Како подесити приказе Финдер-а за фасцикле и под-фолдере
Можда желите да се ваше фасцикле приказују у Финдер у приказу листе, али желите да се фасцикла Слике приказује у приказу Цовер Флов, а када отворите основну фасциклу чврстог диска, желите да видите Приказ колоне. Можете користити Аутоматор или ставке менија да бисте дефинисали који се приказ појављује у одређеним прозорима чим их отворите.
Упутства у овом чланку се односе на Мац ОС Кс 10.4 и новије верзије.
Како да подесите подразумевани приказ Финдер-а
Подешавање Мац Финдер подразумевани приказ је једноставан задатак: Отворите прозор Финдер-а, изаберите приказ који желите, а затим га поставите као подразумевани за ваш систем. Када то урадите, сви прозори Финдер-а ће се отворити користећи подразумевани приказ који сте поставили, осим ако одређена фасцикла нема другачији унапред подешени приказ.
Отворите прозор Финдер кликом на Финдер икону у Доцк-у или тако што ћете кликнути на празан простор на радној површини и изабрати Нови прозор Финдер из менија Финдер'с Филе.
-
У прозору Финдер који се отвори, изаберите једну од четири иконе приказа на траци са алаткама прозора Финдер или изаберите тип приказа Финдер који желите из Финдер'с
Поглед мени.Користите тастатуру да мењате приказе Финдер-а тако што ћете држати Цомманд и притискање бројева 1 кроз 4.
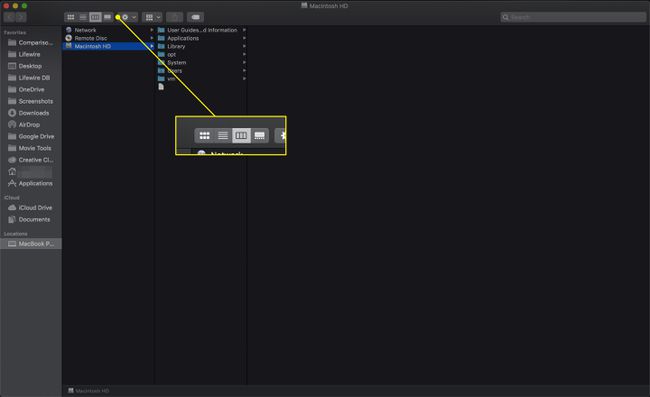
-
Након што изаберете приказ Финдер, изаберите Прикажи опције приказа од Финдера Поглед мени.
Тастерска пречица је Цомманд+Ј.

-
У дијалогу Опције приказа који се отвори, подесите све параметре које желите за изабрани тип приказа, а затим кликните на Користи као подразумеване вредности дугме при дну дијалога.
Дугме „Користи као подразумевана подешавања“ се неће појавити ако тренутно користите приказ колоне.
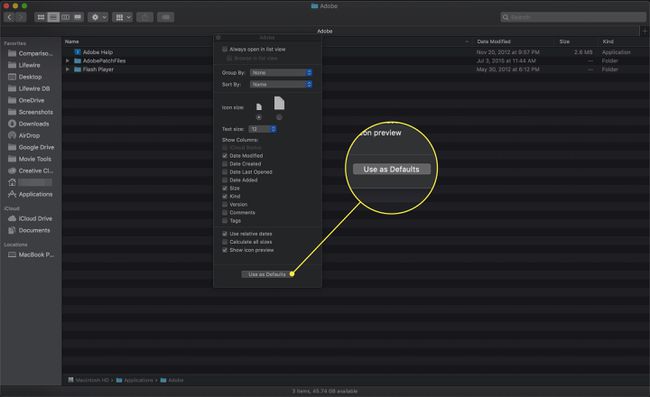
То је то. Дефинисали сте подразумевани приказ за Финдер који ће се приказати кад год отворите фасциклу којој није додељен посебан приказ.
Како трајно подесити приказ фасцикле у Финдеру
Поставили сте подразумевану вредност за цео систем на коришћење за Прозори Финдер, али то не значи да не можете доделити другачији приказ одређеним фасциклама.
Отвори а Финдер прозор и дођите до фасцикле чију опцију приказа желите да подесите.
-
Користите једно од четири дугмета за приказ на врху прозора фасцикле да бисте поставили приказ за фасциклу.
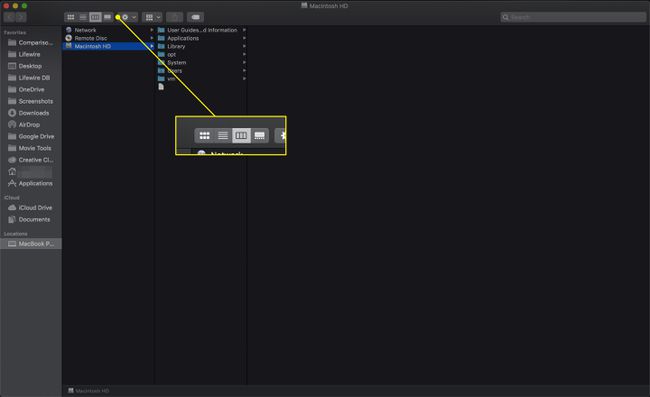
-
Да бисте га учинили трајним, изаберите Прикажи, Прикажи опције приказа из менија Финдер или притисните Цомманд+Ј на тастатури.

-
Ставите квачицу у поље означено Увек отворен у Кс приказу (где је Кс име тренутног приказа Финдер-а).
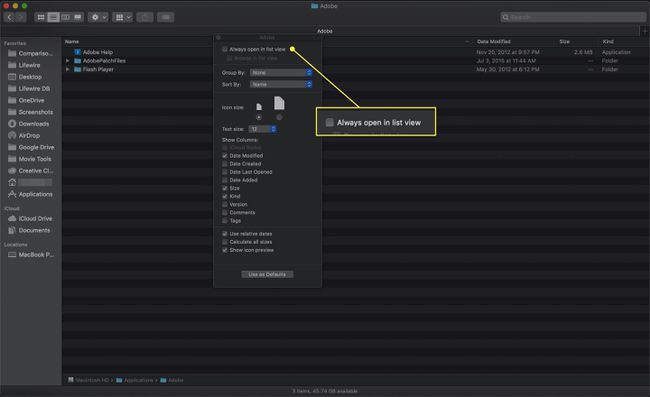
Овај фолдер ће увек користити приказ који сте управо изабрали кад год га отворите.
Како аутоматски доделити приказ Финдер свим поддиректоријумима
Финдер нема метод за једноставно постављање групе подфолдера на исти приказ Финдер-а као и родитељски фолдер. Ако желите да се сви потфасцикли поклапају са надређеним директоријумом, могли бисте да проведете неколико сати ручно додељујући погледе сваком од поддиректоријума, али срећом, постоји бољи начин.
Ово можете учинити брзо користећи Аутоматор, апликација коју Аппле укључује са мацОС-ом за аутоматизацију токова посла, постављање опција приказа фасцикле за фасциклу Слике и ширење тих поставки у све његове поддиректорије. Ево шта треба да урадите.
-
Почните тако што ћете претражити родитељски фолдер чије опције прегледа желите да поставите и проширите на све његове поддиректорије.
Не брините ако сте већ раније подесили опције приказа родитељског фолдера. Увек је добра идеја да још једном проверите подешавања фасцикле пре него што их проширите на све њене поддиректорије.
-
Користити погледајте иконе да бисте подесили приказ који желите да користите за овај фолдер и његове потфасцикле.
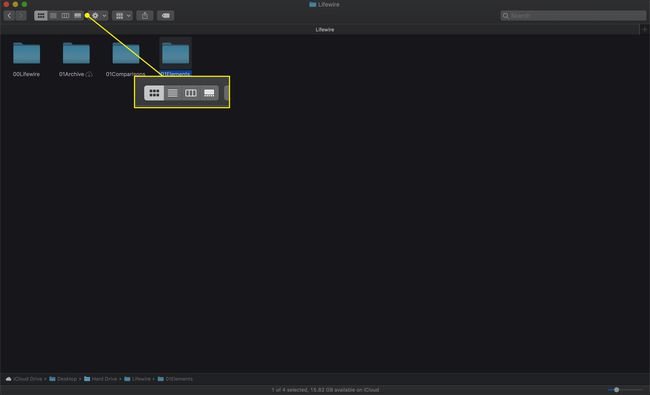
-
Отвори Прикажи опције приказа прозор тако што ћете га изабрати испод Поглед мени или притиском на Цомманд+Ј на тастатури.

-
Ставите квачицу у поље означено Увек отворен у Кс приказу.
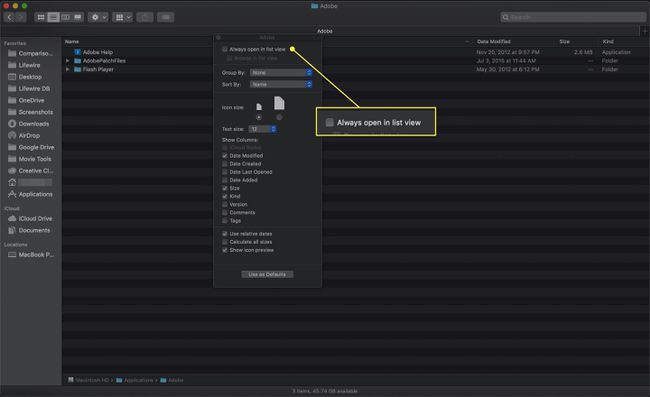
-
Када је приказ Финдер родитељског фолдера подешен, покрените Аутоматор, који се налази у /Applications фолдер.
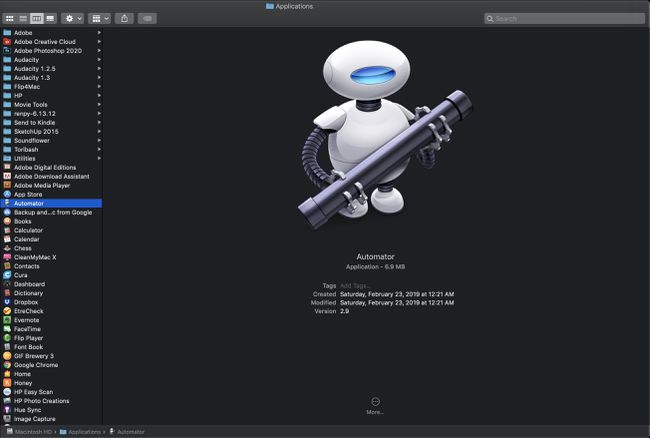
-
Кликните Нови документ када се отвори Аутоматор.
У Аутоматору за старије верзије Мац ОС-а, овај прозор се не отвара. Можете прескочити овај корак.
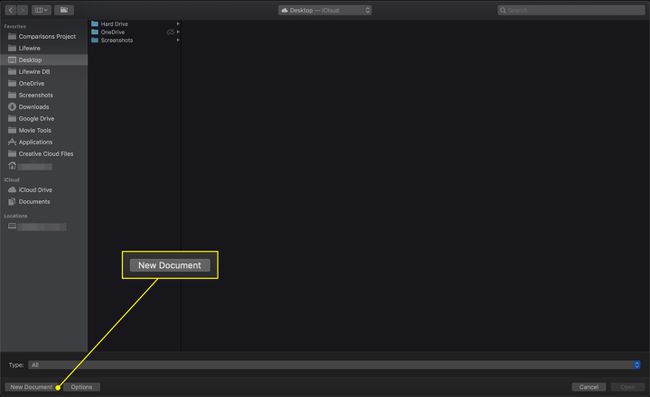
-
Изаберите Процес рада шаблон са листе.
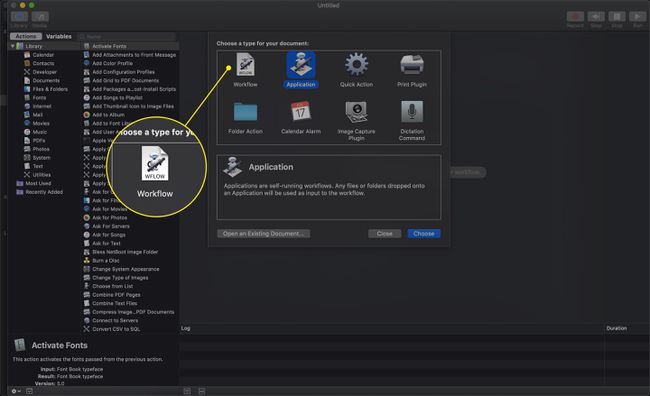
-
Кликните Изабери дугме.
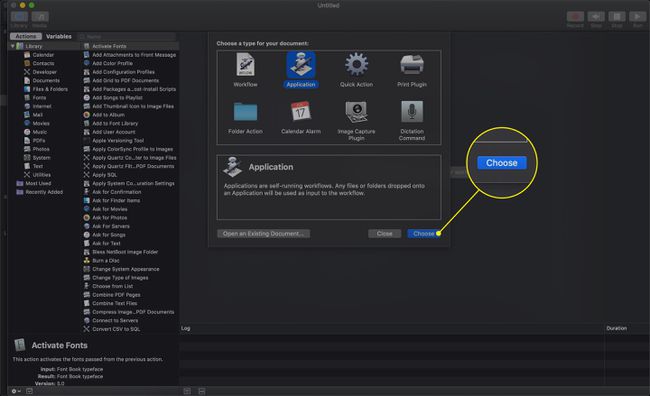
-
Изаберите Фајлови и фасцикле ставка у Библиотека расположивих акција.
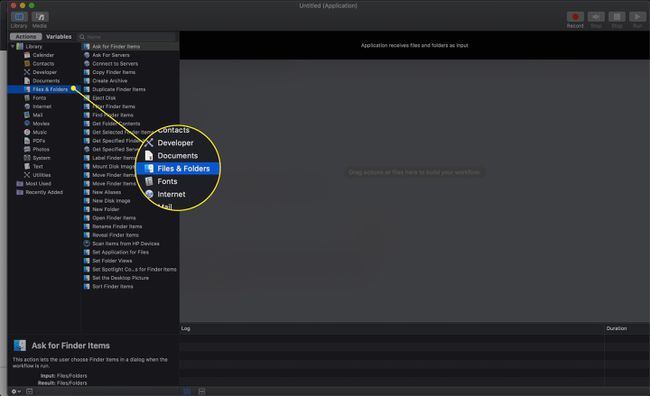
-
У другој колони зграбите Набавите одређене ставке Финдер-а радњу и превуците је у окно тока посла.
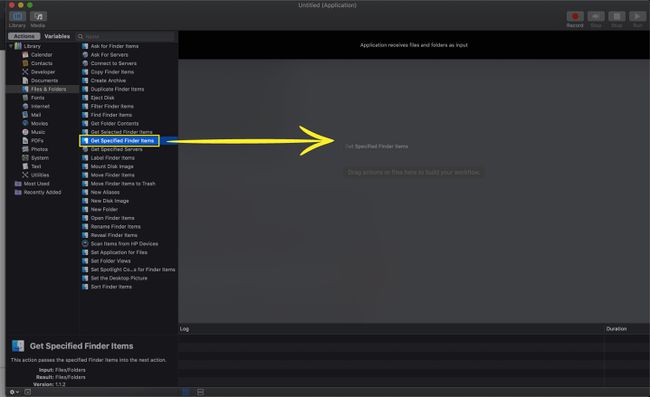
-
Кликните Додати дугме у Набавите одређене ставке Финдер-а радњу коју сте управо поставили у окно тока посла.
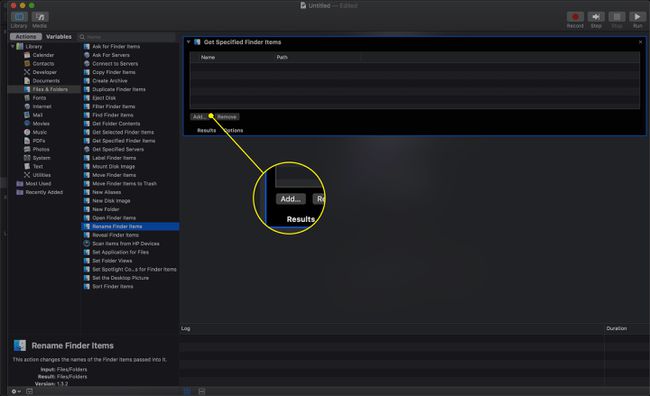
-
Дођите до фасцикле чије поставке приказа желите да проширите на све њене поддиректорије, а затим кликните на Додати дугме.
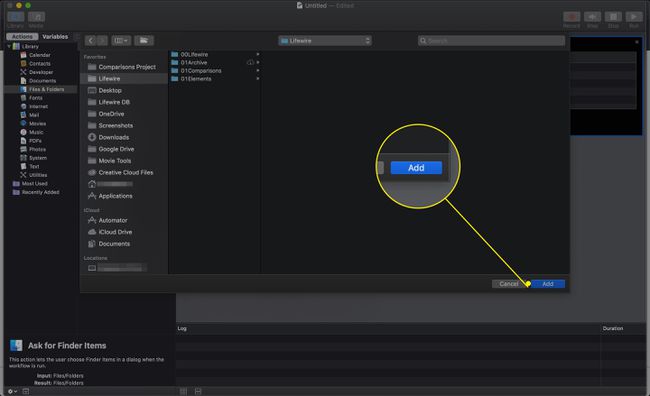
-
Вратите се у окно Библиотека и превуците Подесите приказе фолдера акција на Процес рада окно. Испустите акцију одмах испод Набавите одређене ставке Финдер-а акција већ у Процес рада окно.
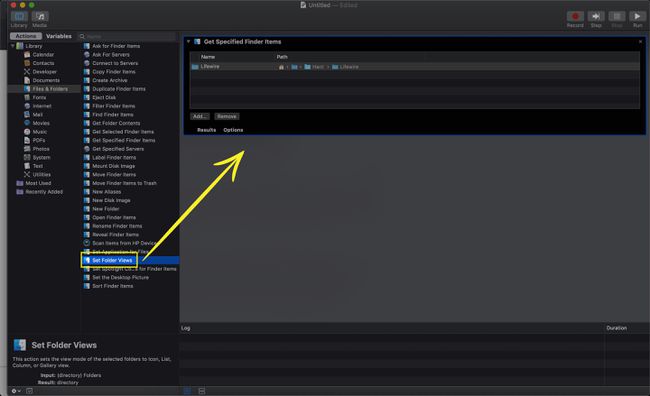
-
Користите опције приказане у Подесите приказе фолдера радњу за подешавање начина на који желите да се приказује наведена фасцикла. Већ би требало да приказује конфигурацију тренутне фасцикле за приказе, али овде можете фино подесити неке параметре.
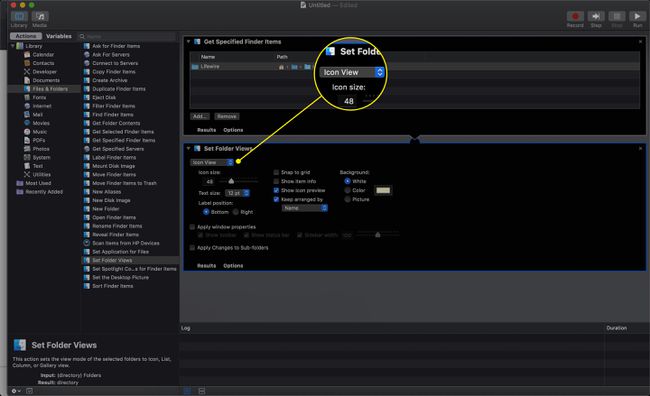
-
Ставите квачицу у Примените промене на потфасцикле кутија.
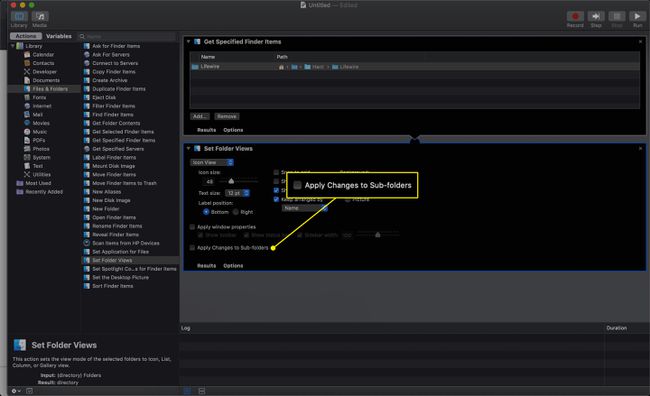
-
Након што сте све конфигурисали како желите, кликните на Трцати дугме у горњем десном углу.
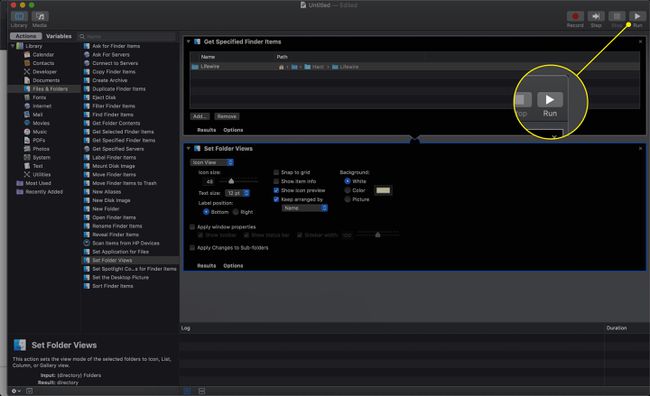
Тхе Финдер Виев опције ће се копирати у све поддиректоријуме.
