Шта учинити када се ваш иПад не повеже на интернет
Разлози ан иПад неће се повезати са интернет може укључити било шта од апликација издати или софтвер проблем за а Ви-фи погрешна конфигурација мреже, рутер питање, или Интернет сервис провајдер проблем. Има их неколико разлози због којих не можете да приступите интернету, иако ће већина њих укључивати вашу везу са вашом Ви-Фи мрежом (иако је то технички могуће повежите свој иПад преко Етхернет везе). Прочитајте доле наведене кораке за решавање проблема да бисте идентификовали где лежи иПад интернет проблем и научили како да га решите.
Већина ових корака требало би да се односи на било који иПад модел који ради на било ком иОС верзија.
Како да решите иПад Интернет проблеме
Следећи кораци се односе на иПад који се повезује на Ви-Фи. Неки од ових корака раде за иПад уређаје који користе мобилну мрежу. На дну ове странице су неки додатни савети за иПад који користе мобилну мрежу.
-
Тестирајте интернет везу. На иПад-у отворите веб прегледач као што је Сафари или Цхроме и приступите веб страници за коју знате да је онлајн, нпр. Гоогле или Мицрософт.
Ако се страница приказује у претраживачу, приступ интернету није проблем. То може бити изолован проблем и повезан са одређеном апликацијом коју користите. Једино што можете да урадите је да сачекате да програмер то поправи.
Ако не можете да се повежете на веб локацију, наставите да решавате проблем.
-
Поново покрените иПад. Поновно покретање је а заједничко решење за многе делове технологије и увек је важан корак у основно решавање проблема на иПад-у. Брзо поновно покретање би могло да се укључи без обзира на проблем и врати вас на мрежу.
Да бисте поново покренули иПад, држите дугме за напајање/спавање, а затим повуците дугме да бисте га искључили. Када је екран потпуно црн, притисните и држите дугме за напајање још једном да бисте га укључили.
-
Повежите иПад на Ви-Фи мрежу. Двапут проверите да ли је иПад повезан.
Да бисте приступили Ви-Фи подешавањима, изаберите Подешавања > Ви-фи.

Мреже са симболом браве су заштићене лозинком, док су друге отворене мреже на које се можете слободно повезати без познавања лозинке.
Ако се не сећате лозинке за Ви-Фи, промените лозинку за Ви-Фи мрежу. Или, ако а Апликација за лоцирање Ви-Фи приступне тачке је инсталиран на иПад-у, пронађите бесплатан Ви-Фи у близини.
-
Заборавите Ви-Фи мрежу, а затим се поново повежите. Брисање иПад-ове меморије мреже, а затим њено поновно успостављање може бити од помоћи.
Додирните мали (и) поред мреже на коју сте повезани, изаберите Заборавите ову мрежу, а затим поновите корак 3 изнад да бисте повезали иПад на Ви-Фи.
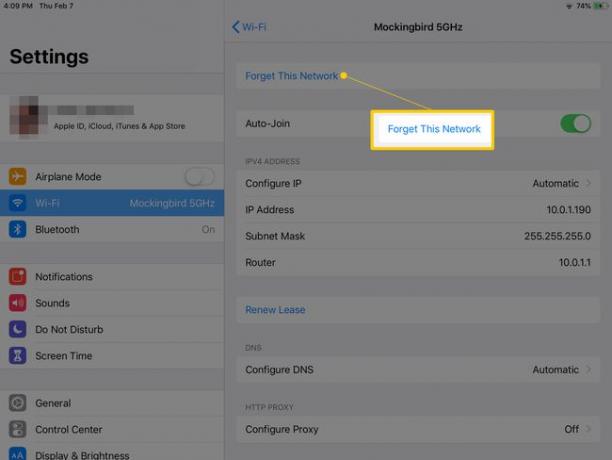
-
Ресетујте мрежна подешавања на иПад-у. Можда постоји грешка или погрешна конфигурација која спречава иПад да се повеже на интернет.
Изаберите Подешавања > Генерал > Ресетовање > Ресетујте мрежна подешавања.
-
Проверите јачину Ви-Фи мреже и приближите се рутер. Када сте повезани на Ви-Фи, видећете Ви-Фи симбол са три линије на врху екрана. Симбол Ви-Фи изгледа као тачка са два кружна таласа изнад ње и појављује се на крајњој десној или левој страни статусне траке, у зависности од верзије иОС-а.
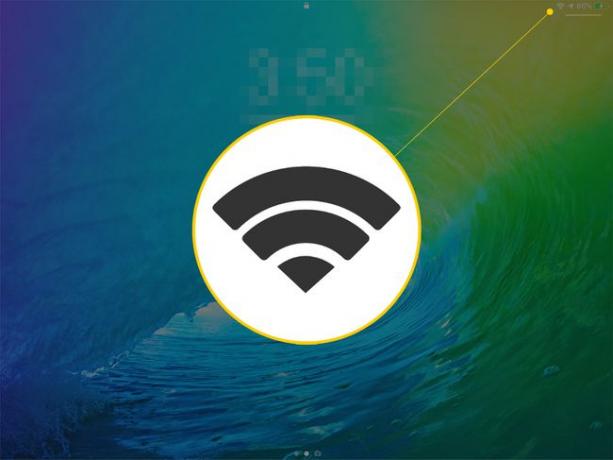
Ако имате лошу везу, један или више таласа изнад тачке су сиви, а не црни. Ако постоји само тачка, Ви-Фи веза може бити толико ослабљена да не можете да се повежете на интернет.
-
Искључите друге уређаје са мреже. Како се све више уређаја повезује на исту мрежу, проток мора да се подели подједнако, што може довести до тога да сваки уређај има само мали део мрежног пропусног опсега.
Да бисте обезбедили већу брзину и бољу повезаност за иПад, искључите уређаје или уклоните уређаје са мреже.
-
Проверите брзину интернет везе ако сте повезани на Ви-Фи, али не можете ништа да урадите на интернету.
Тест брзине показује чак и веома малу брзину везе, што може јасно показати да ли сте потпуно прекинути везу или сте само повезани тако малом брзином да интернет не ради.
-
Поново покрените рутер. Рутер управља свим мрежним везама, тако да поновно покретање може бити од помоћи било да само иПад има проблема са интернетом или други уређаји.

Петарда ПР/Флицкр Проверите са својим ИСП како би се осигурало да не постоји проблем у целом систему. Ако постоји проблем у целом систему, мораћете да сачекате док ваш ИСП не реши проблем.
Ресетујте иПад и обришите сав његов садржај. У овом тренутку, ако ваши други умрежени уређаји раде, а иПад не, иПад може бити проблем и можда ће морати да се ресетује.
Закажите Аппле Гениус Бар састанак да бисте професионално погледали свој иПад. Можда постоји хардверски проблем који може да реши само сервисер.
Савети за мобилне кориснике
Ако се ваш иПад повеже на мобилну мрежу као што је АТ&Т или Веризон, постоји неколико додатних корака које можете предузети да бисте решили проблем са интернетом.
Након што испробате све применљиве кораке одозго, наставите са овим:
-
Иди на Подешавања > Целлулар. Ако су подаци укључени, искључите Целлулар Дата прекидач, а затим га поново омогућите након минут. Ако су подаци искључени, додирните Целлуар Дата прекидач да бисте га укључили.
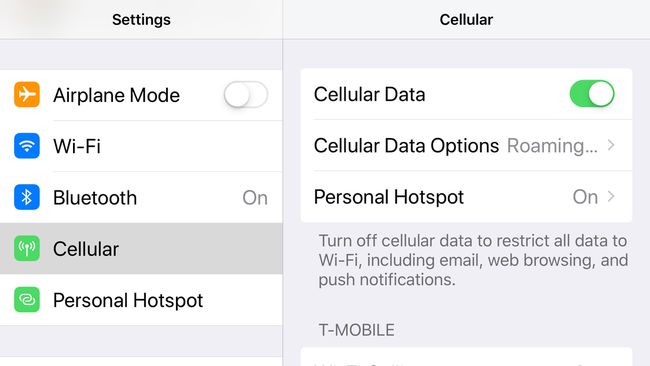
Ако освежавање опције мобилних података није учинило да иПад правилно ради, а посебно ако телефон ради на истој мрежи, идите на Подешавања > Генерал > О томе и проверите ажурирање подешавања оператера.
Ако нема ажурирања подешавања оператера, уклоните и поново уметните СИМ картицу.
Позовите свог мобилног оператера ако ваш иПад и даље не може да се повеже на интернет.
