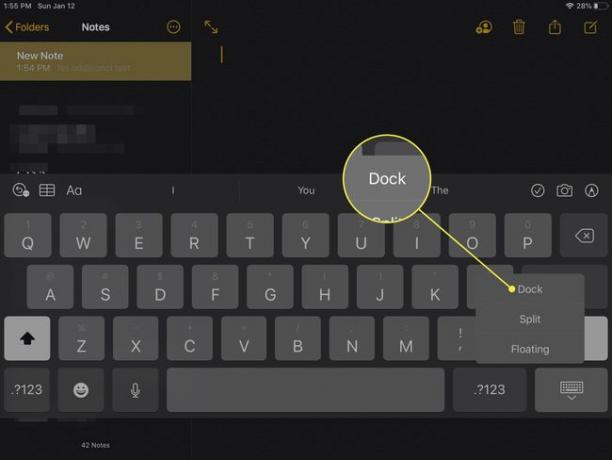Како померити тастатуру на иПад-у
иПад корисници могу да померају своју тастатуру са статичне позиције на дну екрана таблета и да је поделе на пола да би куцање било мало лакше. иПад власници такође могу да подесе тастере на локацијама на екрану како би им олакшали приступ. Читајте даље да бисте сазнали како да промените тастатуру на иПад-у за своје специфичне потребе.
Упутства у овом чланку се односе на иОС 13 или новији.
Како поставити иПад тастатуру у средину екрана
Ево како да откачите тастатуру и преместите је на другу локацију на екрану:
-
Отворите ан иОС апликација као што су белешке или поруке која користи тастатуру као своју главну функцију.
Додирните поље за текст да бисте приказали тастатуру.
-
На тастатури дуго притисните Тастатура икона у доњем десном углу екрана.
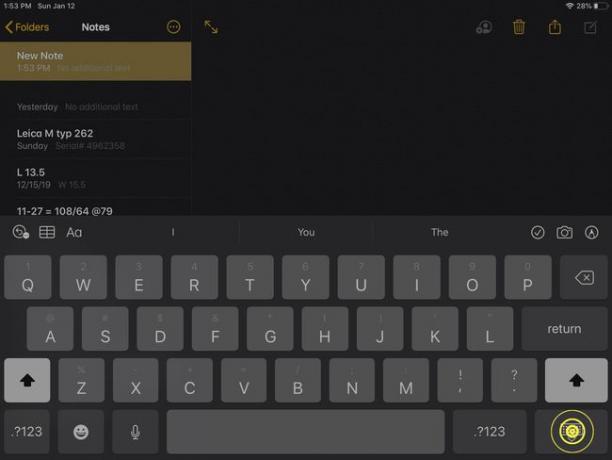
-
Изабери Одспојите.
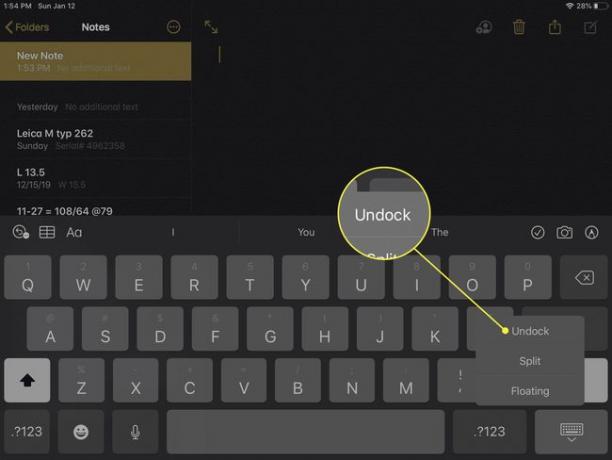
-
Притисните било где на тастатури и превуците је горе или доле до жељене позиције.
Превисоко померање тастатуре може ометати простор за текст у апликацији када куцате.
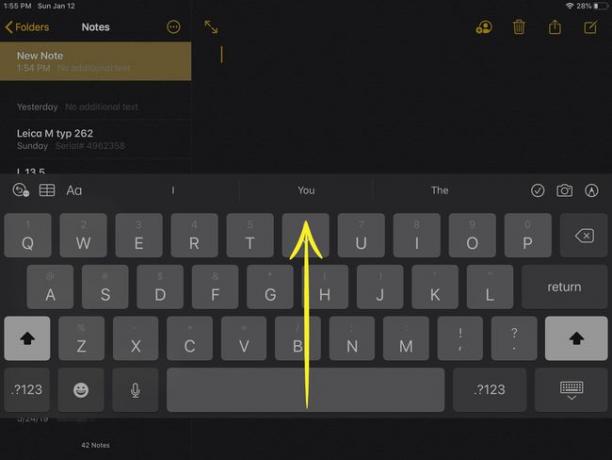
Када отпустите тастатуру, она остаје на локацији коју сте подесили. Да бисте додатно прилагодили тастатуру, поновите претходне кораке.
Како поделити своју иПад тастатуру на два дела
Подела ваше иПад тастатуре на два је још један начин да прилагодите тастатуру према вашим жељама. Поред раздвајања на два дела, можете да померите сваки део тастатуре на тачну локацију коју желите на свом иПад екрану.
Опција подељене тастатуре није доступна на иПад Про од 11 или 12,9 инча.
-
Отворите тастатуру у иОС апликацији која подржава текст.
-
Дуго притисните Тастатура икона у доњем десном углу екрана.
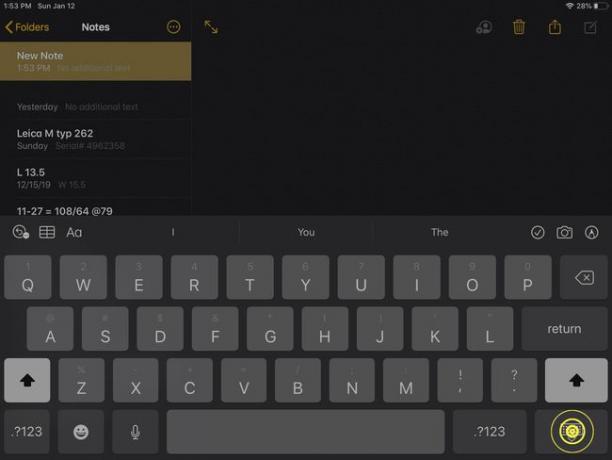
-
Изабери Разделити.
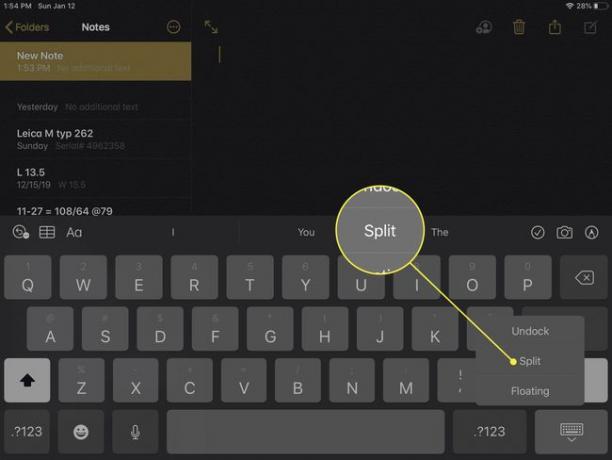
-
Лагано притисните Тастатура и превуците на жељену позицију.
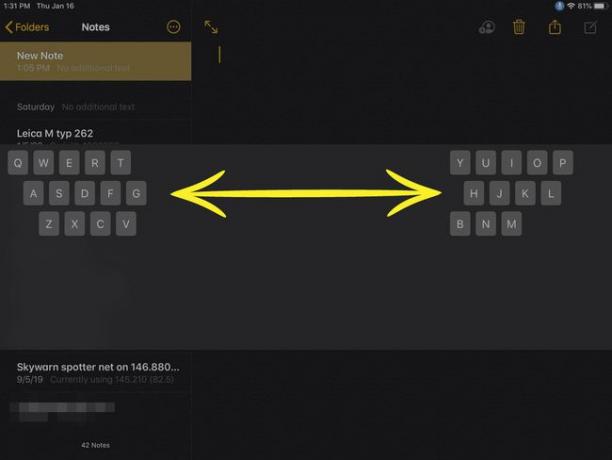
-
Да бисте вратили тастатуру на једну тастатуру, дуго притисните Тастатура, а затим изаберите Споји. Или, ако желите да причврстите и тастатуру, изаберите Доцк анд Мерге.
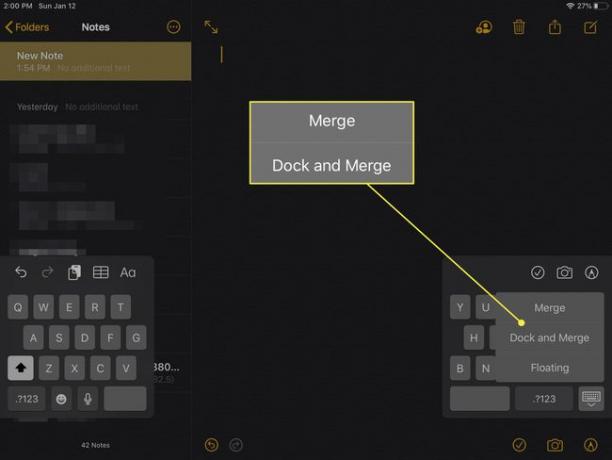
Како да вратите своју иПад тастатуру у првобитни положај
Када завршите са коришћењем иПад тастатуре у алтернативном подешавању, можете је лако вратити на првобитни положај на екрану. Такође можете користити овај метод ако имате проблема са измењеном тастатуром да бисте ресетовали и покушали поново.
-
Отворите тастатуру у иОС апликацији која подржава текст.
-
Дуго притисните Тастатура икона у доњем десном углу екрана.
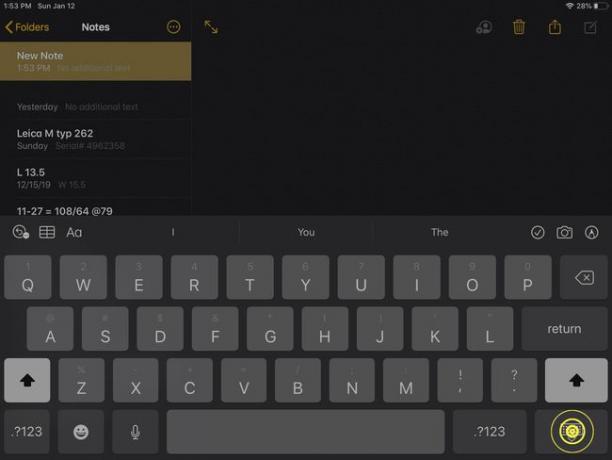
-
У искачућем менију изаберите Доцк.