Оживљавање чврстог диска за коришћење са вашим Мац рачунаром
Оживљавање а Хард диск користити са својим Мац је прилично једноставан процес, иако није кратак. У овом водичу корак по корак показаћемо вам како да поправите стари чврсти диск који вам је стварао проблеме.
Шта ће вам требати
- Комуналне услуге: Требаће вам да поправите чврсти диск Диск Утилити, који се испоручује бесплатно са било којим Мац рачунаром. Алтернативно, можете користити програм као што је Дриве Гениус, доступан од Прософт Енгинееринг-а. Не требају вам оба услужна програма. Склони смо да користимо Дриве Гениус јер је бржи од Диск Утилити-а.
- Хард диск: У којој мери сте у могућности да оживите покварени чврсти диск зависи од тога у каквом је лошем стању диск. Покушајте да се не ослањате на диск као свој примарни систем за складиштење, јер чак и ако сте у могућности да оживите уређај, нема гаранције да ће му дуговечност. Користите га за чување привремених или резервних података.
-
Актуелна резервна копија: Процес наведен у овом водичу ће избрисати податке са диска, тако да сви подаци који се тренутно налазе на диску морају бити подржано ако желите да га сачувате. Ако вас диск јединица спречава да направите резервну копију података, мораћете да опоравите податке пре него што покушате да оживите диск. Доступни су бројни услужни програми за опоравак података трећих страна, као што су Дата Ресцуе, Тецхтоол Про, и Диск Варриор.
Инсталирајте диск у спољно кућиште

Инсталирање чврстог диска у екстерно кућиште омогућава вам да покренете услужне програме са погона за покретање Мац-а. Ово чини бржи процес и избегава употребу ДВД-а или другог уређаја за покретање, који би вам био потребан ако покушавате да оживите интерни диск за покретање Мац-а. И даље можете да користите овај процес, али упутства за покретање са друге диск јединице за покретање нису укључена у овај водич.
Који тип кућишта користити
Свако кућиште које прихвата интерфејс вашег диска ће добро функционисати. Највероватније, диск који покушавате да оживите користи САТА интерфејс. Одређени тип (САТА И, САТА ИИ, итд.) није битан све док кућиште може да прими интерфејс. Можете да повежете кућиште са својим Мац користећи УСБ, ФиреВире, еСАТА или Тхундерболт. УСБ ће обезбедити најспорију везу; Тхундерболт, најбржи.
Пожелећете спољну прикључну станицу која вам омогућава да прикључите диск без икаквих алата и без потребе да отварате кућиште. Овај тип прикључне станице је намењен за привремену употребу и обезбеђује да диск не оштети ниједну интерну компоненту интерфејса.
Стандардно кућиште може бити бољи избор ако је за то намењен ваш диск функција као ан екстерни диск повезан са вашим Мац рачунаром.
Покушајте да монтирате диск
Први корак у оживљавању чврстог диска је да се утврди да ли је он чак и кандидат за оживљавање. Да бисте то урадили, мораћете да потврдите да диск може да реагује и изводи основне команде.
Прво се уверите да је диск укључен и повезан са вашим Мац рачунаром, а затим укључите свој Мац. Мац ће или а) препознати диск јединицу и појавити се на радној површини, б) приказати упозорење да диск није препознат, или ц) неће реаговати на везу диск јединице.
Ако ваш Мац уопште не реагује на везу диска, покушајте да искључите рачунар, искључите спољни диск, а затим га поново покренете следећим редоследом:
Укључите спољни диск.
Сачекајте најмање минут да се вожња убрза.
Укључите свој Мац.
Ако се диск јединица и даље не појављује или ако не добијете поруку упозорења, можете покушати следеће:
- Искључите Мац и промените спољни диск на другу везу.
- Користите други УСБ порт или пређите на други интерфејс, као што је са УСБ на ФиреВире.
- Замените спољни диск за познато добар диск, да бисте потврдили да спољно кућиште ради исправно.
У случају неуспеха ових заобилазних решења, диск се вероватно неће сачувати.
Обришите диск
Следећи корак претпоставља да се диск јединица појавила на вашој Мац радној површини или да сте добили поруку упозорења у којој се наводи да диск није препознат.
Искључите све друге екстерне диск јединице које сте можда повезали са својим Мац рачунаром пре него што наставите. Не желите случајно обрисати погрешан погон.
Покрените Диск Утилити, који се налази испод Апликације > Комуналне услуге.
-
На листи дискова пронађите и изаберите онај који покушавате да оживите. У наслову ће бити наведена величина диск јединице и назив произвођача.
Ако нисте сигурни која је диск јединица, једноставно искључите екстерни диск и погледајте који нестаје са листе. Затим га поново укључите да бисте потврдили да се поново појављује.
Изаберите Обриши таб.
Уверите се да је падајући мени Формат подешен на мацОС Ектендед (записан у дневнику).
Дајте погону име или користите подразумевано име, које је „Без наслова“.
Изаберите Обриши. Диск ће бити избрисан и појавиће се на листи Диск Утилити са форматираном партицијом са именом које сте креирали изнад њега.
Ако добијете грешке у овом тренутку, шансе да диск успешно заврши процес оживљавања су смањене. Дискови који не успеју да се обришу према упутствима имају већу вероватноћу да ће отказати и у следећем кораку.
Скенирајте лоше блокове
Овај следећи корак ће проверити сваку локацију диск јединице да би се утврдило у које секције је могуће писати. Услужни програми који се користе у следећим упутствима означиће сваки одељак у који се не може писати или читати као лош блок. Ово спречава да диск касније користи ове области.
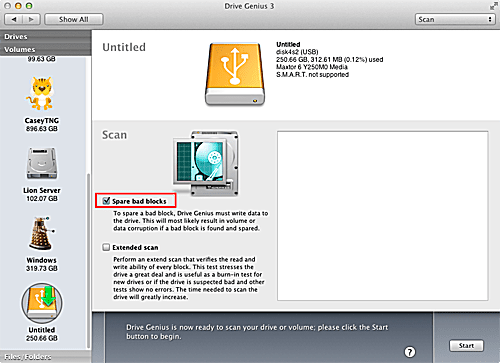
Сви дискови, чак и потпуно нови, имају лоше блокове. Произвођачи очекују да диск јединице имају не само неколико лоших блокова, већ и да их развијају током времена. Они то планирају тако што резервишу неколико додатних блокова података које диск може да користи, у суштини замењујући познати лош блок за резервисани.
У првом сету инструкција користићемо Дриве Гениус, а у другом ћемо користити Аппле Диск Утилити.
Ово је деструктиван тест и вероватно ће довести до губитка података на диску који се тестира.
Како скенирати лоше блокове помоћу Дриве Гениус-а
Затворите Диск Утилити ако је тренутно покренут и покрените Дриве Гениус, који се обично налази испод Апликације.
Изаберите Скенирај или Физичка провера опцију, у зависности од тога коју верзију Дриве Гениуса имате.
Изаберите чврсти диск који покушавате да оживите са листе уређаја.
Изаберите било који Резервни лоши блокови или Оживите оштећена подручја поље за потврду, у зависности од тога коју верзију Дриве Гениуса имате.
Изаберите Почетак.
Појавит ће се упит који вас упозорава да овај процес може узроковати губитак података. Изаберите Скенирај.
Процес скенирања ће почети. Након неколико минута, он ће дати процену потребног времена. У већини случајева, то ће бити од 90 минута до 4 или 5 сати, у зависности од величине диска и брзине интерфејса. Када заврши, Дриве Гениус ће извести колико, ако их има, лоших блокова је пронађено и замењено резервним.
Ако нису пронађени лоши блокови, диск је спреман за употребу. Ако су пронађени лоши блокови, пређите на одељак под називом Дриве Стресс Тест.
Како скенирати лоше блокове помоћу услужног програма за диск
Лансирање Диск Утилити, који се налази испод Апликације > Комуналне услуге.
Изаберите диск са листе уређаја. У наслову ће бити наведена величина диск јединице и назив произвођача.
Изаберите Обриши таб.
Из падајућег менија Формат изаберите мацОС Ектендед (записан у дневнику).
Дајте погону име или користите подразумевано име, које је „Без наслова“.Изаберите Безбедносне опције.
Изаберите опцију за преписивање диск јединице нулама, а затим изаберите У реду.Изаберите Обриши.
Када Диск Утилити користи опцију Зеро Оут Дата, он ће покренути уграђену функцију резервних лоших блокова диск јединице као део процеса брисања. У зависности од величине диска, овај процес може трајати од 4-5 сати до чак 12-24 сата.
Када се брисање заврши, ако Диск Утилити не покаже грешке, диск је спреман за употребу. Ако дође до грешака, вероватно нећете моћи да користите диск.
Тест стреса вожње
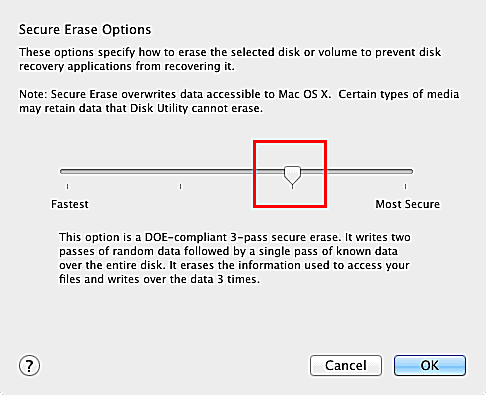
Сада када имате исправан диск, можда ћете желети да га одмах ставите у рад. Ако планирате да пренесете важне податке на диск јединицу, можда ћете желети да извршите стрес тест.
Ово је тест стреса вожње, који се понекад назива и „бурн-ин“. Сврха је да вежбате погон тако што ћете писати и читати податке са што више локација за онолико времена колико можете. Свака слаба тачка ће се открити сада, а не низ пут.
Постоји неколико начина да се изврши стрес тест, али у свим случајевима желимо да се цео том напише и прочита назад. Још једном, користићемо две различите методе.
Како извршити стрес тест са Дриве Гениус-ом
Покрените Дриве Гениус, који се обично налази испод Апликације.
Изаберите Скенирај или Физичка провера опцију, у зависности од тога коју верзију Дриве Гениуса имате.
Изаберите чврсти диск који покушавате да оживите са листе уређаја.
Изаберите било који Проширено скенирање или Ектендед Цхецк поље за потврду, у зависности од верзије Дриве Гениуса коју имате.
Изаберите Почетак.
Добићете брзо упозорење да процес може да изазове губитак података. Изаберите Скенирај.
Након неколико минута, Дриве Гениус ће дати процену потребног времена. У већини случајева, то ће бити од једног дана до недеље, у зависности од величине диска и брзине интерфејса диск јединице. Овај тест можете покренути у позадини док користите свој Мац за друге задатке.
Када се тест заврши, ако ниједна грешка није наведена, можете бити сигурни да је ваш диск у добром стању и да се може користити за већину активности.
Како извршити стрес тест помоћу услужног програма за диск
Покрените Диск Утилити, који се налази испод Апликације > Комуналне услуге.
Изаберите диск са листе уређаја. У наслову ће бити наведена величина диск јединице и назив произвођача.
Изаберите Обриши таб.
Користити Формат падајући мени за избор мацОС Ектендед (записан у дневнику).
Дајте погону име или користите подразумевано име, које је „Без наслова“.
Изаберите Безбедносне опције.
Изаберите опцију за преписивање диск јединице са 3-пролазним сигурним брисањем усаглашеним са ДОЕ. Изаберите У реду.
Изаберите Обриши.
Када Диск Утилити користи безбедно брисање са 3 пролаза у складу са ДОЕ, уписаће два пролаза насумичних података, а затим један пролаз познатог обрасца података. Ово ће трајати од једног дана до недеље или више, у зависности од величине диска. Можете покренути овај тест стреса у позадини док користите свој Мац за друге активности.
Када се брисање заврши, ако Диск Утилити не покаже грешке, спремни сте да користите диск знајући да је у одличном стању.
