10 сјајних иПад пречица које ће вам олакшати живот
иПад не долази са упутством за употребу, иако можете преузми један са Аппле-ове веб странице, али колико нас то заправо ради? иПад је одувек био уређај који је једноставан за преузимање и коришћење, али је такође препун низа сјајних функција за које можда нисте знали.
01
од 10

Најлакша пречица није увек најочигледнија, а то важи и за иПад. Да ли сте знали да можете стиснути до пет својих омиљених апликација на базној станици на дну екрана? Ово чини одличну пречицу, омогућавајући вам да брзо покренете апликацију без обзира где се налазите на иПад-у. Можете чак и да ставите фасциклу на док, што заиста може бити корисно ако имате пуно апликација које редовно користите.
02
од 10

Говорећи о покретању апликација, можете је брзо пронаћи без тражења иконе кроз странице и странице, захваљујући Спотлигхт Сеарцх, којој се приступа превлачењем прста удесно док сте на почетном екрану. Спотлигхт претрага проналази и покреће апликацију без обзира где се налази на вашем иПад-у. Унесите име или притисните микрофон и изговорите га, а затим додирните икону апликације када се појави на листи резултата.
03
од 10

Контролни центар пружа приступ неким од најчешћих подешавања иПад-а. Приступите му превлачењем надоле са врха иПад-а који користи иОС 13 или иОС 12 или нагоре од доње ивице иПад-а где се екран сусреће са косом у ранијим верзијама оперативног система. Када кренете од ове ивице и померите прст нагоре, контролна табла се открива.
Најпопуларније контроле на овом панелу су подешавања музике, која вам омогућавају да повећате или смањите јачину звука, као и да прескачете песме. Такође можете да користите ове контроле да бисте укључили или искључили Блуетоотх, променили осветљеност иПад-а или закључали ротацију између осталих подешавања.
04
од 10
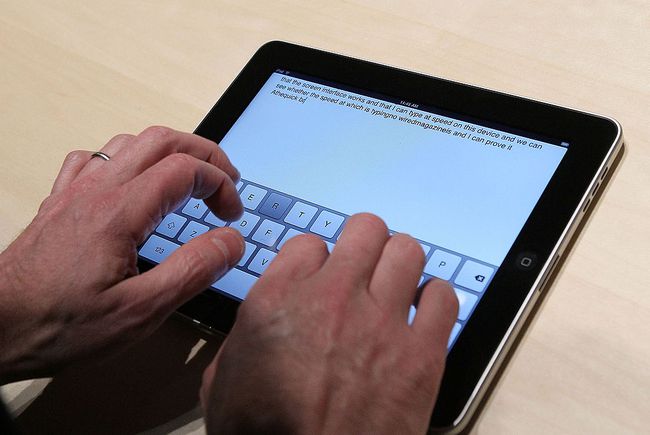
Џастин Саливан / Гетти Имагес
Један од најбољих додатака иПад оперативном систему у последњих неколико година је виртуелна тачпед. иПад је мало неспретан када се ради са курсором. Ово је посебно тачно када треба да идете скроз до леве или десне ивице екрана. Виртуелна тачпед решава овај проблем тако што омогућава да тастатура на екрану иПад-а делује као тачпед када ставите два прста на њу. Ово олакшава померање курсора на тачну позицију у тексту или брзо истицање дела текста.
05
од 10
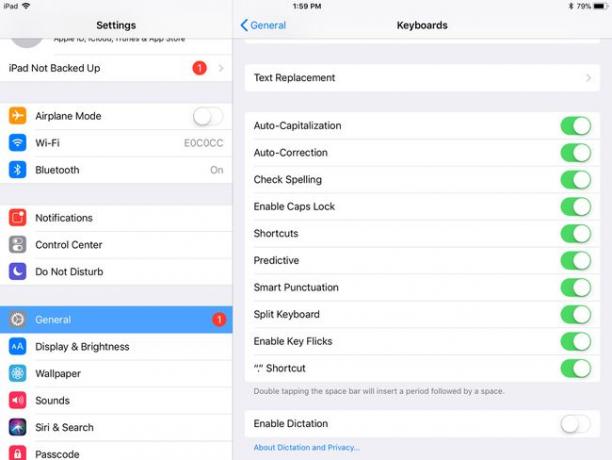
Понекад, тхе ауто-исправка функција може да вам стане на пут када куцате на иПад-у, али можете да је прилагодите тако да ради за вас. Ако одете на Подешавања > Генерал > Тастатура, наћи ћете дугме које вам омогућава да додате сопствену пречицу. Ова функција вам омогућава да унесете пречицу, као што су ваши иницијали, и да ту пречицу замените фразом, као што је ваше пуно име.
06
од 10
Протресите да бисте поништили
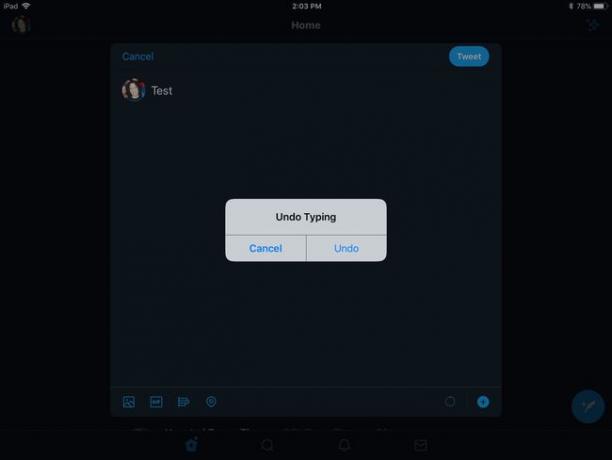
Говорећи о куцању, постоји једноставан начин да поништите грешку коју сте направили. Баш као што рачунари имају функцију поништавања измене, иПад вам такође омогућава да поништите последњи део куцања тако што ћете га протрести. Од вас се тражи да потврдите да ли желите да поништите куцање.
07
од 10
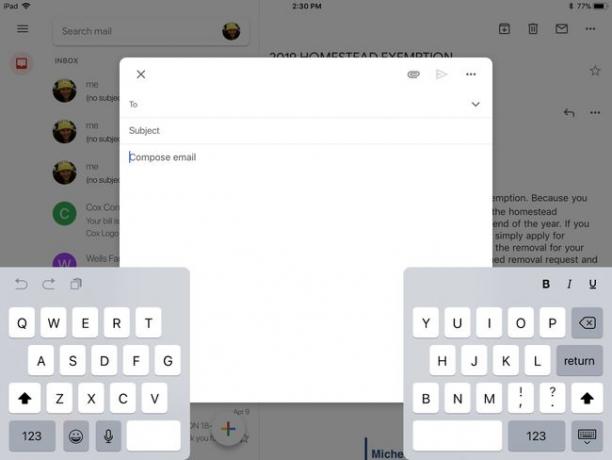
Ако боље куцате палчевима него прстима, можда вам је тастатура на екрану иПад-а мало превелика. На срећу, постоји опција у подешавањима да се иПад тастатура подели на два дела, што омогућава лакши приступ вашим палчевима. Не морате да тражите подешавања иПад-а да бисте пронашли ову конкретну функцију. Можете га активирати тако што ћете прстима уштинути када имате приказану тастатуру, чиме се тастатура дели на две половине на екрану.
08
од 10
Додирните реч да бисте добили дефиницију
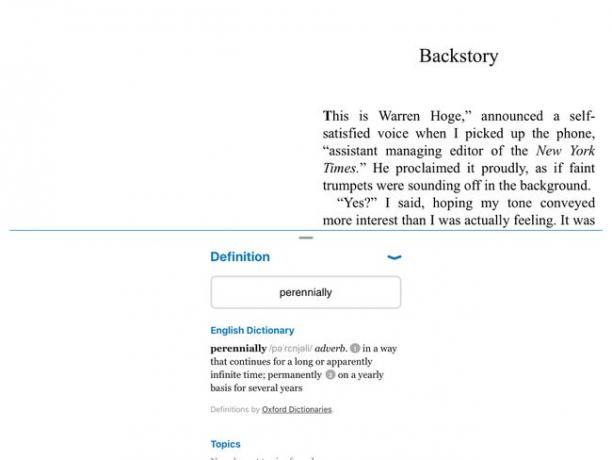
Можете брзо да потражите дефиницију речи на вашем иПад-у. Само додирните и држите прст на речи док лупа не искочи; затим подигните прст. Појављује се мени са питањем да ли желите да копирате текст у међуспремник или да дефинишете текст. Одабиром дефиниције добијате пуну дефиницију речи. Ова функција такође функционише у другим апликацијама као што су Књиге.
09
од 10

Да ли сте икада избрисали апликацију, а затим се предомислили и желели да је вратите? Не само да можете бесплатно преузети претходно купљене апликације, већ и Апп Сторе олакшава процес. Уместо да тражите појединачну апликацију у продавници, можете да додирнете своју Профил икона у горњем десном углу, а затим изаберите Купио. Тхе Не на овом иПад-у картица на врху екрана сужава је на апликације које сте избрисали.
10
од 10

Џастин Саливан / Уредништво особља / Гетти Имагес
Ако желите да направите снимак екрана вашег иПад-а, то можете учинити брзим притиском на дугме Хоме и Слееп/Ваке истовремено. Снимак екрана иде у вашу апликацију Фотографије, где можете да изаберете да га делите са другима.
Ако ваш иПад нема дугме за почетак, направите снимак екрана тако што ћете истовремено притиснути горње дугме и дугме за појачавање звука.
