Смањите трошкове складиштења у иЦлоуд-у путем фотографија уз више библиотека фотографија
Аппле-ова апликација Пхотос је представљена са ОС Кс Иосемите, замењујући иПхото и креирајући продавницу за управљање фотографијама на једном месту, са могућношћу складиштења, уређивања и дељења ваших слика. Једна корисна карактеристика Фотографија је могућност рада са више библиотека слика. Ево погледа зашто више библиотека слика може бити корисно, како да их подесите у Фотографијама на вашем Мац-у и како да одредите библиотеку системских фотографија која ће се користити са иЦлоуд.
Информације у овом чланку се односе на апликацију Фотографије на Мац рачунарима који користе ОС Кс Иосемите и новије верзије.
Зашто је више библиотека слика од помоћи
Лако је организовати библиотеку фотографија у албуме и фасцикле, а Фотографије такође интелигентно групишу ваше фотографије у тренутке, колекције и године.
Ако користите иЦлоуд фотографије, ваше фотографије су доступне и ажуриране на вашем Мац-у, иПхоне, и иПад. Али док Аппле нуди 5 ГБ бесплатног иЦлоуд простора за складиштење, фотографије могу брзо појести тај простор, остављајући вам скупи иЦлоуд план за складиштење.
Са више библиотека слика, можете одабрати које фотографије ће бити направљене на иЦлоуд-у у вашој системској библиотеци фотографија и креирати друге библиотеке за фотографије које ће остати локалне на вашем чврстом диску.
Системска библиотека фотографија је једина библиотека слика која се може користити са иЦлоуд фотографијама, дељеним албумима и Мој фото ток.

Како да направите нову библиотеку фотографија
Ваша апликација Фотографије је вероватно подешена са само једном библиотеком. Да бисте направили другу библиотеку фотографија:
Затворите апликацију Фотографије на вашем Мац-у, ако је покренута.
Држите притиснуто Опција тастер на тастатури, а затим двапут кликните на Фотографије икона на радној површини или Доцк-у. Отпустите Опција кључ када видите Изаберите Библиотека прозор.
-
У Изаберите Библиотека прозор, изаберите Створи ново.
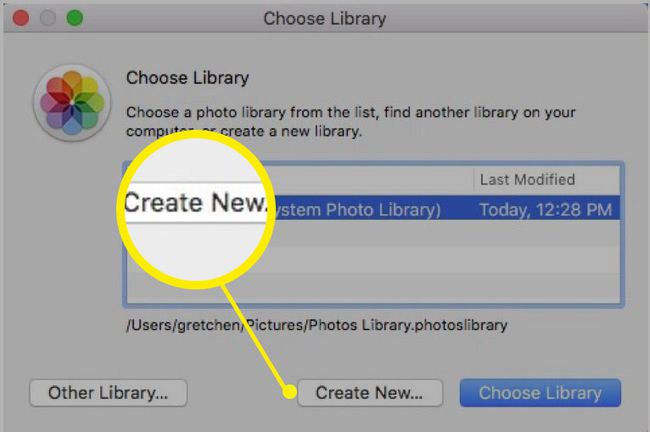
-
Именујте своју библиотеку, а затим изаберите У реду.

-
Видећете а Добродошли у Фотографије екран, са доступним опцијама за премештање слика у ову нову библиотеку.
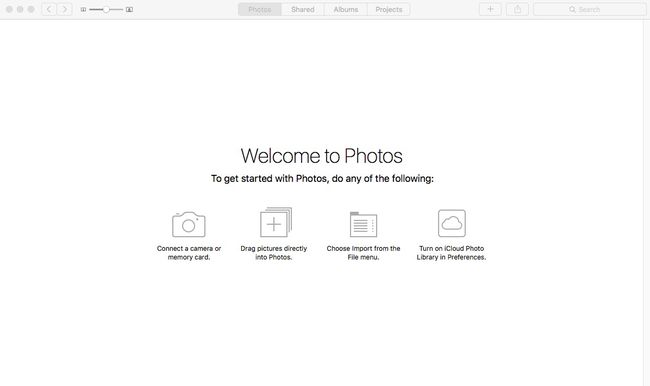
Преместите фотографије у своју нову библиотеку
Да бисте преместили фотографије у своју нову библиотеку, мораћете да их извезете из друге библиотеке фотографија, а затим да их увезете у нову библиотеку.
Извези из друге библиотеке
Идите на радну површину и кликните било где десним тастером миша. Изаберите Нова фасцикла, а затим га именујте Извезене слике, или шта год желите.
Затворите апликацију Фотографије ако је отворена.
Држите притиснуто Опција тастер на тастатури, а затим двапут кликните на Фотографије икона на радној површини или Доцк-у. Отпустите Опција кључ када видите Изаберите Библиотека прозор.
-
У Изаберите Библиотека изаберите жељену библиотеку из које желите да извезете слике, а затим изаберите Изаберите Библиотека.
(У овом примеру бирамо оригиналну библиотеку јер желимо да додамо фотографије у нашу нову библиотеку.)

-
Изаберите једну или више слика за извоз. Користити Фотографије, Схаред, Албуми, или Пројекти табс.
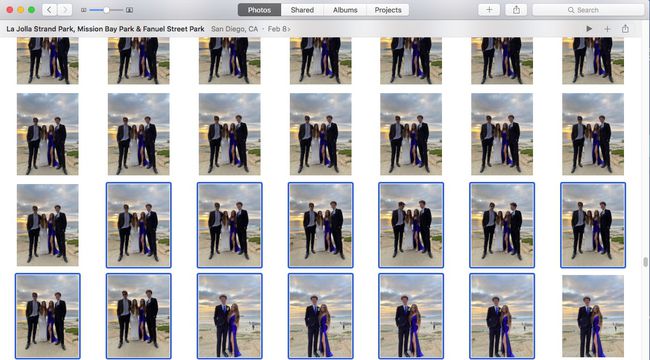
Од Филе мени, изаберите Извоз.
-
Изабери Извези (број) фотографија (фотографије онако како се тренутно појављују, са свим изменама) или Извезите неизмењене оригинале.
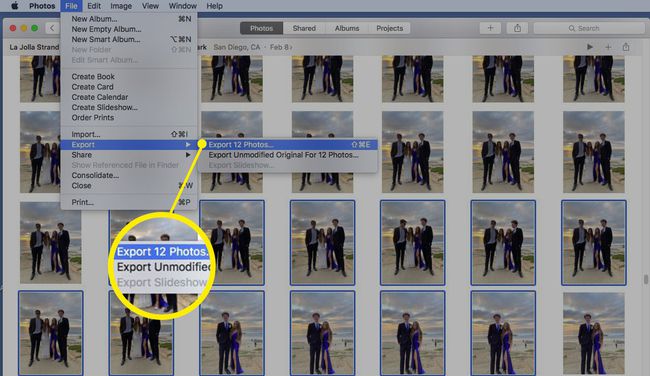
-
Попуните информације (тип фотографије и назив датотеке) и изаберите Извоз.
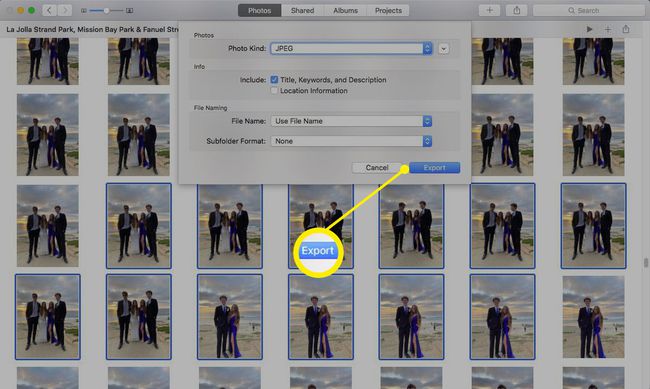
-
У сачувати дијалошки оквир који се појави, изаберите претходно креирану фасциклу на радној површини под називом Извезене слике, а затим изаберите Извоз.
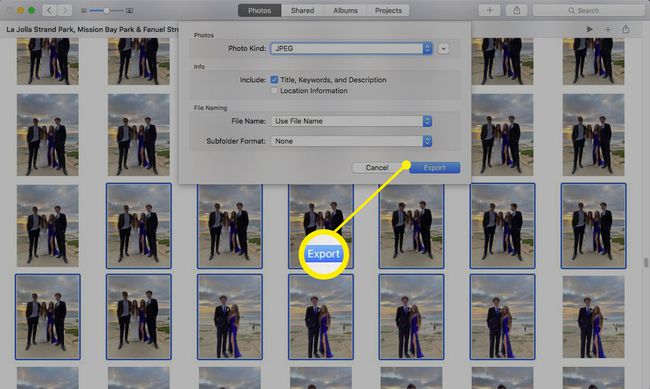
Слике су сада у Извезене слике фолдер на радној површини. Спремне су за увоз у вашу новостворену библиотеку фотографија.
Увезите извезене фотографије у библиотеку нових фотографија
Затворите апликацију Фотографије ако је отворена.
Држите притиснуто Опција тастер на тастатури, а затим двапут кликните на Фотографије икона на радној површини или Доцк-у. Отпустите Опција кључ када видите Изаберите Библиотека прозор.
-
У Изаберите Библиотека изаберите нову библиотеку фотографија коју смо раније креирали. Ово је библиотека у коју желимо да додамо слике. Изаберите Изаберите Библиотека.

-
Када Добродошли у Фотографије отвори се прозор, изаберите Датотека > Увези.
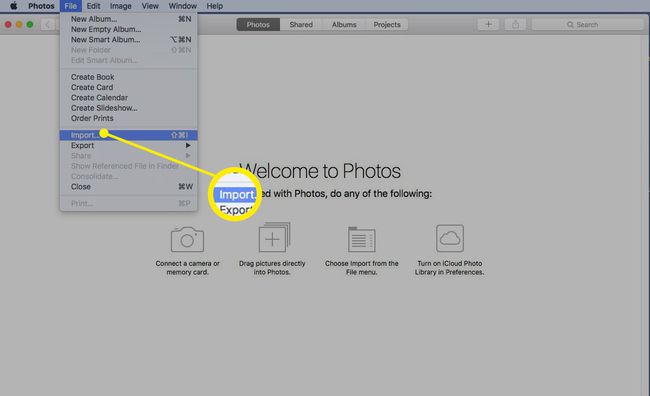
-
Идите до фасцикле радне површине у којој сте ускладиштили извезене слике. Изаберите слике, а затим изаберите Преглед за увоз.
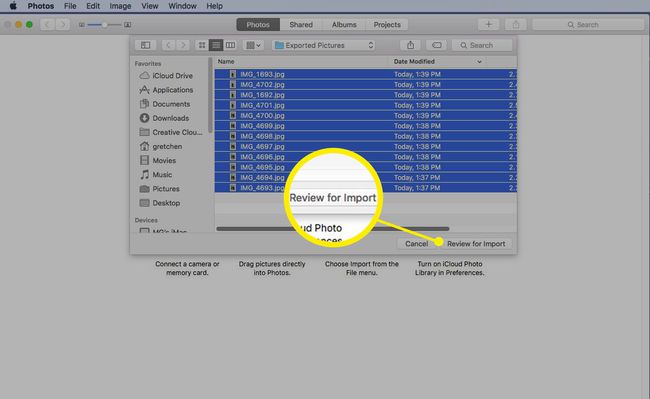
-
Видећете своје слике у привременој фасцикли коју можете да прегледате. Изаберите појединачне слике тако што ћете изабрати Увези изабрано или увезите целу групу тако што ћете изабрати Увези све нове фотографије.
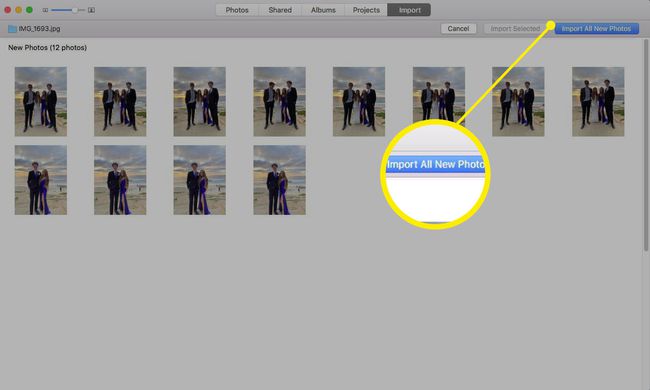
Слике које сте увезли сада се налазе у вашој новој библиотеци.
Изаберите своју библиотеку системских фотографија
Можете одредити само једну библиотеку фотографија да буде ваша системска библиотека фотографија. Системска библиотека фотографија је једина библиотека која се може користити са иЦлоуд фотографијама, дељеним албумима и Ми Пхото Стреам. Ако желите да промените библиотеку системских фотографија у новостворену библиотеку фотографија, то је лак процес.
Затворите апликацију Фотографије ако је отворена.
Држите притиснуто Опција тастер на тастатури, а затим двапут кликните на Фотографије икона на радној површини или Доцк-у. Отпустите Опција кључ када видите Изаберите Библиотека прозор.
У Изаберите Библиотека Имајте на уму да је једна од библиотека фотографија већ означена као системска библиотека фотографија.
-
Да бисте променили системску библиотеку фотографија, изаберите другу библиотеку, а затим изаберите Изаберите Библиотека.

-
Изаберите Фотографије > Подешавања са траке менија.
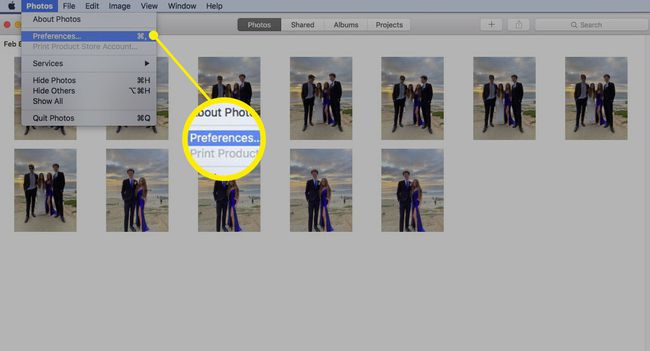
-
Изаберите Генерал картицу и изаберите Користите као системску библиотеку фотографија.

Ваша нова библиотека системских фотографија је подешена.
