Како да прилагодите свој иПад
Шта треба знати
- Креирајте фасциклу од превлачењем једне апликације и испуштањем на врху друге апликације. Прикључите фасцикле на дну иПад-а ради лакшег приступа.
- Славина Објави > Користите као позадину на фотографији да бисте је поставили као закључани екран или позадину. Користите Сири да себи или неком другом дате надимак.
- Преузмите прилагођену тастатуру као Гоогле ГБоард. Иди на Подешавања > Звуци да прилагодите звукове. Омогућите лозинку за додатну сигурност.
Овај чланак објашњава како да прилагодите своје иПад искуство, укључујући креирање фотографија и подешавање персонализоване позадинске слике.
Организујте свој иПад помоћу фасцикли
Прва ствар коју желите да урадите са својим иПад је да научите неке од основа, укључујући како да направите фасцикле за своје иконе. Можете креирати фасциклу помоћу превлачењем једне апликације и испуштањем на врху друге апликације. Када имате апликацију која се држи непосредно изнад туђе иконе, можете рећи да ће бити креирана фасцикла јер је циљна апликација истакнута.
Можете причврстити фасцикле на дну иПад-а, што вам омогућава брз приступ тим апликацијама. Када немате брз приступ, можете користите Спотлигхт Сеарцх да потражите било коју апликацију, музику или филм на вашем иПад-у. Можете чак и да претражујете веб помоћу Спотлигхт Сеарцх-а.
Персонализујте свој иПад сликама
Можда је најлакши начин да прилагодите свој иПад да промените бацкгроунд валлпапер и слику која се користи на закључаном екрану. Можете користити фотографије свог супружника, породице, пријатеља или било коју слику на коју наиђете на вебу. Најбоље од свега, то заиста чини да се ваш иПад истиче у поређењу са свима који само користе подразумевану позадину.

Сунвоо Јунг / Гетти Имагес
Најлакши начин да подесите позадину је да уђете у апликацију Фотографије, дођите до слике коју желите да користите и додирните Објави > Користите као позадину. Када изаберете ову опцију, имате избор да је поставите као позадину закључаног екрана, позадину почетног екрана или обоје.
Дајте себи или неком другом надимак
Ово је заиста кул трик који може испасти прилично смешан. Можете рећи Сири да те зовем надимком. Ово може бити стварни надимак, на пример да вас зовемо „Боб“ уместо „Роберт“, или може бити забаван надимак попут „Флип“ или „Скетцх“.

ЛигхтФиелдСтудиос / Гетти Имагес
Ево како то радите: само активирајте Сири и реците: „Сири, зови ме Скеч“.
Забавно је то што свакоме можете дати надимак попуњавањем поља за надимак на листи контаката. Дакле, можете да пошаљете текстуалну поруку мами да пошаљете текстуалну поруку својој мајци или „Фацетиме Гоофбалл“ да позовете пријатеља.
Додајте прилагођену тастатуру
Најновија итерација иПад оперативног система омогућава вам да инсталирате виџете. Виџет је мали део апликације који може да ради у центру за обавештења или да преузме друге делове вашег иПад-а, као што је тастатура на екрану.
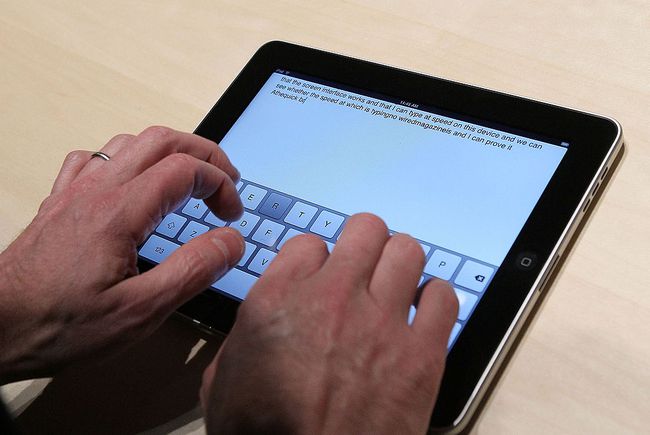
Прво морате да преузмете прилагођену тастатуру као што је Свипе или Гоогле-ова табла из Апп Сторе-а. Затим „омогућите“ тастатуру тако што ћете покренути иПад-ову апликацију Сеттингс и отићи на Општа подешавања > Тастатура > Кеибоардс > Додај нову тастатуру. Требало би да нађете своје ново преузету тастатуру наведен. Додирните клизач да бисте га укључили.
Како да натерате да се ваша нова тастатура појави када се појави тастатура на екрану? На тастатури поред тастера за гласовно диктирање поред размакнице се налази глобус или тастер са смајлићем. Можете га додирнути да бисте кретали кроз тастатуре или додирните и држите да бисте изабрали тастатуру.
Прилагодите свој иПад звуковима
Још један згодан начин да се ваш иПад истакне је да прилагодите различите звукове чини. Можете да користите прилагођене звучне снимке за нову пошту, слање поште, обавештења о подсетницима и текстуалне тонове. Можете чак и да подесите прилагођену мелодију звона, што је згодно ако користите Време лице. Међу различитим прилагођеним звуцима су телеграф (одличан за звук нове поште), звоно, труба, воз, напета труба, па чак и звук магичне чини која се баца.
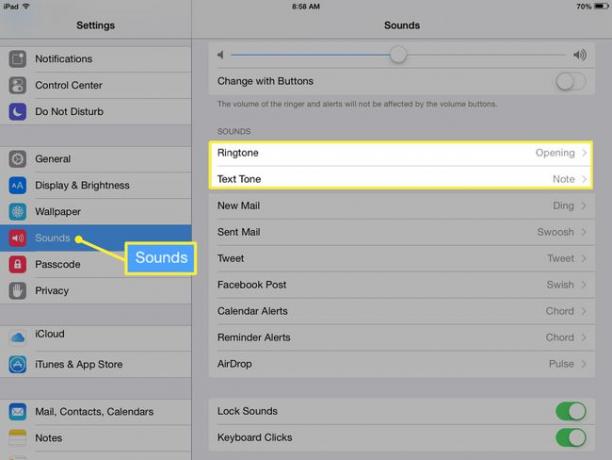
Можете да прилагодите звукове у иПад-овој апликацији Сеттингс тако што ћете додирнути Звуци на левом менију. Такође можете искључити звук кликања тастатуре из ових подешавања.
Закључајте и обезбедите свој иПад
Не заборавимо на безбедност! Не само да можете закључајте свој иПад лозинком или алфанумеричку лозинку, али такође можете да укључите ограничења да бисте онемогућили одређене апликације или функције на вашем иПад-у. Можете чак и ограничити функције у Апп Сторе-у тако да вам омогућава да преузимате само апликације које су погодне за децу, на пример.

Ендру Брукс / Гетти Имагес
Постављате лозинку тако што ћете ући у иПад-ову апликацију Подешавања и додирнути било коју Тоуцх ИД & Пассцоде из левог менија или једноставно Пассцоде, у зависности од тога да ли имате иПад са Тоуцх ИД-ом или не. Изаберите Укључите шифру започети.
Најновије ажурирање подразумевано подразумева 6-цифрени приступни код, али можете да користите 4-цифрени код тако што ћете додирнути Опције лозинке.
Ако имате иПад са Тоуцх ИД-ом, можете чак и заобићи своју лозинку тако што ћете ставити прст на сензор отиска прста (Хоме дугме) док сте на закључаном екрану. То је једна од многих кул ствари са којима можете да радите Тоуцх ИД осим куповине ствари. То такође значи да нема разлога да ваш иПад не буде заштићен лозинком, јер нећете морати сами да уносите код.
Постоји још много тога што можете да урадите да бисте подесили свој иПад, укључујући неколико подешавања која могу да продуже трајање батерије. Такође можете укључити мултитаскинг гестове, што може олакшати пребацивање између апликација, па чак и подесити дељење куће за дељење музике и филмова са рачунара на иПад, што је одличан начин да уштедите простор за складиштење.
