Направите резервну копију вашег диска за покретање помоћу услужног програма за диск
Важно је да бацк уп диск за покретање пре него што извршите ажурирање система. Али како то тачно радите?
У овом водичу описујемо једну од многих метода за прављење резервне копије диска за покретање. Процес ће трајати до два сата или више, у зависности од количине података које треба да направите резервну копију.
Како направити резервну копију диска за покретање користећи Диск Утилити
Користићемо мацОС-ов услужни програм за диск да извршите резервну копију. Има две функције које чине једноставну процедуру: Прво, може да направи резервну копију за покретање, коју можете користити као диск за покретање у хитним случајевима. И друго, бесплатно је — укључено у сваки МацОС рачунар.
Шта ће вам требати
- Диск Утилити: мацОС апликација која се може наћи под /Апплицатионс/Утилитиес/.
- Унутрашњи или екстерни чврсти диск: Желећеш а погон која је довољно велика да ускладишти податке на вашем тренутном диску за покретање.
-
Одредиште вожње: Од виталног је значаја да овај диск не садржи податке које желите да задржите. Метода коју ћемо користити брише одредишни диск током процеса прављења резервне копије.
Одредишни чврсти диск може бити интерни или екстерни диск. Ако је у питању екстерни диск, постоје неки фактори који утичу на коришћење резервне копије као погона за хитно покретање.
- ФиреВире:Спољни дискови се могу користити као дискови за покретање на Мац рачунарима заснованим на ПоверПЦ и Мац рачунарима заснованим на Интел-у.
- УСБ: Екстерни дискови се могу користити као дискови за покретање на Мац рачунарима заснованим на Интел-у, али не и на Мац рачунарима заснованим на ППЦ-у. Нека ранија кућишта екстерних УСБ 3 дискова нису увек радила као извори за покретање. Потврдите да можете да покренете систем са спољног уређаја креирањем а резервна копија мацОС инсталатера за покретање, а затим се покреће са вашег екстерног.
- Тхундерболт: Екстерна меморија добро функционише као погон за покретање за било који Мац који укључује Тхундерболт порт.
Чак и ако ваша резервна диск јединица није употребљива као диск за покретање, и даље можете да је користите за враћање оригиналне диск јединице за покретање; биће потребно само неколико додатних корака за враћање података.
Проверите одредишни диск помоћу услужног програма за диск
Пре него што направите резервну копију диск јединице за покретање, уверите се да на одредишној диск јединици нема грешака које би могле да спрече стварање поуздане резервне копије.
Лансирање Диск Утилити, који се налази под /Апликације/Утилитиес/.
-
Изаберите одредишни диск са листе уређаја.

-
Изаберите Прва помоћ дугме.

-
Изаберите Трцати да проверите јачину звука на грешке.
У старијим верзијама мацОС-а, можда ћете морати да изаберете Верифи Диск.
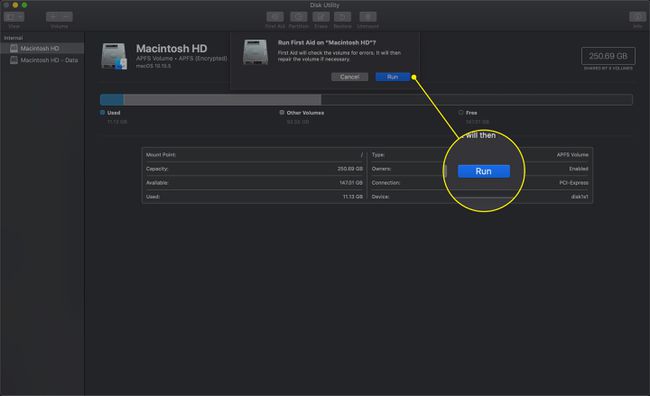
-
Након неколико минута, требало би да се појави следећа порука: Јачина звука [име волумена] изгледа да је у реду.
Ако видите ову поруку, можете прећи на следећи корак.
Верифицатион Еррорс
Ако Диск Утилити наведе било какве грешке, мораћете да поправите диск пре него што наставите.
-
Изаберите одредишни диск са листе уређаја у Диск Утилити-у.

-
Изаберите Прва помоћ дугме.

Изаберите Репаир Диск.
-
Тхе процес поправке диска ће почети. Након неколико минута, требало би да се појави следећа порука: Обим [име свеске] је поправљен.
Ако видите ову поруку, можете прећи на следећи корак.
Ако постоје грешке наведене након завршетка поправке, поновите кораке наведене у одељку Грешке у верификацији. Диск Утилити понекад може да поправи само неколико типова грешака у једном пролазу, тако да може потрајати вишеструко прође пре него што добијете јасну поруку, која вас обавештава да су поправке завршене без преосталог грешке.
Проверите дозволе диска погона за покретање вашег Мац-а
Сада када знамо да је одредишни диск у добром стању, хајде да се уверимо да изворни диск, ваш диск за покретање, нема проблема са дозволом диска. Проблеми са дозволама могу спречити копирање неопходних датотека или пренети лоше дозволе за датотеке у резервну копију. Добар је тренутак за обављање овог рутинског задатка одржавања.
-
Изаберите диск за покретање са листе уређаја у Диск Утилити-у.

-
Изаберите Прва помоћ дугме.

Изаберите Поправите дозволе за диск.
-
Процес поправке дозвола ће почети. Након неколико минута, добићете поруку која каже: Поправка дозвола је завршена.
Не брините ако процес дозволе за поправку диска генерише много упозорења; То је нормално.
Покрените процес клонирања покретачког диска вашег Мац-а
Пошто је одредишни диск спреман и верификоване дозволе вашег диска за покретање, време је да направите стварну резервну копију и креирате реплику вашег диска за покретање.
-
Изаберите диск за покретање са листе уређаја у Диск Утилити-у.

-
Изаберите Ресторе таб.
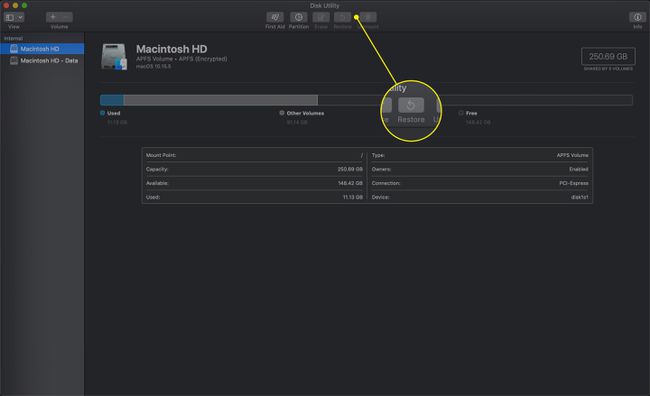
Кликните и превуците диск за покретање на Извор поље.
Кликните и превуците одредишни диск на Одредиште поље.
Изаберите Избриши одредиште.
Изаберите Ресторе.
Током процеса прављења резервне копије, одредишни диск ће бити искључен са радне површине, а затим поново монтиран. Одредишни диск ће имати исто име као диск за покретање јер је Диск Утилити креирао тачну копију изворног диска, све до његовог имена. Када се процес резервне копије заврши, можете преименовати одредишни диск.
Сада имате тачну реплику вашег диска за покретање. Ако сте намеравали да направите реплику за покретање, ово је добар тренутак да се уверите да ће функционисати као диск за покретање.
Проверите клон за могућност да покренете свој Мац
Да бисте потврдили да ће ваша резервна копија функционисати као диск за покретање, мораћете да поново покренете свој Мац и проверите да ли може да се покрене са резервне копије. Најлакши начин да то урадите је да користите Мац-ов Менаџер покретања да бисте изабрали резервну копију као диск за покретање. Користићемо Боот Манагер, који се покреће опционо током процеса покретања, уместо опције Диск за покретање у Системским подешавањима. Урадићемо то јер се избор направљен помоћу Боот Манагер-а односи само на то одређено покретање. Следећи пут када покренете или поново покренете свој Мац, он ће користити ваш подразумевани диск за покретање.
Затворите све апликације, укључујући Диск Утилити.
-
У Аппле менију изаберите Поново покренути.
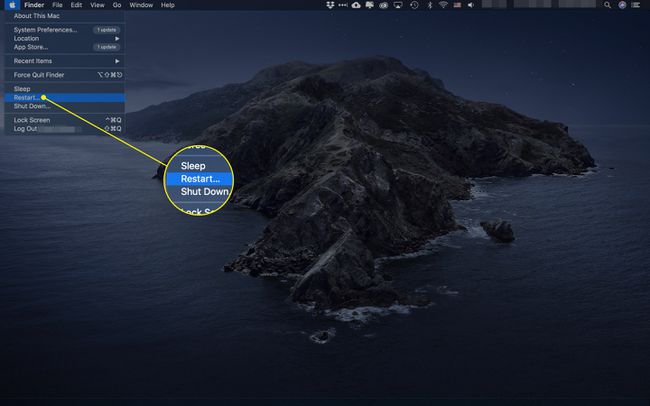
Сачекајте да екран постане црн. Држите тастер са опцијама док не видите сиви екран са иконама чврстих дискова за покретање. Ово може потрајати, зато будите стрпљиви. Ако користите Блуетоотх тастатуру, сачекајте да чујете тон покретања Мац-а пре него што држите тастер са опцијама.
Изаберите икону за резервну копију коју сте управо направили. Ваш Мац би сада требало да се покрене са резервне копије диска за покретање.
Када се појави радна површина, знате да је резервна копија употребљива као диск за покретање. Можете поново покренути рачунар да бисте се вратили на оригинални диск за покретање.
Ако се нова резервна копија не може покренути, ваш Мац ће стати током процеса покретања, а затим ће се, након одлагања, аутоматски поново покренути користећи оригинални диск за покретање. Ваша резервна копија можда неће моћи да се покрене због врсте везе коју користи спољни диск, као што је ФиреВире или УСБ. Погледајте први одељак овог водича за више информација.
