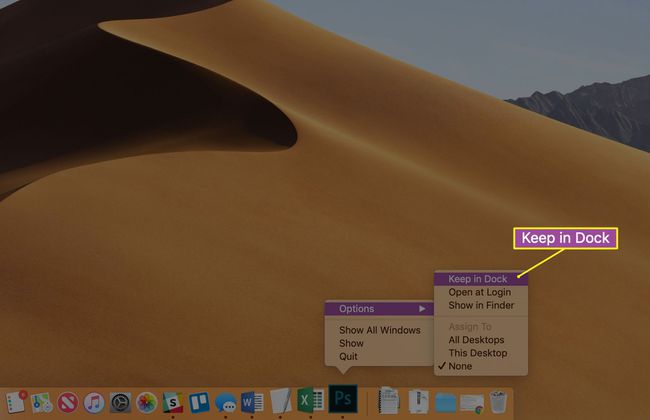Како покренути апликације на Мац-у
Шта треба знати
- Ин Доцк (иконе на дну екрана), двапут кликните на апликацију. Такође користите Лаунцхпад, Финдер, или Апликације у Доцк-у за покретање.
- Скорашњи предмети: Кликните Аппле икона у горњем левом углу > изаберите Скорашњи предмети > двапут кликните на апликацију да бисте отворили.
- Спотлигхт: Кликните лупа на врху екрана > ентер назив апликације > двапут кликните на апликацију да бисте отворили.
Овај чланак објашњава како да покренете апликације у мацОС-у са Доцк-а, Недавних ставки и Спотлигхт-а.
Са пристаништа
Дуга трака са иконама на дну екрана Мац-а се зове Доцк. Кликање на апликације у Доцк-у је примарни метод за њихово покретање. Доцк такође приказује статус апликација—на пример, да ли су покренуте или им је потребна ваша пажња. Иконе на базној станици такође могу да приказују информације специфичне за апликацију, као што је колико непрочитаних порука е-поште имате Аппле Маил, графикони који показују коришћење меморијских ресурса (Монитор активности), или тренутни датум (Календар).
Аппле подразумевано попуњава Доцк са неколико апликација. Оне обично укључују Финдер, Маил, Сафари (подразумевани веб претраживач), Контакти, Календар, Фотографије и Системске поставке.
Можете додајте апликацију на Доцк превлачењем његове иконе у Финдер-у на док. Околне иконе Доцк-а ће се померити са пута како би направили места. Када се икона апликације прикаже на Доцк-у, можете покренути апликацију кликом на икону.
Исто тако, можете уклонити апликацију са Доцк-а тако што ћете превлачећи његову икону са Доцк-а на радну површину, где ће нестати у налету дима.
Уклањање апликације са Доцк-а то не чини деинсталирајте апликацију.
Да бисте уклонили апликацију са Доцк-а, Контрола+клик или десни клик икону апликације коју желите да уклоните. У искачућем менију изаберите Опције > Уклоните са Доцк-а.
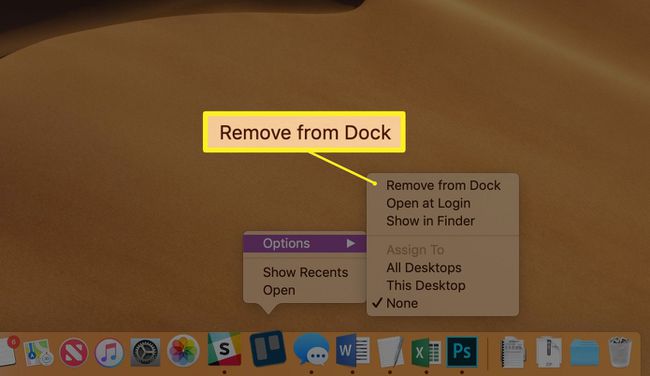
Са листе недавних ставки
Отвори Аппле мени (икона Аппле у горњем левом углу екрана) и изаберите Скорашњи предмети. Тада ћете видети све недавно коришћене апликације, документе и сервере. Изаберите ставку којој желите да приступите са листе.
Ово није листа често коришћени предмети, али недавно коришћени предмети — суптилна, али важна разлика.
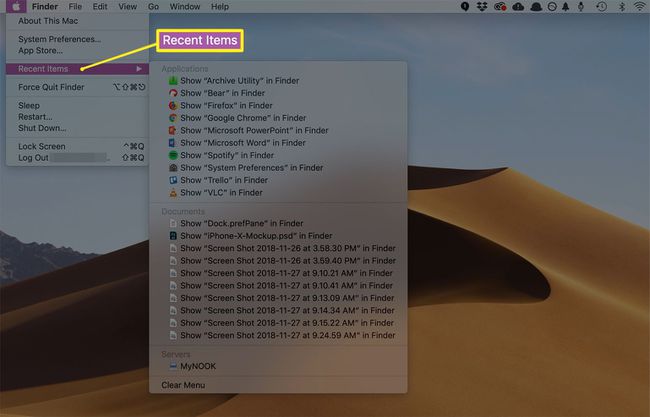
Коришћење Лаунцхпад-а
Лаунцхпад је сличан Виндовсовом Старт менију и покретачу апликација који се користи на иОС уређајима као што су иПхоне и иПад. Кликом на Лаунцхпад у Доцк (обично, друга икона са леве стране, осим ако се нисте бавили Доцк-ом), приказује преклапање великих икона за све апликације инсталиране на вашем Мац-у. Можете их превући унаоколо, ставити у фасцикле или на други начин преуредити како год желите. Кликом на икону апликације покреће се повезани програм.
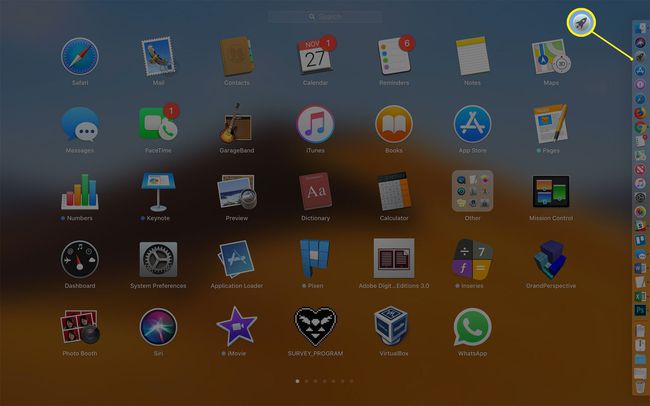
Не могу пронаћи Лаунцхпад у Доцк? Једноставно га превуците тамо из Апликације фолдер.
Из фолдера Апликације
Најједноставнији и најдиректнији начин за покретање апликације је отварање Апликације фолдер и кликните на апликацију коју желите. Да бисте га пронашли, отворите Финдер од Доцк (обично је то прва икона са леве стране).
Други начин за отварање Финдер: Кликните на празну област радне површине.
У Финдер'с Го менију изаберите Апликације, а затим апликацију коју желите да отворите.
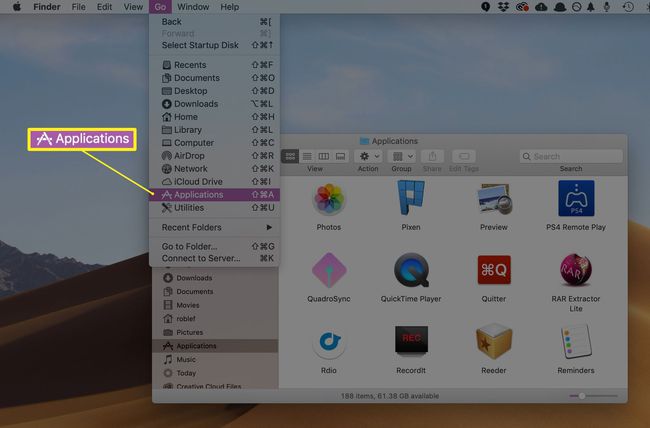
Коришћење Спотлигхт
мацОС вам омогућава да тражите апликацију по имену и затим покренете програм помоћу Спотлигхт, уграђени систем за претрагу који је доступан са више локација.
Најлакши начин да приступите Спотлигхт-у је са траке менија — траке која се протеже дуж врха вашег екрана. Кликните на малу икону лупе и приказаће се поље за претрагу Спотлигхт. Унесите пуно или делимично име циљне апликације, а Спотлигхт ће приказати шта пронађе док уносите текст. Да бисте покренули апликацију са резултирајуће падајуће листе, кликните двапут на њу.
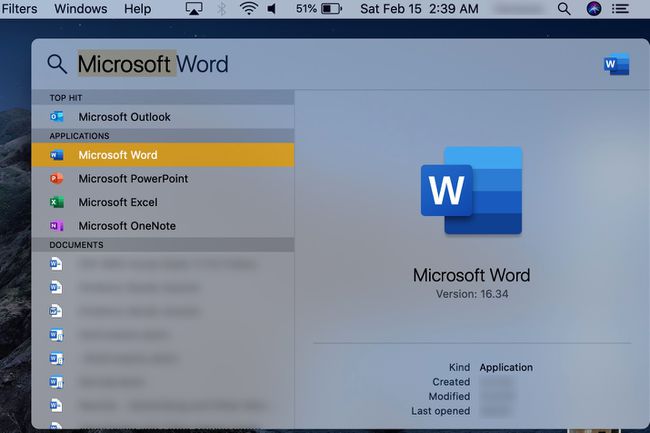
Бонус: Како задржати икону апликације у Доцк-у
Ако покренете апликацију која није у Доцк— рецимо, из Апликације фолдер или Скорашњи предмети листа—мацОС ће додати икону апликације у Доцк. Међутим, ово је само привремено и икона ће нестати са Доцк када затворите апликацију.
Да бисте задржали икону апликације у Доцк, контролу+клик или десни клик његова икона у Доцк док је апликација покренута. У искачућем менију изаберите Опције > Држите у Доцк-у.