Како обрисати МацБоок Аир
Било да желите да продате свој МацБоок Аир и желите да избришете његове податке ради своје безбедности или желите почните испочетка са новом инсталацијом мацОС-а, пратите овај водич да бисте обрисали све податке са вашег рачунар.
Имате опције да ресетујте свој МацБоок на фабричка подешавања, што уклања све ваше личне податке, или потпуно брише диск рачунара без подешавања оперативног система, што је ретко бољи избор.
Информације у овом водичу се односе на мацОС Биг Сур (11.0) и новије верзије. Старије верзије оперативног система прате сличне кораке.
Овај процес брише све податке на вашем рачунару, укључујући датотеке, фотографије, видео записе и програме. Следите процедуру резервне копије испод да бисте направили копију својих података пре него што наставите.
Прављење резервне копије вашег МацБоок Аир-а
Пре него што почнете да бришете свој МацБоок Аир, направите резервну копију свих података на машини тако да имате дупликат. Сви подаци преостали на лаптопу када обришете рачунар трајно се губе. Пратите ове кораке да бисте направили резервну копију свог МацБоок-а на спољном уређају за складиштење помоћу

-
Укључите спољни уређај за складиштење у порт вашег МацБоок Аир-а.
Приликом куповине ан екстерни диск у сврху резервне копије, уверите се да диск јединица има довољно капацитета да покрије ваш унутрашњи диск.
Отвори Системске поставке на вашем Мац-у.
-
Кликните Времеплов.

Изаберите Изаберите Резервни диск или Изаберите Диск опција.
Изаберите свој УСБ уређај за складиштење и кликните Користите Диск.
На следећем екрану изаберите сачувати.
У року од неколико минута почиње процес прављења резервне копије. Ваша прва резервна копија може потрајати неколико сати или више у зависности од тога колико података има на вашој машини. Проверите поново у окну подешавања Тиме Мацхине да бисте потврдили када је Тиме Мацхине завршио своју прву резервну копију. Забележиће када је последња резервна копија завршена. За више информација, погледајте наше детаљне туторијал о коришћењу времеплова.
Одјавите се са иЦлоуд-а на свом МацБоок-у
Пре него што обришете свој МацБоок Аир, добра је идеја да се одјавите иЦлоуд и услуге као што је Финд Ми Мац. Ако се не одјавите са наведених функција, од будућих корисника ће се можда тражити ваше информације за пријаву. Пратите ове кораке да бисте се лако одјавили са иЦлоуд-а на свом уређају:

Отвори Системске поставке на вашем Мац-у.
Изаберите иЦлоуд. (У новијим верзијама мацОС-а, изаберите Аппле ИД > иЦлоуд.)
-
Кликните Одјава. (У новијим верзијама мацОС-а, изаберите Преглед > Одјава.)
Можда ће бити затражено да унесете лозинку када се одјавите са иЦлоуд-а.
Када вас дијалог пита да ли желите да задржите копију својих иЦлоуд података, изаберите Задржите копију.
Брисање вашег МацБоок Аир-а и поновно инсталирање мацОС-а
Ако једноставно чистите своју машину да бисте почели од нуле или продајете или поклањате јединицу другој особи, обришите је и поново инсталирајте мацОС да би рачунар био употребљив. Ако се то уради успешно, Мац-ов софтвер се појављује као када сте први пут распаковали јединицу.
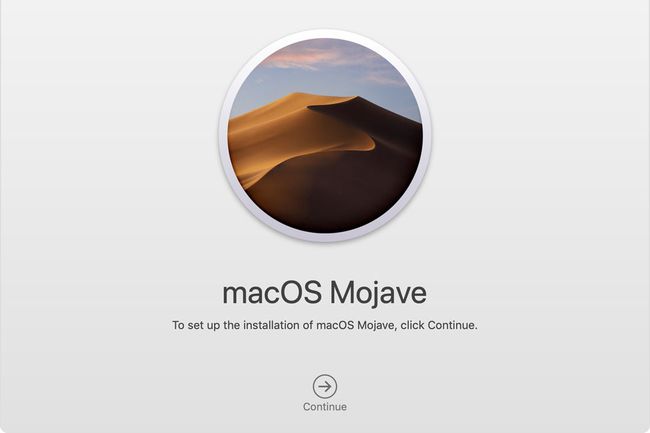
Следећи кораци ће потпуно избрисати интерни уређај за складиштење вашег МацБоок-а; сви подаци и информације ће бити изгубљени.
Почните тако што ћете искључити свој Мац са Аппле мени или притиском на снага дугме једном на тастатури.
Када је рачунар потпуно искључен, држите притиснут тастер Цомманд и Р тастере на тастатури вашег МацБоок-а истовремено.
Не пуштајући претходне тастере, укључите свој МацБоок Аир притиском на снага дугме.
Када видите Аппле лого или глобус који се врти на екрану, можете га пустити Цомманд и Р кључеви.
Дозволите рачунару да се покрене у режиму опоравка, можете наставити када вам се прикаже прозор мацОС Утилитиес.
У оквиру мацОС Утилитиес прозор, изаберите Поново инсталирајте мацОС.
-
Кликните Настави да бисте започели инсталацију мацОС-а.
Програм за инсталацију мацОС-а може од вас тражити да откључате диск или унесете своју Мац лозинку пре него што наставите.
Ваш МацБоок ће се поново покренути неколико пута док брише стари диск и инсталира мацОС. Трака напретка показује процењено преостало време.
Када се ово заврши, машина се покреће са Сетуп Ассистант-а да би започела подешавање рачунара. Ако не желите да подесите Мац зато што га продајете или поклањате, притисните Цомманд+П да бисте напустили чаробњак, а затим искључили рачунар.
Брисање вашег МацБоок Аир-а без поновног инсталирања мацОС-а
Када потврдите да је резервна копија ваших података направљена на спољном уређају за складиштење, можете почети да бришете све информације из интерне меморије вашег МацБоок Аир-а. Пратите ова упутства да бисте започели процес ако желите да обришете машину и не поново инсталирате мацОС:

Следећи кораци ће потпуно избрисати интерни уређај за складиштење вашег МацБоок-а; сви подаци и информације ће бити изгубљени.
Почните тако што ћете искључити свој Мац са Аппле мени или притиском на снага дугме једном на тастатури.
Када је рачунар потпуно искључен, држите притиснут тастер Цомманд и Р тастере на тастатури вашег МацБоок-а истовремено.
Не пуштајући претходне тастере, укључите свој МацБоок Аир.
Када видите Аппле лого или глобус који се врти на екрану, можете га пустити Цомманд и Р кључеви.
Дозволите рачунару да се покрене у Рецовери Моде. Наставите када видите прозор мацОС Утилитиес.
У мацОС Утилитиес прозор, изаберите Диск Утилити.
-
Под Поглед опцију менија, изаберите Прикажи све уређаје.

Испод Поглед дугме менија су диск јединице прикључене на вашу машину. Изаберите свој примарни диск; садржи Мацинтосх ХД у себи.
Када изаберете диск, изаберите Обриши.
У Обриши прозор, оставите сва подешавања каква јесу и кликните Обриши.
Поново покрените свој Мац. Ако се успешно избрише, ваша машина ће се укључити на трепћући знак питања у икони фасцикле.
Додатне опције инсталације за мацОС
Подразумевано, притиском Цомманд+Р када покренете свој Мац, води вас да инсталирате најновију верзију мацОС-а која је инсталирана на вашој машини.
Међутим, две додатне опције су доступне приликом покретања, а оне су следеће:
- Притисните Опција+Цомманд+Р да инсталирате најновију верзију мацОС-а која је компатибилна са вашим МацБоок Аир-ом.
- Притисните Смена+Опција+Цомманд+Р да бисте инсталирали верзију мацОС-а коју сте добили уз Мац. Ако је ваш МацБоок Аир старији, он ће инсталирати најближу верзију која је доступна.
Како обрисати МацБоок Аир који ради са мацОС Монтереи (12.0) или новијим
Ако ваш МацБоок користи мацОС Монтереи (12.0) или новији, имате лакшу опцију да обришете свој уређај без деинсталирања оперативног система. Тхе Обришите сав садржај и подешавања процес у Систем Преференцес функционише као функција истог имена на иПхоне-у. Када га покренете, ваш Мац ће обрисати ваше податке заједно са свим апликацијама које сте инсталирали, али ће бити бржи од већине других ресетовања јер не додирује ОС.
