Одлични савети за иПад које сваки власник треба да зна
иПад је фантастичан таблет, али већина људи не зна све што је при руци савете и пречице који чине живот лакшим са њим. Нова ажурирања иОС-а стално додају и сјајне нове функције, тако да вам може бити опроштено ако не знате све што ваш иПад може да уради за вас. Овде ћемо вам помоћи да научите неке од тих кључних карактеристика.
Брзо пронађите апликације
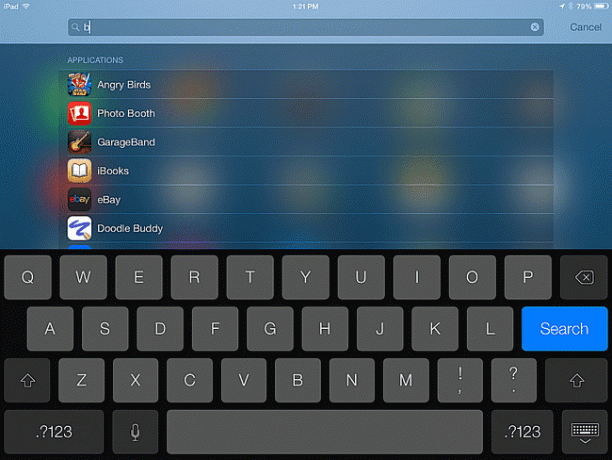
Како пронаћи одређену апликацију коју сте инсталирали на свој иПад када имате пуно, а неке прикупљене у групама? Не губите време прелиставајући екране; уместо тога, користите иПад-ова Спотлигхт претрага, којој се може приступити превлачењем надоле по екрану.
Када се навикнете да претражујете иПад, нећете знати колико сте имали стрпљења да то урадите на други начин. Такође можете да користите овај метод за претрагу својих контаката или чак е-поште.
Прескочите апостроф приликом куцања
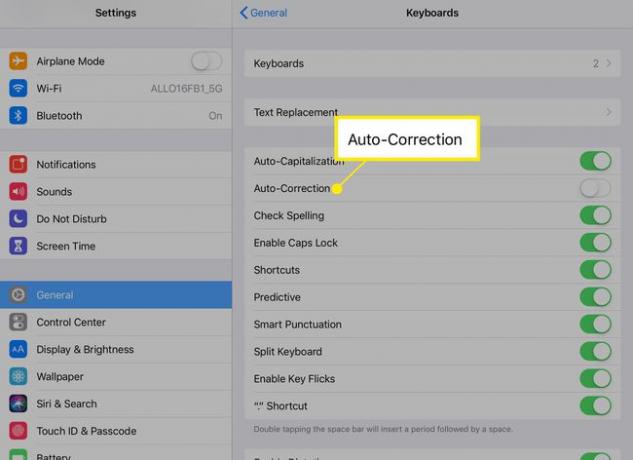
Аутоматско исправљање иПад-а може вам понекад ићи на живце, али понекад може бити лепо. Ако много куцате, без сумње ћете морати редовно да користите апостроф, посебно када користите контракцију као што је „не могу“ или „неће“. Наш омиљени савет за куцање на иПад-у је коришћење аутоматског исправљања да промените „не могу“ у „не могу“ и „нећу“ у "неће."
Укључите га у апликацији Подешавања тако што ћете отићи на Генерал > Кеибоардс а затим пребацивање Клизач за аутоматску корекцију.
Контроле музике на екрану
иПад има дугмад са стране за промену јачине звука, али шта кажете на прескакање песме? Не морате да покрећете музичку апликацију само да бисте прескочили песму. Тхе Контролна табла иПад-а ће вам омогућити да урадите ствари као што је подешавање осветљености екрана, укључивање Блуетоотх-а, па чак и достизање тајмера. Једноставно превуците прстом нагоре са доње ивице екрана. Можете да паузирате, репродукујете или прескачете унапред или уназад.
Повежите свој иПад са ХДТВ-ом
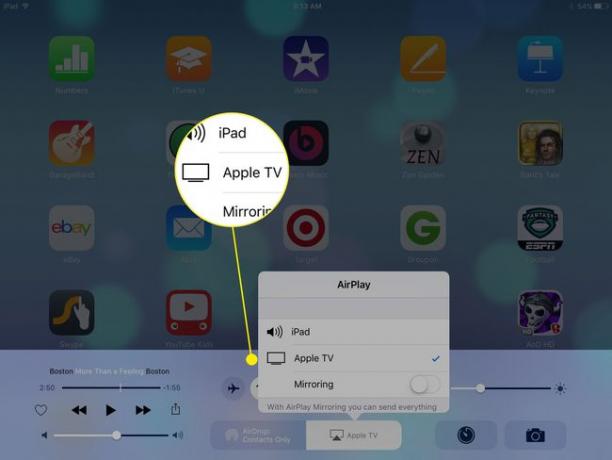
Нисте ограничени на екран иПад-а ако гледате филм или играте игрицу. Такође можете да повежете иПад са ХДТВ-ом. Најлакши начин је проћи Аппле ТВ, који подржава АирПлаи и омогућава вам да бежично пребаците екран свог иПад-а на ТВ.
Али чак и ако нисте заинтересовани за Аппле ТВ, можете купити адаптер да бисте га прикључили иПад у ваш ТВ. Најбоље решење је Аппле-ов дигитални АВ адаптер, али можете набавити и композитне или компонентне каблове.
Поделите Сафари веб претраживач на два дела
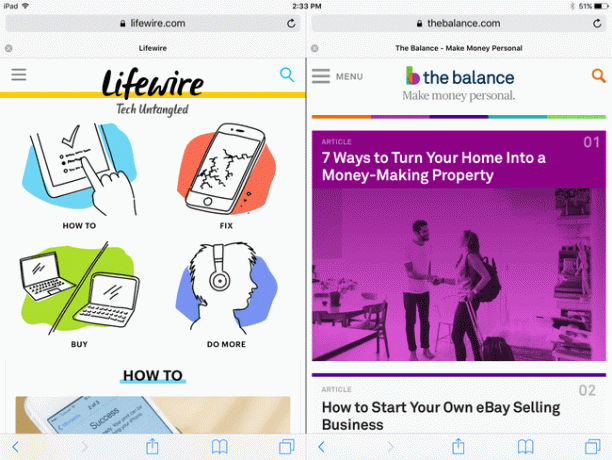
Требаће вам новији иПад да бисте искористили овај савет. иПад Аир 2, иПад Мини 4 и иПад Про или новији таблети подржавају функцију подељеног приказа са Сафари претраживачем. Овај режим дели прегледач на два прозора један поред другог, што вам омогућава да истовремено видите две веб странице. Пошто иПад-у треба мало простора за лактове за овај, морате да држите иПад у пејзажном режиму.
Да бисте унели подељени приказ у прегледачу Сафари, додирните и држите Пагес дугме — дугме у горњем десном углу екрана Сафари које изгледа као квадрат на врху другог квадрата. Када додирнете ово дугме, видећете све своје отворене веб странице, али када држите прст на њему, појављује се мени који вам нуди избор отварања подељеног приказа (ако га ваш иПад подржава), отварања нове картице или затварања целог вашег Сафарија табс.
Када сте у подељеном приказу, овај мени се појављује на дну екрана. Да бисте затворили подељени приказ, урадите исту ствар: држите притиснут тастер Пагес дугме да бисте добили опцију спајања свих картица.
Инсталирајте прилагођену тастатуру
Још боље од прескакања апострофа приликом куцања је инсталирање потпуно нове тастатуре на екрану на вашем иПад-у. Сада када видгетс су подржани, можете инсталирајте прилагођену тастатуру. Ове тастатуре могу имати много различитих предности. Може да инсталира тастатуру треће стране преузимањем из Апп Сторе-а и укључивањем у подешавањима тастатуре иПад-а.
Додајте апликације у доњу траку почетног екрана

иПад долази са четири апликације на доњој траци почетног екрана, али на њега можете додати до шест апликација. Можете чак и да уклоните оне који су тамо подразумевано и да додате своје.
Једноставно додирните и држите икону апликације док све апликације не почну да се тресу. Овај гест вам омогућава да померајте апликације превлачећи их прстом. Да бисте поставили апликацију у доњу траку, само је превуците надоле и спустите на лежиште. Видећете да се друге апликације померају како би направили места за то, а то вам даје до знања да је у реду да је испустите.
Такође можете да испустите целе фасцикле у доњу фиоку. Дакле, ако имате гомилу игара којима увек желите брз приступ, једноставно их све ставите у фасциклу, а затим испустите фасциклу на овој траци.
Организујте своје апликације помоћу фолдера
Иако је коришћење Спотлигхт-а за тражење апликација сјајно, куцање имена апликације сваки пут када желите да јој приступите можда није за вас. Фасцикле вам омогућавају да дођете до апликација са неколико додира или превлачења. Користите фасцикле да организујете свој иПад и раздвојите апликације у персонализоване категорије. иПад ће креирати подразумевано име фасцикле које је често прилично добар опис апликација које садржи, али можете преименовати наслов категорије у шта год желите.
Да бисте креирали фасциклу, једноставно држите прст на икони апликације док све апликације не почну да се тресу. Затим превуците апликацију на другу апликацију и иПад ће креирајте фасциклу која садржи апликације. Да бисте додали још апликација у фасциклу, једноставно их превуците и отпустите у новокреирани фолдер.
Можете чак и да уредите свој иПад тако да већина ваших апликација буде ускладиштена у фасциклама поређаним преко доњег лежишта, а ваше најчешће коришћене апликације буду на првој страници почетног екрана.
Виртуелна тачпед на иПад-у ће учинити да заборавите миша
Да ли сте знали да је виртуелна тачпед уграђена у ваш иПад? Овај тоуцхпад можда није тако добар као права ствар, али је близу. Користите га сваки пут када се појави тастатура на екрану. Једноставно држите два прста на тастатури и померајте их по екрану. Знаћете да је активиран јер ће слова на тастатури остати празна.
Док померате прсте по екрану, курсор ће се померати са њима. Ако додирнете и задржите на тренутак пре него што померите прсте, чак можете да изаберете текст на овај начин. И не морате да куцкате прстима по тастатури да би ово функционисало. Можете да додирнете два прста било где на екрану да бисте активирали тачпед.
Поново покрените иПад
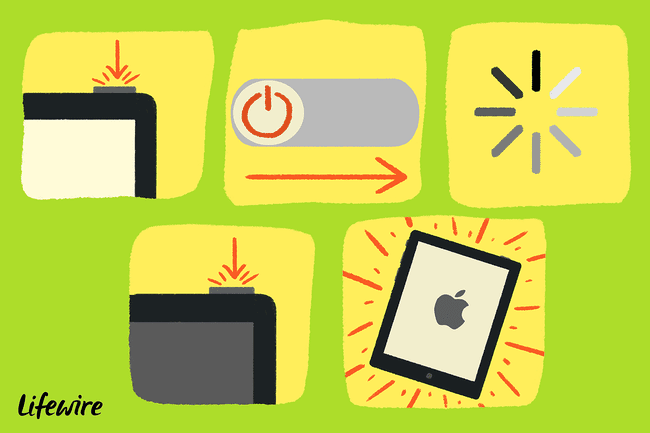
Да ли је ваш иПад ради споро? Поново покрените га. Да ли се апликација затвара сваки пут када је покренете? Поново покрените га.
Немојте збунити стављање иПад-а у суспендовати режим са а хард ребоот. Да бисте свом иПад-у заиста дали нови почетак, рестартујте га пратећи ове кораке:
- Држите притиснуто Дугме за спавање/буђење истовремено са притиском на дугме Хоме. Држите их неколико секунди. иПад ће се тада испразнити када се искључи.
- Поново држите притиснуто дугме Слееп/Ваке да бисте га поново покренули. Када видите да се појави Аппле лого, отпустите дугме Слееп/Ваке. Почетни екран иПад-а ће се тренутно појавити.
Ако се ваш иПад не укључи поново, то може бити нешто једноставно као истрошена батерија, или може бити нешто више. Покушајте да решите проблем да бисте видели да ли можете да га натерате да поново ради.
Уштедите век батерије смањивањем осветљености екрана
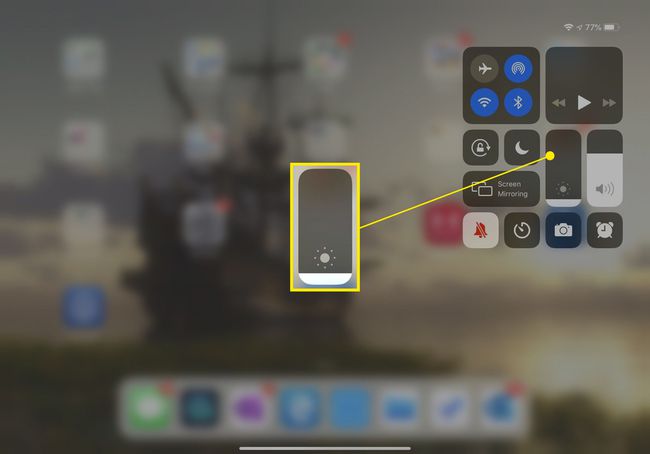
Уштедите батерију вашег иПад-а смањењем осветљености екрана. Отвори Подешавања иПад-а апликацију и изаберите Дисплеј и осветљеност из левог менија. (Ако имате старији иПад, опција се може позвати Осветљеност и позадина.) Подесите клизач да бисте променили осветљеност екрана — што је екран затамњенији, троши се мање енергије.
Онемогућите куповине у апликацији
Искључите куповину у апликацији на иПад-у ако ће деца приступити вашем иПад-у. У супротном, та наизглед бесплатна игра може коштати много новца након што ваше 7-годишњак купи гомилу валуте у игри по цени од 4,99 долара по славини.
Први, омогући родитељски надзор тако што ћете изабрати апликацију Сеттингс на вашем иПад-у Генерал > Ограничења. У менију Ограничења омогућите ограничења, што захтева а четвороцифрени приступни код.
Након што омогућите ове родитељске контроле, померајте страницу надоле док не видите опцију за Куповине у апликацији. Када га померите у положај Искључено, већина апликација неће чак ни приказати екран за куповину артикала, а оне које то раде биће спречене да пролазе кроз било какве трансакције.
Контролишите свој рачунар са иПад-а
Желите да направите корак даље? Контролишите свој рачунар са иПад-а. Овај трик функционише и на Виндовс рачунарима и на Мац рачунарима. Мораћете да инсталирате софтвер на свој рачунар, као и апликацију на свој иПад, али га је једноставно поставити. Постоји чак и опција бесплатног софтвера, мада ако планирате да је користите у великој мери, можда бисте желели да користите врхунско решење.
Пројекат Гутенберг
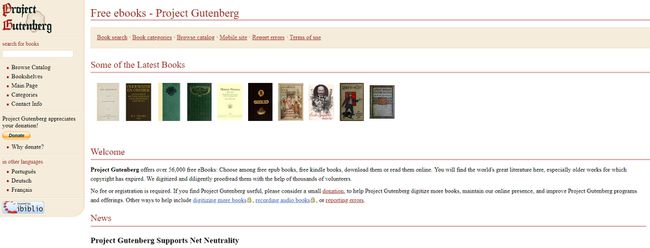
Пројекат Гутенберг настоји да бесплатно пренесе књиге из јавног домена у дигитални свет. Ове књиге су доступне преко иБоокс Сторе-а, иако Аппле не олакшава њихово проналажење.
Пронађите листу свих бесплатних књига тако што ћете отићи у продавницу у оквиру иБоокс Сторе-а и додирнути Прегледај и онда бесплатно са картица на врху. Нису све књиге овде из пројекта Гутенберг; неке су само књиге које новији аутори поклањају бесплатно, али видећете многе наведене ако више волите да их прегледате.
Пројекат Гутенберг укључује много сјајних књига попут Алисине авантуре у земљи чуда и Авантуре Шерлока Холмса. Ако имате на уму одређену књигу, потражите је.
