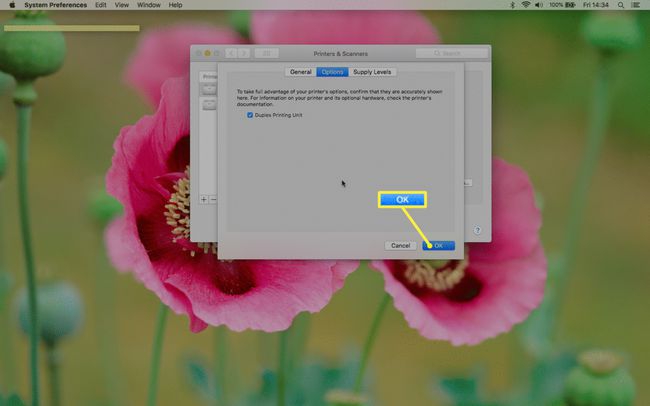Како да штампате обострано на Мац рачунару
Шта треба знати
- Када користите апликацију: Кликните Филе > Принт > Копије и странице > Лаиоут > Двострано > Лонг-Едге биндинг > Принт.
- Неке Мац апликације могу представљати а Двострано опција у почетној Принт прозор.
- Онлине: Кликните Филе > Принт > Штампајте помоћу системског дијалога > Двострано > Принт.
Овај чланак објашњава како да омогућите двострано штампање на Мац-у када користите апликацију или претражујете на мрежи. Упутства покривају Мац рачунаре са мацОС Цаталина до ОС Кс Лион.
Како штампати обострано на Мац-у када користите апликацију
Штампање на предњој и задњој страни страница је лако на Мац рачунару, посебно када користите апликацију као што је Мицрософт Ворд или (или било који други Мајкрософт Офис апликација).
Као пример, ево шта треба да урадите ако сте откуцали Ворд документ на свом Мац-у и желите да га одштампате двострано:
-
Повежите Мац са штампачем који је компатибилан са двостраним (дуплекс) штампањем.
9 најбољих вишенаменских штампача у 2021 -
Кликните Филе на траци менија на врху екрана.
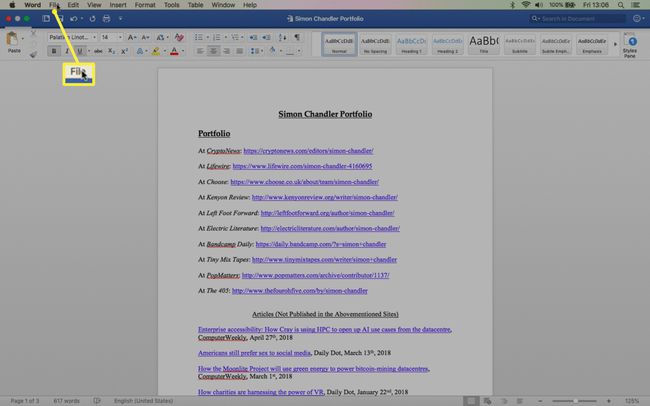
-
Померите се до дна падајућег менија и кликните Принт.
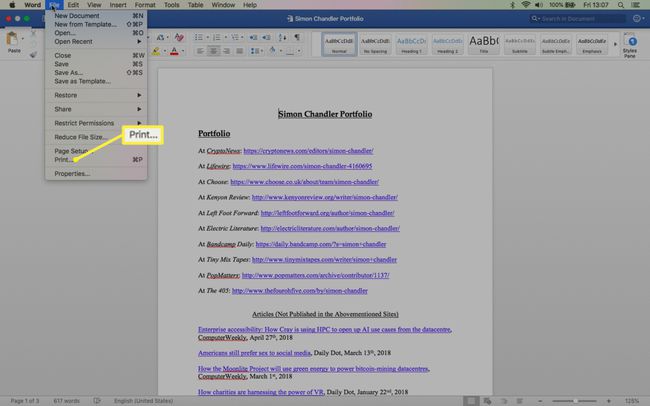
-
Кликните Копије и странице.
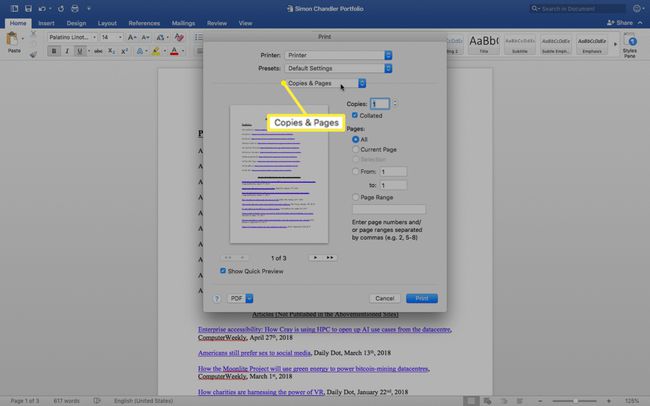
-
Померите се надоле и кликните Лаиоут.
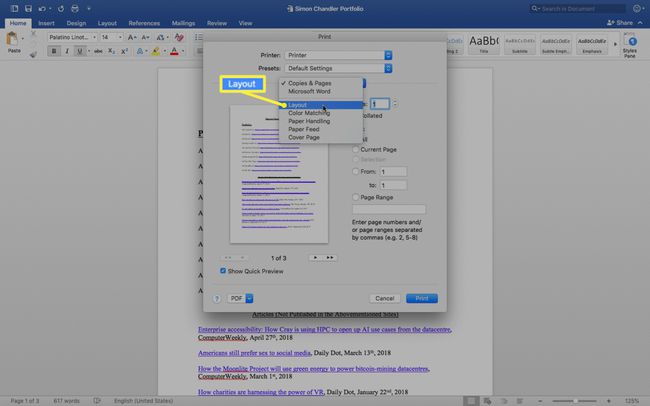
-
Иди на Двострано подмени.
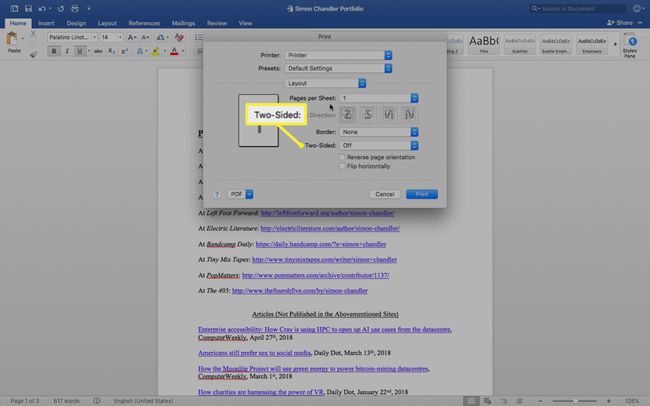
-
Кликните Лонг-Едге биндинг у подменију Двострано.
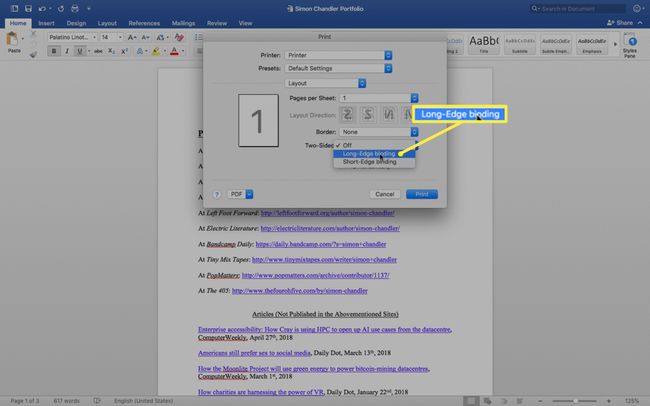
-
Кликните Принт.
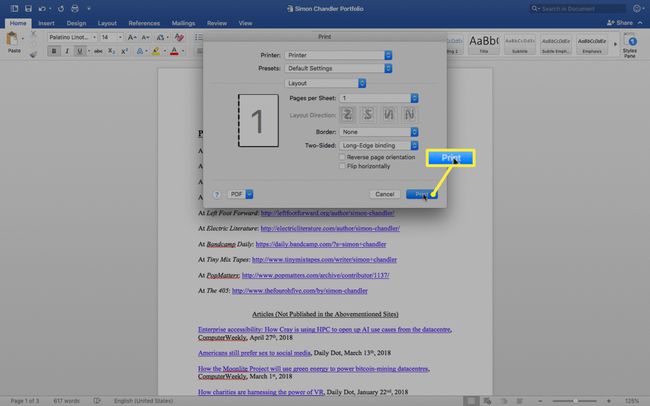
Вреди прокоментарисати разлику између повезивања на дугу и кратку ивицу: повез на дугу ивицу штампа двостране листове тако да страницу окрећете на страну (као код књиге). Марге су подешене да би се прилагодиле повезивању на левој страни. Насупрот томе, повезивање кратким ивицама штампа се тако да преокренете страницу вертикално (као код бележнице) и маргине се прилагођавају повезивању на врху.
Како да штампате обострано из апликације на Мац-у
Код неких апликација, процес двостраног штампања је једноставнији и укључује мање корака јер вам се у почетном прозору за штампање приказује опција „Двострано“. На пример, ево шта радите са апликацијом као што је Нотес на Мац-у.
Отворите апликацију Нотес и кликните Филе на траци менија на врху екрана.
-
Померите се до дна падајућег менија и кликните Принт.
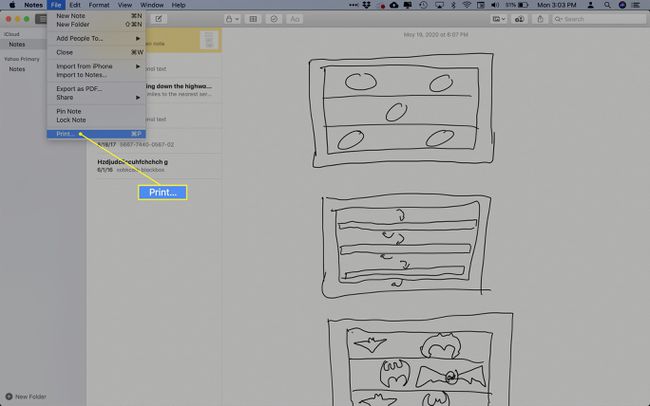
-
Кликните Двострано поље за потврду поред Копије кутија.
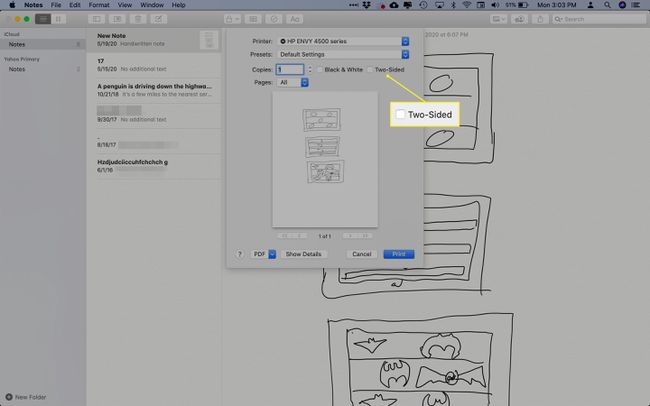
Кликните Принт.
Како да штампате обострано на Мац рачунару када сте онлајн
Процес двостраног штампања је сличан ако сте на мрежи и желите да одштампате неколико веб страница, иако се један или два корака мало разликују.
Ево шта радите ако, на пример, прегледате Цхроме.
-
Кликните Филе на траци менија на врху екрана.
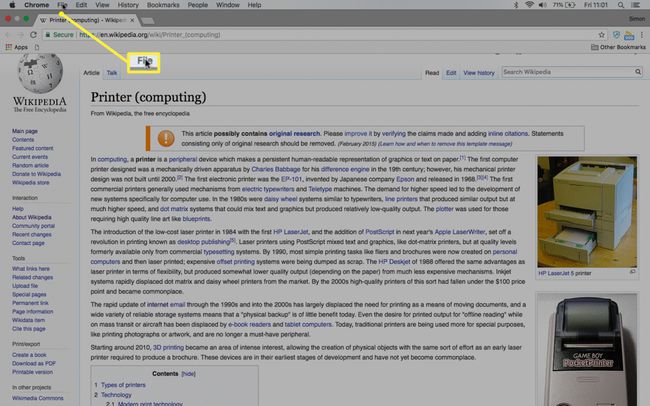
-
Кликните на дно падајућег менија Принт.
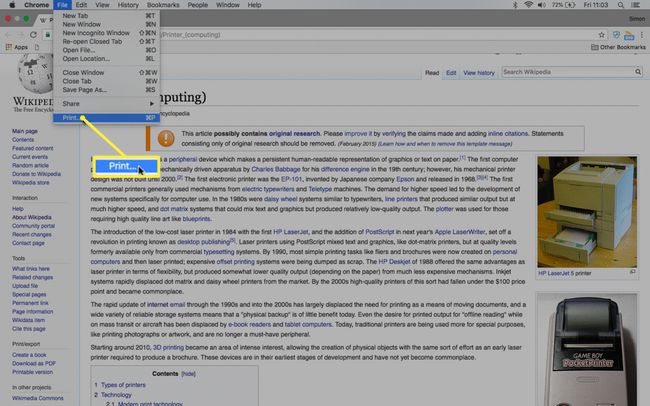
-
Кликните Штампајте помоћу системског дијалога.
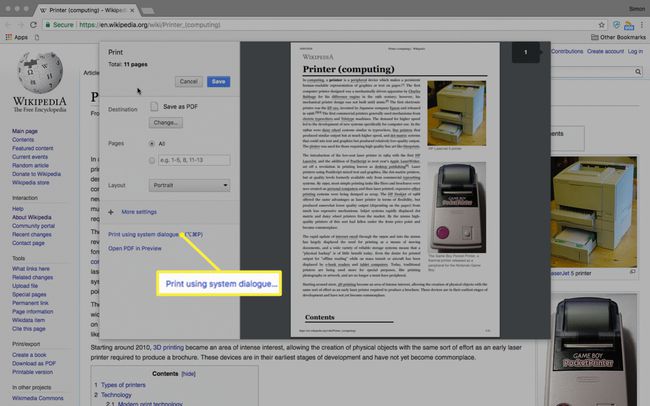
-
Кликните Двострано поље за потврду поред Копије кутија.
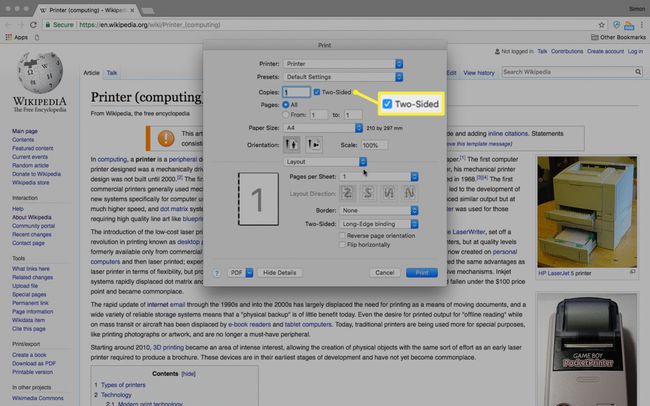
-
Кликните Принт.
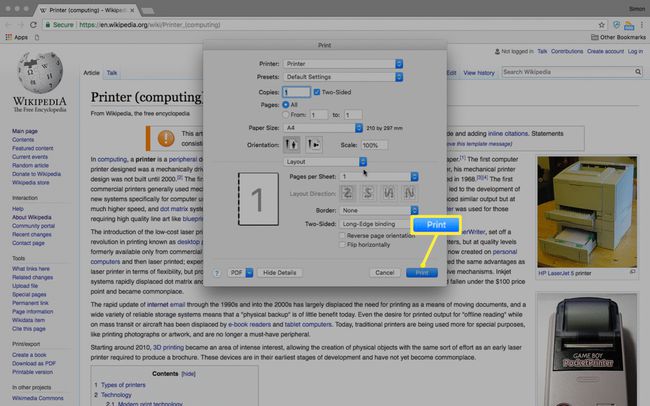
Двострано штампање је скоро исто ако користите Фирефок или Сафари, иако је у оба случаја прегледач шаље вас директно у дијалог система мацОС.
Двострано штампање: Решавање проблема
Чак и ако имате двострани штампач, могу постојати случајеви у којима нећете моћи да изаберете опцију за двострано штампање.
Ако имате проблема са одабиром двостраног штампања, испробајте овај савет за решавање проблема.
Иди на Системске поставке избором Аппле мени > Системске поставке или тако што ћете изабрати његову икону у Мац Доцк-у.
-
Кликните Штампачи и скенери.
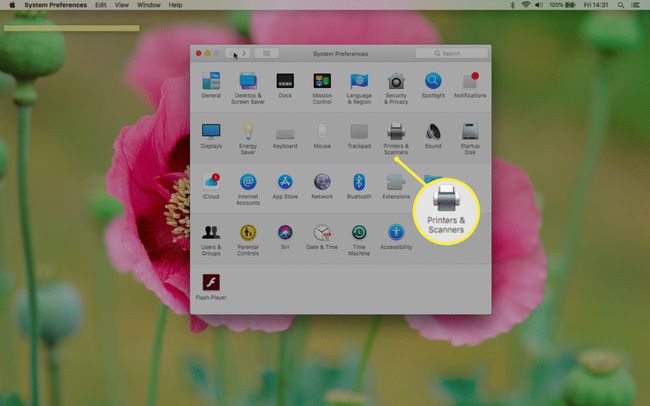
-
Уверите се да је ваш штампач изабран у левом окну и кликните Опције и потрошни материјал.
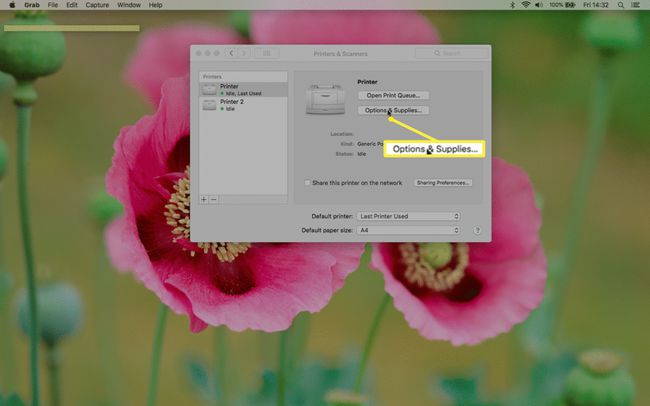
-
Кликните Опције таб.
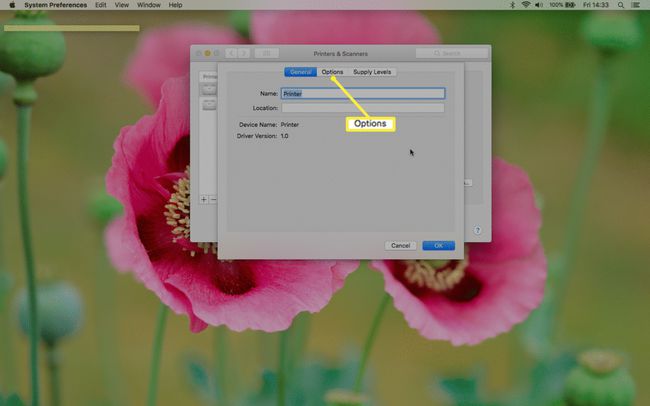
-
Проверите Дуплек Принтинг Унит поље за потврду.
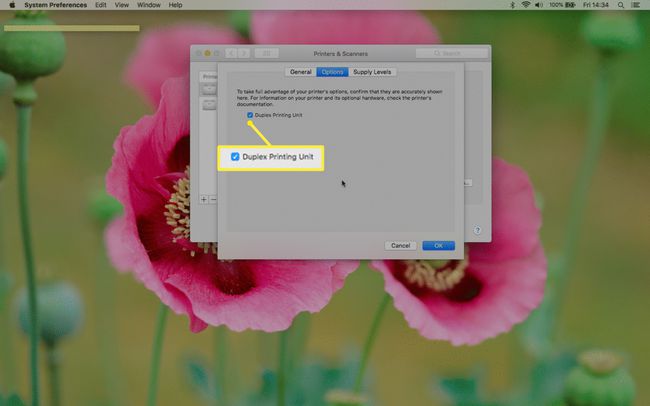
-
Кликните У реду.