Користите Боот Цамп Ассистант да поделите диск на свом Мац-у
Боот Цамп Ассистант, део Аппле-овог Боот Цамп-а, служи две функције у припремању Мац-а за покретање Виндовс-а. Његова главна сврха је да вам помогне да партиционишете чврсти диск, да направите потребну Виндовс партицију. Ако одлучите да избришете Виндовс у неком тренутку у будућности, Боот Цамп Ассистант може да врати ваш Мац на конфигурацију пре Виндовс-а.
У овом водичу ћемо погледати коришћење ране верзије Боот Цамп Ассистант-а за партиционисање Мац чврстог диска.
01
од 05
Прва ствар: резервна копија података
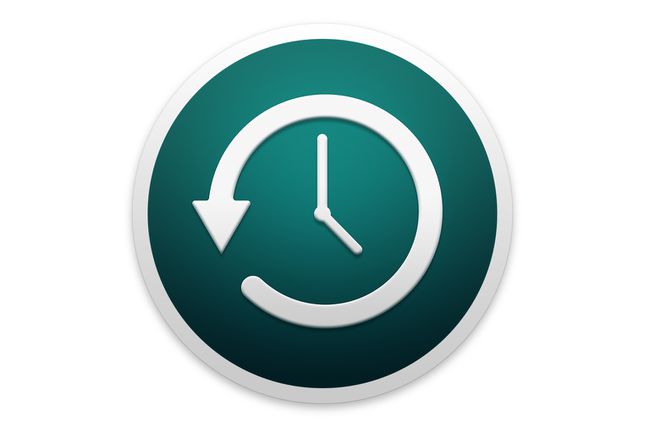
Поштено упозорење: Ускоро ћете поделите чврсти диск вашег Мац-а. Процес партиционисања чврстог диска помоћу Боот Цамп Ассистант-а је дизајниран да не узрокује губитак података, али када су укључени рачунари, све опкладе су искључене. Процес партиционисања мења начин на који се подаци чувају на вашем диску. Ако нешто неочекивано пође наопако током процеса (као што је ваш пас који се спотакне о кабл за напајање и искључи Мац), можете изгубити податке. Озбиљно, испланирајте најгоре и направите резервну копију података пре него што урадите било шта друго.
Направите резервну копију података. Ако већ нисте, покушајте да користите Времеплов да направите резервну копију ваших података. Тиме Мацхине је укључен у Мац ОС Кс 10.5 и новије верзије и веома је једноставан за коришћење. Такође можете користити софтвер за прављење резервних копија треће стране по вашем избору. Важна ствар је да редовно правите резервну копију података, укључујући и сада; како ћете то учинити зависи од вас.
02
од 05
Припремамо се за партиционисање диска

Снимак екрана
Боот Цамп Ассистант се аутоматски инсталира као део ОС Кс 10.5 или новије верзије. Ако имате бета верзију Боот Цамп Ассистант-а, која је била доступна за преузимање са Аппле-ове веб странице, видећете да више не ради, јер је бета период истекао. Морате да користите ОС Кс 10.5 или новију да би Боот Цамп Ассистант функционисао.
Покрените Боот Цамп Ассистант
- Покрените Боот Цамп Ассистант двоструким кликом на Боот Цамп Ассистант апликација која се налази на /Applications/Utilities/.
- Одштампајте копију Водича за инсталацију и подешавање тако што ћете кликнути на Штампајте Водич за инсталацију и подешавање дугме.
- Кликните Настави дугме.
- Изаберите Направите или уклоните Виндовс партицију опција.
- Кликните Настави дугме.
03
од 05
Изаберите чврсти диск за партицију

Снимак екрана
Након што изаберете опцију за креирање или уклањање Виндовс партиције, Боот Цамп Ассистант ће приказати листу Хард дискови инсталиран на вашем рачунару. За многе појединце ово ће бити кратка листа, ограничена на диск који се испоручује уз Мац. Без обзира да ли имате један чврсти диск или неколико, изаберите диск за партиционисање.
Изаберите чврсти диск за партицију за Виндовс
- Кликните на икону чврстог диска који ће бити нови дом за Виндовс.
- Изаберите Направите другу партицију за Виндовс опција.
- Кликните Настави дугме.
04
од 05
Одредите величину ваше Виндовс партиције

Снимак екрана
Чврсти диск који сте изабрали у претходном кораку ће се приказати у Боот Цамп Ассистант-у, са једним одељком са ознаком Мац ОС Кс, а другим са Виндовс. Користите миша да кликнете и превучете нуб између секција, да проширите или смањите сваку партицију, али немојте још кликнути ниједно дугме.
Док превлачите нуб, приметићете да партицију Мац ОС Кс можете да смањите само за количину слободног простора који је доступан на изабраном диску. Такође ћете приметити да не можете учинити Виндовс партицију мањом од 5 ГБ, иако као што смо раније споменули, не препоручујемо да је направите мању од 20 ГБ.
Такође можете приметити да постоје две унапред дефинисане величине које можете изабрати, преко два дугмета која се налазе одмах испод екрана партиција. Можете да кликнете на дугме 'Подели подједнако', које ће, као што сте можда претпоставили, поделити ваш диск на пола, користећи половину расположивог простора за Мац ОС Кс и пола расположивог простора за Виндовс. Ово, наравно, претпоставља да има довољно слободног простора на диску да се ствари равноправно поделе. Алтернативно, можете кликнути на дугме '32 ГБ', што је добар избор опште намене за Виндовс партицију, опет под претпоставком да имате довољно слободног простора на чврстом диску да направите партицију ове величине.
Подесите своје величине партиција
- Подесите своје величине партиција
- Користите нуб да бисте изабрали прилагођену величину
- Користите дугмад да бисте изабрали унапред дефинисане величине
- Кликните Подела дугме када буде спреман.
Партиционисање диск јединице обично траје неко време, па будите стрпљиви.
05
од 05
Ваше нове партиције су спремне

Снимак екрана
Када Боот Цамп Ассистант заврши партиционисање вашег чврстог диска, Мац партиција ће имати исто име као оригинални непартиционисани чврсти диск; Виндовс партиција ће се звати БООТЦАМП.
У овом тренутку можете напустити Боот Цамп Ассистант или кликнути на Започните инсталацију дугме и пратите упутства на екрану за инсталирати Виндовс на БООТЦАМП партицији.
