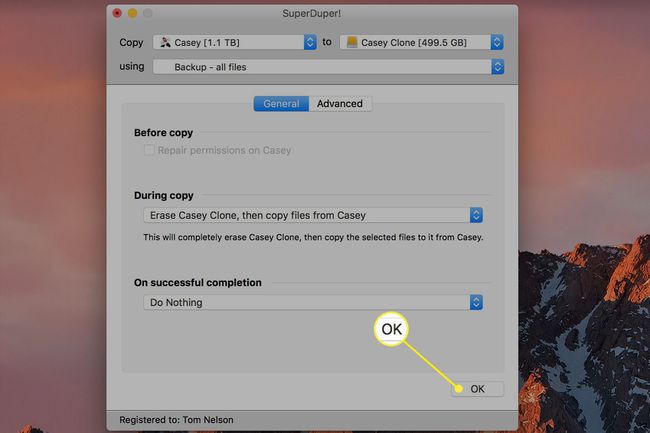Направите резервну копију вашег Мац-а: Тиме Мацхине и СуперДупер
Шта треба знати
- Да бисте аутоматски направили резервну копију, изаберите Шифрујте резервни диск и Користи се као резервни диск када повезујете уређај са Мац рачунаром.
- Да бисте направили резервну копију ручно, идите на Подешавања временске машине > Изаберите Резервни диск > изаберите диск > Шифрујте резервне копије > Користите Диск.
Овај чланак објашњава зашто и како да креирате Мац систем резервних копија користећи Времеплов у спрези са алатом тзв Супер Дупер.
Зашто користити и времеплов и СуперДупер?
Креирање а резервни систем за ваш Мац је критично важно. Уз поуздану резервну копију, лако је вратити своје податке ако су оригиналне датотеке икада избрисане са вашег Мац-а или ако је чврсти диск избрисан, оштећен или замењен.
Иако је времеплов фантастичан алат, није савршен. Не клонира цео ваш диск, тако да ако имате катастрофу и морате брзо да се покренете, добра идеја је да имате другу опцију резервне копије за покретање.
СуперДупер је пример софтвера за прављење резервних копија који клонира цео ваш чврсти диск. Коришћење алата као што је СуперДупер заједно са Тиме Мацхине-ом пружа најбоље од оба света, прављење резервних копија датотека и прављење клона вашег Мац-а. А ако нешто крене по злу са једном од ваших резервних метода, још увек имате другу на коју се можете вратити.

Почетак рада са времепловом
Аппле је представио услужни програм за прављење резервних копија Тиме Мацхине још 2008. То је решење „подеси и заборави“ које прави резервну копију целог Мац рачунара, укључујући системске датотеке, апликације, музику, фотографије, е-пошту и документе. Када укључите Тиме Мацхине, он аутоматски прави резервну копију вашег Мац-а и прави резервне копије ваших датотека по сату, дневно и недељно.
Да бисте направили резервни систем са Тиме Мацхине-ом, потребан вам је спољни уређај за складиштење података. Ово може бити а НАС уређај, као што је Апплеова сопствена Тиме Цапсуле, или једноставна екстерни хард диск повезан директно на ваш Мац, као што је УСБ, Тхундерболт, или ФиреВире диск јединица.
Први корак је да повежете свој уређај за складиштење на Мац. Када то урадите, можда ћете добити поруку која каже: Да ли желите да користите [Бацкуп Диск] за прављење резервних копија са Тиме Мацхине-ом? Ако јесте, проверите Шифрујте резервни диск а затим изаберите Користи се као резервни диск.
Ручно направите резервну копију вашег Мац-а помоћу временске машине
Ако Тиме Мацхине аутоматски не затражи да користите диск, додајте га ручно. Када додате свој диск, Тиме Мацхине ће аутоматски почети да прави резервне копије.
Када се ваш спољни диск попуни резервним копијама, Тиме Мацхине ће почети да преписује најстарије резервне копије како би осигурао да има простора за тренутне податке.
-
Изаберите Икона времеплова (сат) у траци менија Мац-а.
Ако не видите икону Тиме Мацхине на траци менија, изаберите Системске поставке у Аппле менију изаберите Времеплов, а затим изаберите Прикажи времеплов у траци менија.
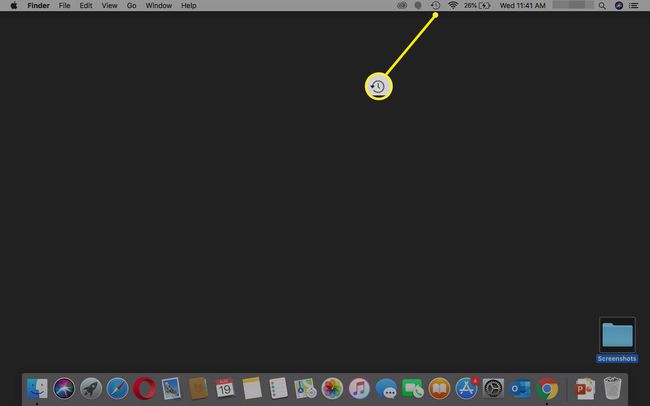
-
Изаберите Отворите подешавања временске машине.
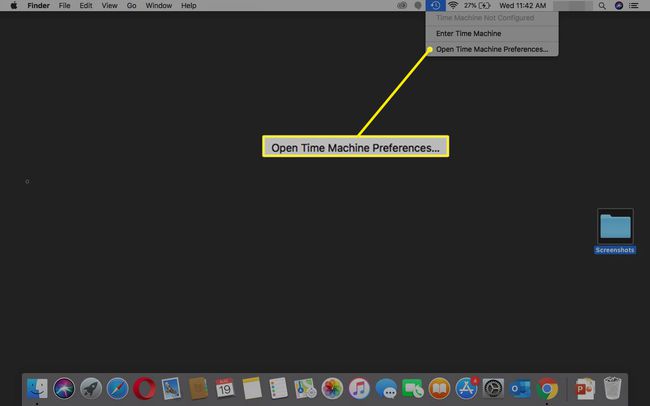
-
Изабери Изаберите Резервни диск (може рећи Додајте или уклоните резервни диск).
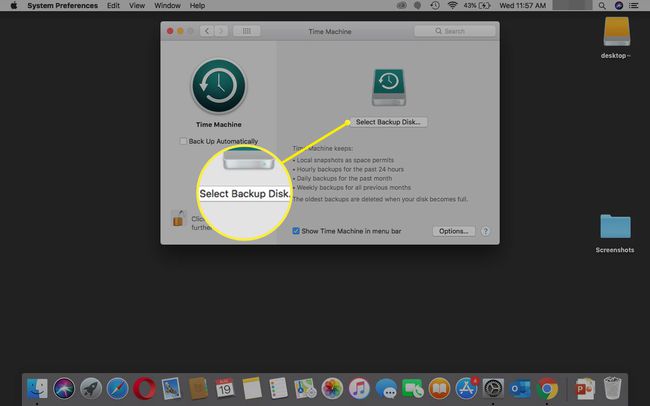
-
Изаберите свој спољни диск са листе опција. Проверавати Шифрујте резервне копије (препоручено), а затим изаберите Користите Диск.
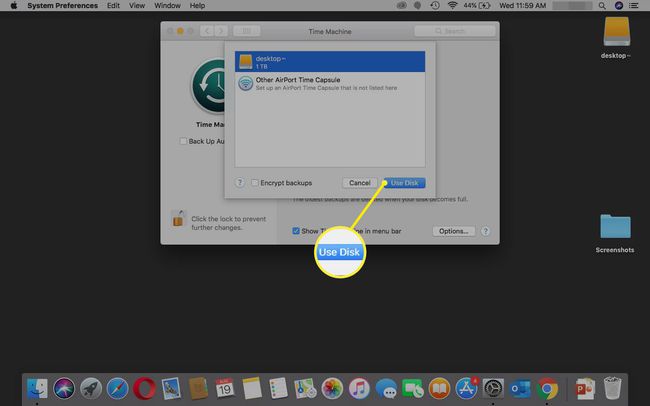
-
Након што изаберете диск за резервну копију, Тиме Мацхине ће аутоматски правити периодичне резервне копије. Не морате ништа друго да радите.
Ваша прва резервна копија може потрајати, у зависности од тога колико датотека имате, али и даље можете да користите свој Мац током процеса прављења резервне копије. Будуће резервне копије ће бити брже јер Тиме Мацхине прави резервне копије само датотека које су се промениле од претходне резервне копије.
Искључите датотеке из резервне копије Тиме Мацхине-а
Ако не желите да направите резервну копију одређених датотека или фасцикли или ако на спољном диску нема довољно простора, изузмите датотеке и фасцикле из резервне копије.
-
Изаберите Икона времеплова на траци менија и изаберите Отворите подешавања временске машине.
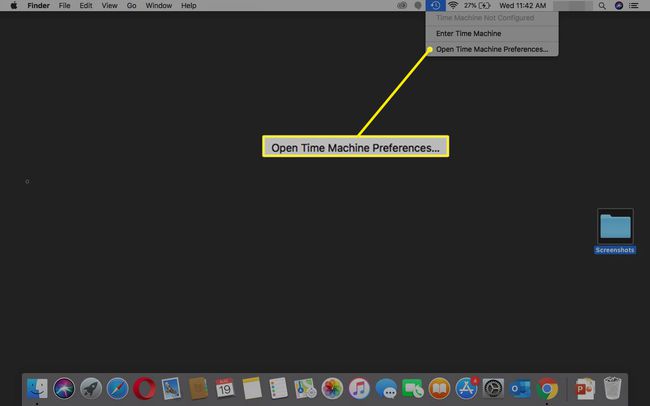
-
Изаберите Опције.
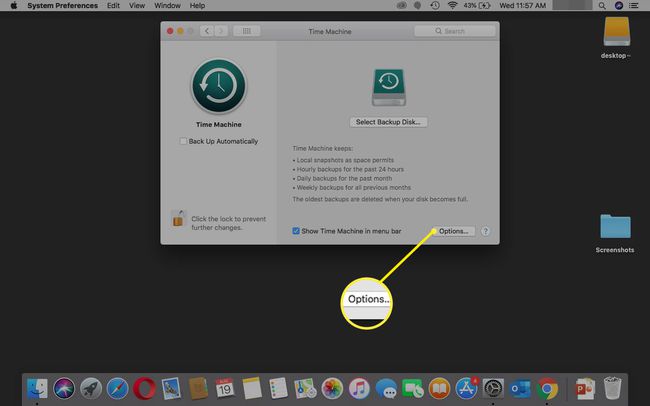
-
Да бисте изабрали датотеке и фасцикле које желите да изузмете из резервне копије, изаберите знак плус доле лево.
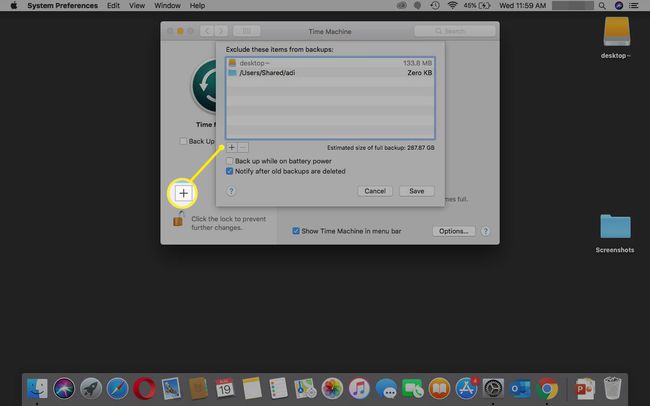
Двапут кликните на датотеку или фасциклу да бисте је додали на листу изузетих датотека.
-
Када завршите, изаберите сачувати. За ове изузете датотеке неће бити направљена резервна копија.
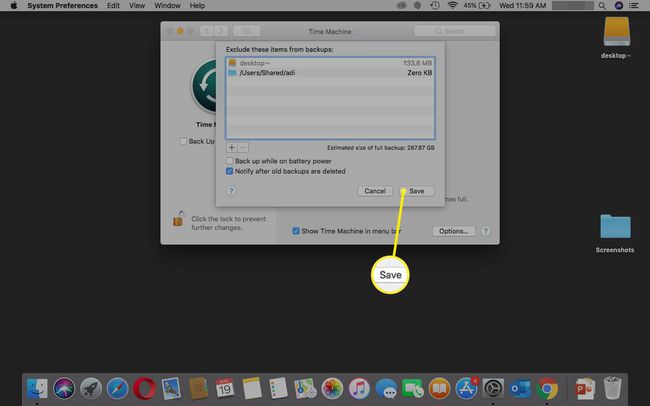
Ако се питате да ли временска машина ради исправно, то је лако проверите своје резервне копије Тиме Мацхине.
Клонирајте свој погон за покретање помоћу СуперДупера
Тиме Мацхине је одлично решење за прављење резервних копија, али можете у великој мери да оптимизујете своје резервне копије користећи СуперДупер или неки други систем резервних копија у стилу клонирања.
СуперДупер (који кошта 27,95 долара) клонира чврсти диск вашег Мац-а, тако да увек имате потпуну резервну копију свих ваших података. Омогућава вам да задржите копију погона за покретање за хитне случајеве или када се бринете о рутинском одржавању на свом нормалном покретачком диску.
Да бисте користили СуперДупер, биће вам потребан спољни чврсти диск који је барем толико велик као ваш тренутни погон за покретање. СуперДупер има много опција и начина да прилагодите процес прављења резервних копија, али за наше потребе, ми ћемо погледати процес прављења тачне копије вашег покретачког диска.
СуперДупер је само једно од многих одличних решења за клонирање резервних копија за Мац. Други укључују Царбон Цопи Цлонер, СмартБацкуп, и ЦхроноСинц.
Покрените СуперДупер.
-
Изаберите свој погон за покретање као што је Копирај извор.
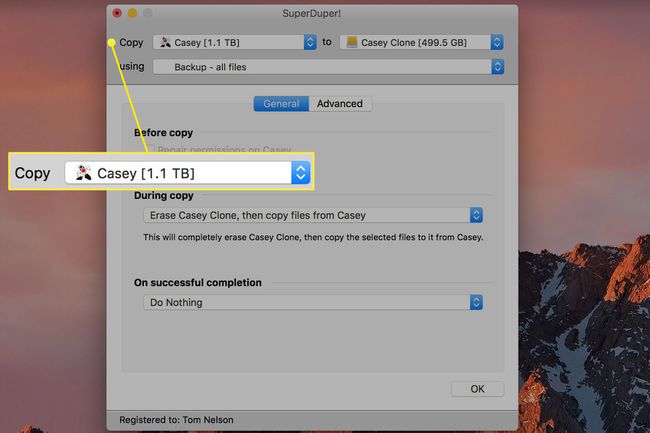
-
Изаберите свој екстерни хард диск као што је Копирај у одредиште.
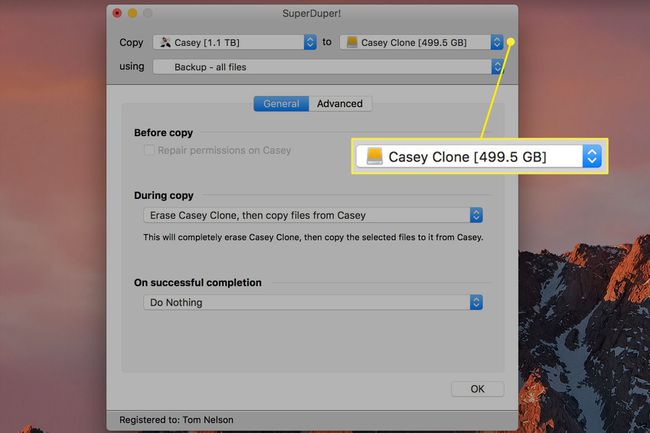
-
Изаберите Резервна копија - све датотеке као метод.
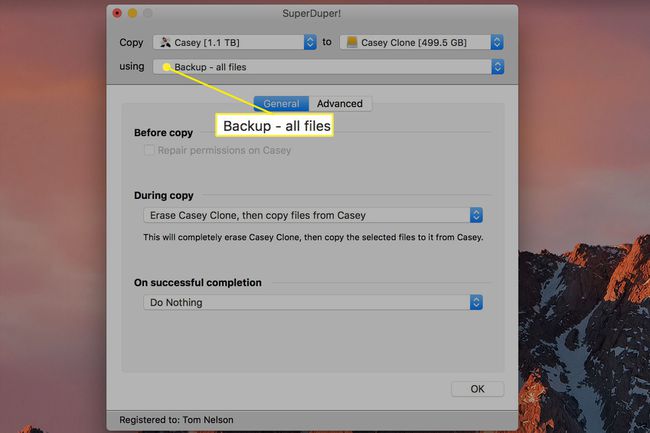
-
Изабрати Опције дугме и испод Током копирања, изаберите Избришите [локацију резервне копије], а затим копирајте датотеке са [стартуп дриве].
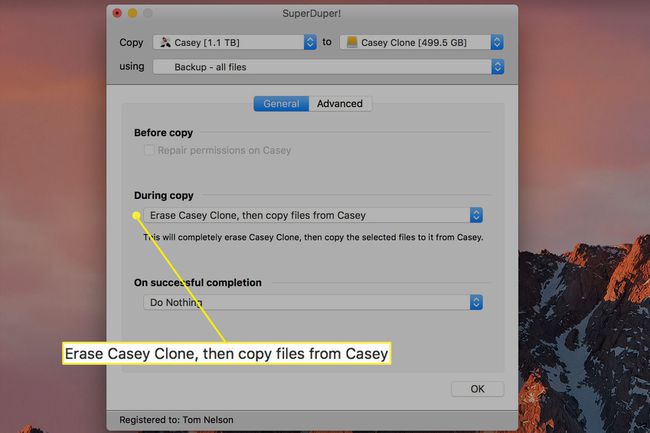
-
Изаберите У реду, а затим изаберите Копирај одмах. За кратко време, имаћете клон вашег чврстог диска за покретање.
Када направите први клон, можете да промените Копирај опција да Паметно ажурирање, тако да ће СуперДупер ажурирати постојећи клон новим подацима.