Како користити мРемотеНГ за управљање удаљеним везама
Као и други апликације за даљинско повезивање, мРемотеНГ отвореног кода поједностављује даљинска веза процес прикупљањем скоро свих протокола удаљене везе у оквиру једне апликације. Ово укључује најпопуларније типове веза и неке од оних нејасних.
Подржани протоколи за повезивање
Потпуна листа протокола повезивања које подржава мРемотеНГ је:
- РДП (Ремоте Десктоп/Виндовс Терминал Сервер)
- ВНЦ (Виртуелно мрежно рачунарство)
- ИЦА (Цитрик Индепендент Цомпутинг Арцхитецтуре)
- ССХ (безбедна шкољка)
- Телнет (Телекомуникациона мрежа)
- ХТТП/ХТТПС (Протокол за пренос хипертекста)
- рлогин (УНИКС алатка за даљинско пријављивање преко ТЦП-а)
- Рав Соцкет Цоннецтионс (неизвучени пакети)
Ова листа покрива скоро сваки протокол који бисте могли да користите за повезивање са рачунаром који је повезан на мрежу, тако да мРемотеНГ може да вам буде на једном месту за повезивање са удаљеном радном површином.
Шта су даљинске везе?
Ако нисте упознати са даљинским везама, термин може бити нејасан. Даљинска веза је врста мрежне везе која омогућава једном рачунару да приступи подацима на другом рачунару. Баш као што се повезујете на веб локацију да бисте приступили подацима, удаљене везе вам омогућавају да се повежете са рачунаром да бисте приступили програмима и подацима на тој машини.
За типичног корисника, даљинске везе могу бити згодне. Можете да користите даљинске везе за повезивање са кућним рачунаром из канцеларије или обрнуто. Ако имате увек укључен сервер, можете се повезати са тим уређајем са било које машине. Такође можете да се повежете са уређајима унутар локалне мреже како бисте могли да делите датотеке и апликације са пријатељима и породицом на кућном Ви-Фи-ју.
За велике организације, везе са удаљеном радном површином могу бити критичне за основну функционалност. У неким компанијама се свим подацима и апликацијама приступа са централног сервера који захтева одређену врсту везе. У зависности од технолошких политика организације, корисници можда неће чак ни чувати податке на својим машинама. ИТ подршци у оваквим организацијама треба једноставан за коришћење и брз алат за укључивање у удаљене везе ради дијагностиковања и решавања проблема.
мРемотеНГ је одличан за оба случаја употребе. Било да сте лични корисник који покушава да дели видео записе преко Ви-Фи мреже или ИТ техничар који ради на одржавању критичних система у функцији, мРемотеНГ може да задовољи ваше потребе.
Подешавање за удаљене везе
Пре него што се повежете са рачунаром преко мРемотеНГ-а или било ког другог алата за даљинско повезивање, потребно је да припремите циљну машину.
Омогућите удаљене везе у Виндовс 10, 8 и 7
-
Отвори Старт мени и тип даљински приступ у поље за претрагу.
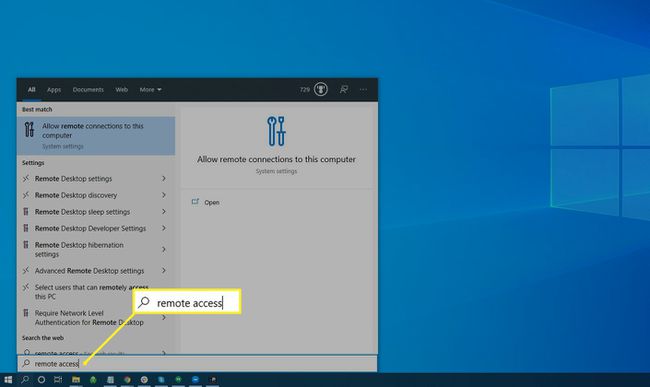
Изаберите Дозволите даљински приступ вашем рачунару у резултатима претраге.
-
Поставити користите даљински приступ на Виндовс 10, означите поље за потврду поред Промените подешавања да бисте омогућили удаљене везе са овим рачунаром.
У оперативном систему Виндовс 7 или 8, потврдите избор у пољу за потврду поред Промените подешавања да бисте омогућили везе са рачунара који користе било коју верзију удаљене радне површине.
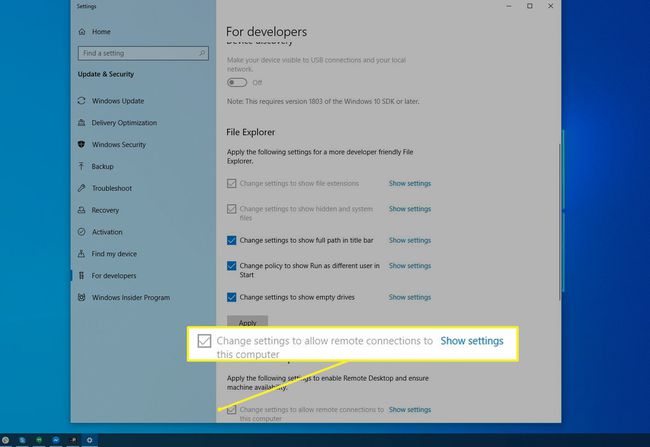
-
Ако користите Виндовс 10, опозовите избор Дозволите удаљене везе само са рачунара који користе удаљену радну површину са аутентификацијом на нивоу мреже.
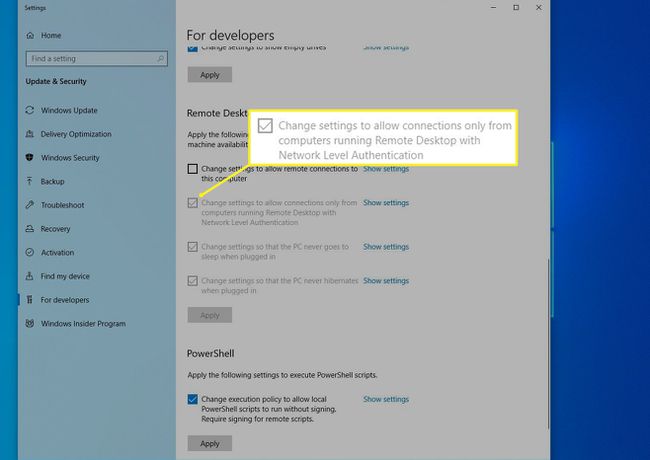
Омогућите удаљене везе у мацОС-у
Да бисте покренули мРемотеНГ на Мац рачунару, прво инсталирајте Управљач удаљеном радном површином.
-
Отвори Системске поставке > Дељење да видите опције даљинске везе.
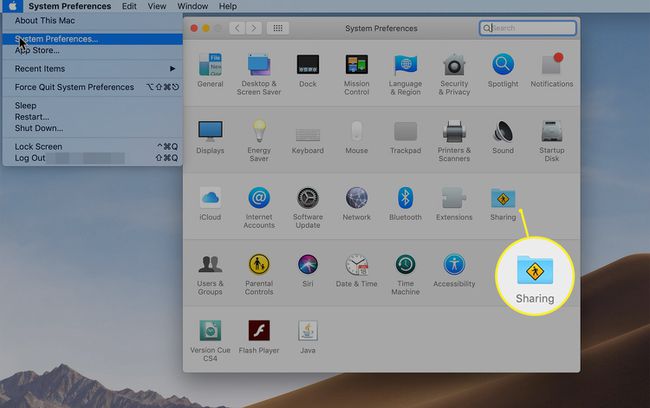
-
Означите поља за Ремоте Логин и Даљинско управљање.

Дељење екрана не мора да се проверава, јер даљинско управљање то омогућава.
-
Кликните Цомпутер Сеттингс и проверите ВНЦ гледаоци могу да контролишу екран помоћу лозинке. У оквир за текст унесите лозинку коју желите да користе ВНЦ везе, а затим кликните У реду.
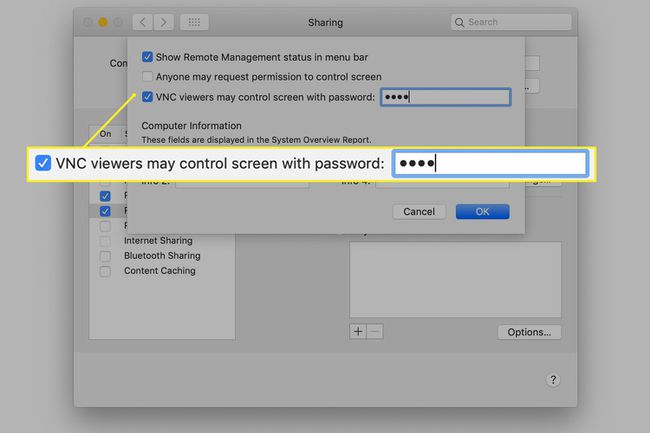
Инсталирање мРемотеНГ
Када је ваш циљни рачунар правилно конфигурисан, отворите мРемотеНГ на свом рачунару домаћину.
-
Преузмите ЗИП датотеку која садржи мРемотеНГ са веб локације мРемотеНГ.
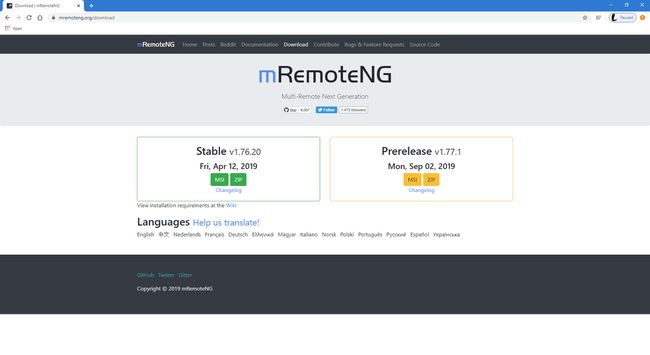
-
Извуците ЗИП датотеку на било коју локацију.
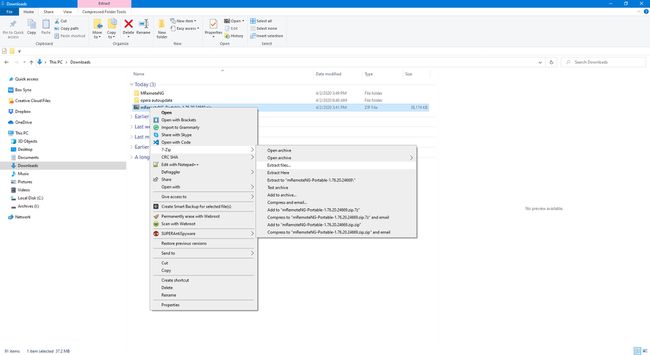
-
Отворите извучену фасциклу и двапут кликните на мРемотеНГ апликација за покретање програма.
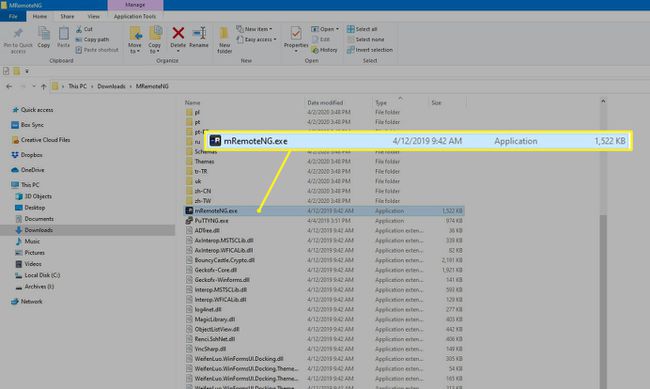
Отварање даљинске везе помоћу мРемотеНГ
Везе се могу брзо успоставити помоћу мРемотеНГ-а са траке са алаткама. Изаберите унутар оквира за текст на траци са алаткама и унесите ИП адресу или име хоста вашег циљног рачунара.
Потребна вам је локална ИП адреса циљног рачунара.
- Виндовс 10: Иди на Подешавања > Мрежа и Интернет и изаберите свој мрежни интерфејс (обично Ви-Фи или Етхернет).
- виндовс 7: Изаберите мрежна конекција икону на траци задатака и изаберите Отворите Центар за мрежу и дељење. Изаберите свој активни мрежни интерфејс и изаберите Детаљи у Везе подешавање.
- мацОС: Отворено Системске поставке > Дељење > Даљинско управљање.
-
У мРемотеНГ, изаберите протокол везе из падајућег менија поред оквира за текст. Подразумевано, удаљена радна површина (РДП) је изабран.
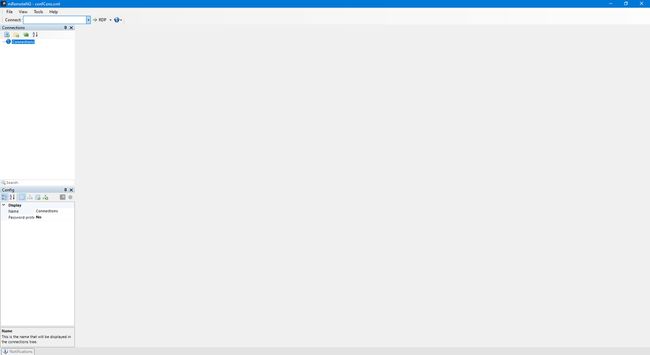
-
Да бисте променили протокол, изаберите падајући мени, а затим изаберите жељени протокол са листе.
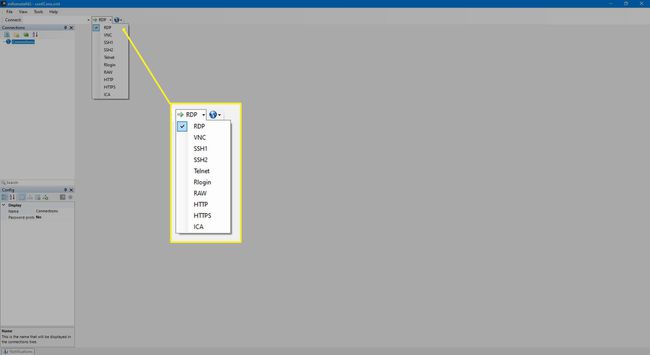
-
Изаберите зелена стрела поред падајућег менија протокола да бисте отворили везу.
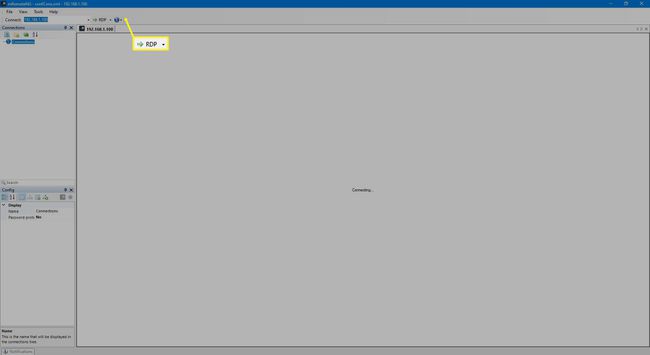
-
Да бисте прекинули везу, изаберите Икс у горњем десном углу да бисте затворили картицу везе. Водите рачуна да не затворите саму апликацију.
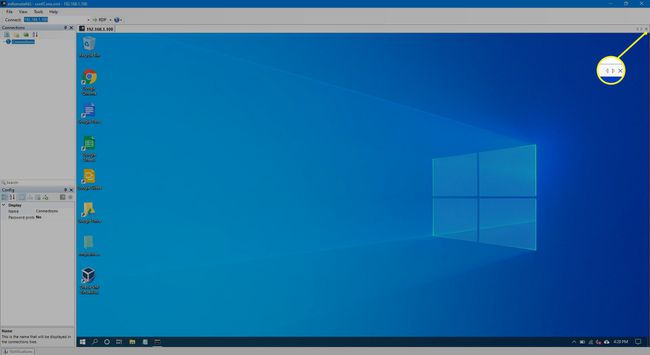
Чување детаља о вези
Ако се често повезујете на исту машину, можете да сачувате конфигурацију за брзи приступ.
-
Изабери Филе > Нова веза или притисните Цтрл+Н.
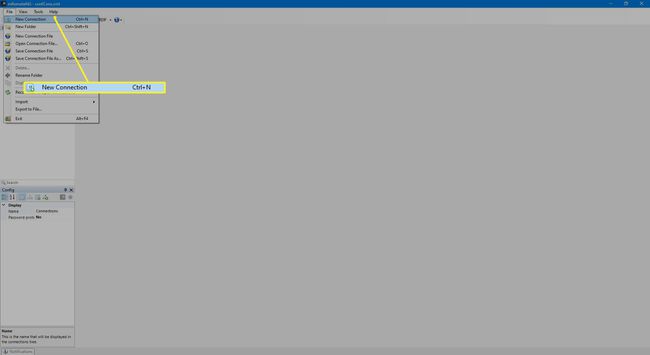
-
У Цонфиг окно у доњем левом углу, унесите ИП адресу или име хоста, корисничко име и лозинку испод Веза.
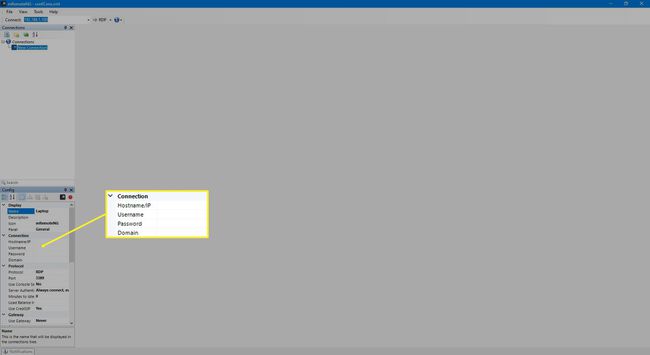
-
Изаберите скривени падајући оквир поред Протокол да изаберете одговарајући протокол везе. Такође можете укључити корисно име у Приказ порција.
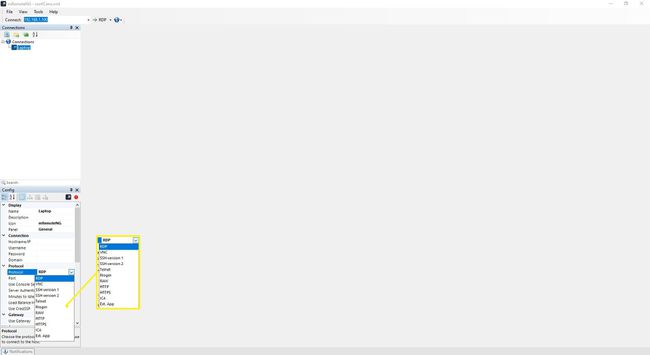
-
Да бисте се повезали на сачувану везу, кликните десним тастером миша на везу у Везе окно и изаберите Повежите се. Веза се отвара у новој картици.
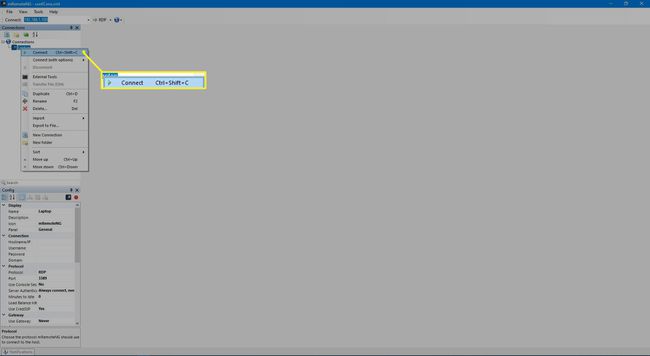
Да бисте сазнали више о напредној употреби мРемотеНГ-а, погледајте мРемотеНГ-ова документација на ГитХуб-у или посетите мРемотеНГ субреддит за техничку подршку.
