Како селективно онемогућити додатке за Интернет Екплорер
Интернет Екплорер, заједно са већином претраживача, ради са другим софтверским програмима који пружају функције у прегледачу као што су гледање видео записа, уређивање фотографија итд. Ови програми, тзв додаци, су веома мали и веома блиско сарађују са ИЕ.
Понекад додаци могу да изазову проблеме који спречавају Интернет Екплорер да правилно приказује веб странице и чак могу спречити да се исправно покрене.
Понекад је додатак узрок а грешка претраживача, обично један у опсегу од 400, као а 404, 403, или 400.
Пошто је често тешко одредити који додатак изазива проблем, морате да онемогућите сваки додатак, један по један, док проблем не нестане. Ово је веома користан корак за решавање проблема када решавате широк спектар проблема са прегледачем.
Потребно време: Онемогућавање ИЕ додатака као корака за решавање проблема је једноставно и обично траје мање од 5 минута по додатку.
Видите Коју верзију Интернет Екплорер-а имам? ако нисте сигурни који скуп упутстава да пратите.
Мицрософт је укинуо Интернет Екплорер када је покренуо Виндовс 10. Ако користите Виндовс 10 (а вероватно би требало да будете) користите
Онемогућите додатке за Интернет Екплорер 11, 10, 9 и 8
Отворите Интернет Екплорер.
-
Изабрати Алати икона у горњем десном углу Интернет Екплорер-а, близу дугмета за затварање.
ИЕ8 показује Алати мени све време на врху екрана. За новије верзије Интернет Екплорер-а, можете да притиснете Алт тастер да бисте приказали традиционални мени, а затим изаберите Алати.
-
Изаберите Управљати додацима од Алати мени.
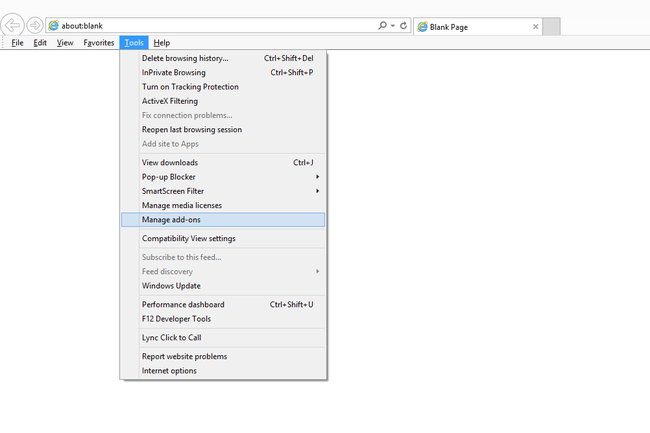
-
У Управљати додацима прозор, на левој страни поред Прикажи: падајући мени, изаберите Сви додаци.
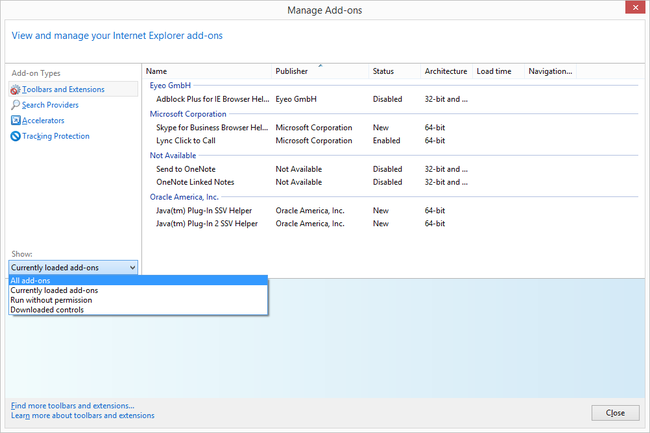
Ова опција ће вам показати све додатке који су инсталирани у Интернет Екплорер-у. Уместо тога, могли бисте да бирате Тренутно учитани додаци али ако проблемски додатак тренутно није учитан, нећете га видети на тој листи.
-
Кликните левим тастером миша на додатак који желите да онемогућите, а затим изаберите Онемогући у доњем десном углу Управљати додацима прозор. Ако кликнете десним тастером миша на додатак, можете га онемогућити и на тај начин.

Ако решавате проблем где не знате који додатак је кривац, само почните на врху листе тако што ћете онемогућити први који можете.
Неки додаци су повезани са другим додацима и стога их треба истовремено онемогућити. У тим случајевима, од вас ће бити затражено потврда да онемогућите све повезане додатке одједном.
Ако видите Омогући дугме уместо Онемогући, то значи да је додатак већ онемогућен.
Затворите, а затим поново отворите Интернет Екплорер.
Сада можете да тестирате све активности у Интернет Екплорер-у које су изазвале проблем који овде решавате. Ако проблем није решен, поновите ове кораке, онемогућујући још један по један додатак док се проблем не реши.
Онемогућите додатке за Интернет Екплорер 7
Отворите Интернет Екплорер 7.
Изабери Алати из менија.
Из резултирајућег падајућег менија изаберите Управљати додацима, затим Омогућите или онемогућите додатке...
-
У Управљати додацима прозор, изаберите Додаци које је користио Интернет Екплорер од Прикажи: падајући оквир.
Добијена листа ће приказати сваки додатак који је Интернет Екплорер 7 икада користио. Ако додатак изазива проблем који решавате, то ће бити један од додатака наведених овде.
Изаберите први додатак на листи, а затим изаберите Онемогући радио дугме у Подешавања области на дну прозора и кликните У реду.
Кликните У реду ако се од вас затражи а „Да би промене ступиле на снагу, можда ћете морати да поново покренете Интернет Екплорер“ порука.
Затворите, а затим поново отворите Интернет Екплорер 7.
Ако сте онемогућили све додатке за Интернет Екплорер и проблем се наставља, можда ћете морати Избришите АцтивеКс контроле Интернет Екплорер-а као додатни корак за решавање проблема.
