Како избрисати преузимања на Мац-у
Шта треба знати
- Тхе Преузимања фолдер се налази на десној страни Доцк поред Смеће.
- Да бисте избрисали преузете датотеке, идите на Преузимања > притисните Цомманд+А > проширити Филе мени > Пошаљи у ђубре.
- Да бисте трајно избрисали смеће, идите на Финдер > Испразни смеће.
Овај чланак објашњава како да избришете преузете датотеке на вашем Мац-у. Додатне информације покривају како да обришете историју прегледача за Сафари, Цхроме и Фирефок.
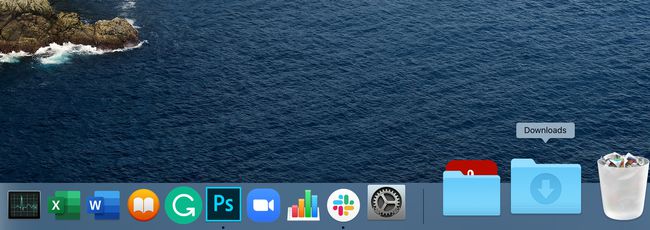
Како да пронађем фасциклу за преузимање на Мац-у?
Ако сте у неком тренутку уклонили фасциклу Преузимања са Доцк-а, намерно или случајно, и даље можете да је пронађете на свом Мац-у. Да бисте лоцирали Преузимања фолдер на вашем Мац-у изаберите Иди на траци менија Финдер. Фасцикла Преузимања се појављује у падајућем менију.
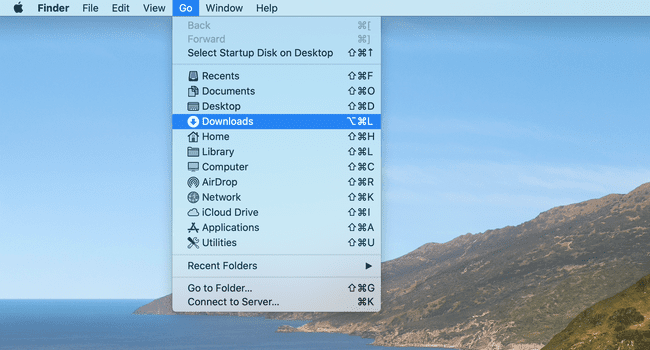
Финдер је програм који увек ради на вашем Мац-у. То је место где је ваша радна површина са свим иконама на радној површини. Ако читате овај чланак у веб претраживачу као што је Сафари, само кликните на двобојно плаво срећно лице на Мац-у.
Како избрисати преузете датотеке на вашем Мац-у
Након што пронађете фасциклу Преузимања на свом МацБоок-у, можете избрисати датотеке у њему.
Отвори Преузимања фолдер.
-
Притисните Цомманд+А да изаберете све датотеке.
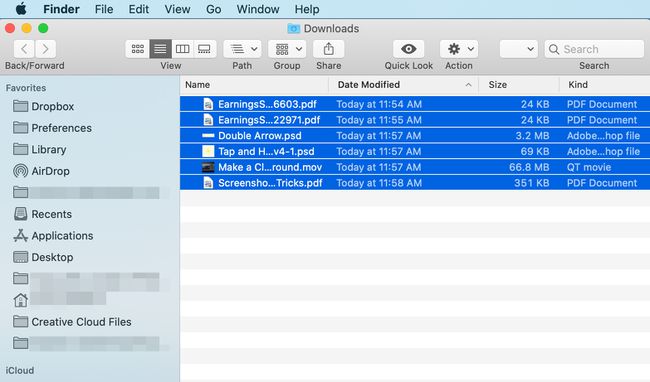
-
Када су датотеке означене, проширите Филе мени на врху екрана и изаберите Пошаљи у ђубре.
Алтернативно, користите пречицу на тастатури Цомманд+Делете.
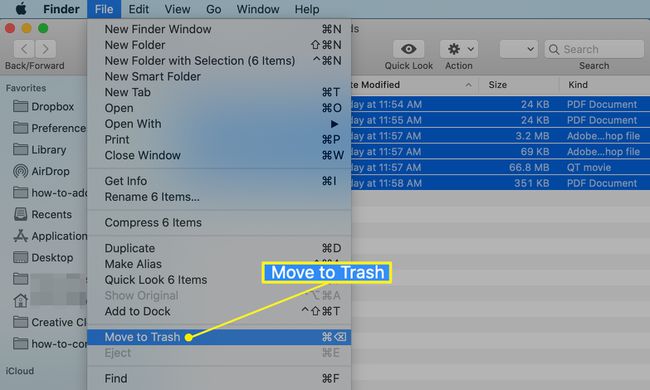
Датотеке се премештају у канту за смеће.
-
Да бисте трајно избрисали смеће, кликните на означени мени Финдер и изаберите Испразни смеће.
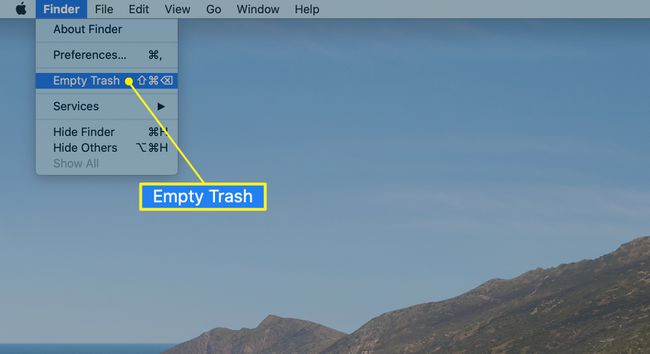
Ово не може да се поништи, па се уверите да је то оно што желите да урадите.
Уклоните трагове онога што сте преузели
Избрисали сте стварне датотеке на свом Мац-у, али нисте уклонили све њихове трагове. Ако сте користили веб прегледач за преузимање датотека, у прегледачу ће бити сачувана историја са тим информацијама.
Веб прегледачи, укључујући Сафари, Гооге Цхроме и Фирефок, воде евиденцију о свим вашим преузимањима, што олакшава проналажење где се те датотеке чувају. Прегледач не садржи стварне преузете датотеке, само оне које сте ви преузели.
Ево како да пронађете историју преузимања преко прегледача Сафари, Гоогле Цхроме и Фирефок.
Брисање историје преузимања није избришите преузете датотеке са вашег рачунара. Брисањем историје брише се само запис датотека које сте преузели. Пратите горе наведене кораке да бисте избрисали стварне датотеке са свог Мац-а.
Обришите историју у прегледачу Сафари
Отворите прегледач Сафари.
Кликните Историја на траци менија да бисте отворили историју прегледача.
-
Кликните Очисти историју на дну менија да бисте избрисали историју својих преузимања.
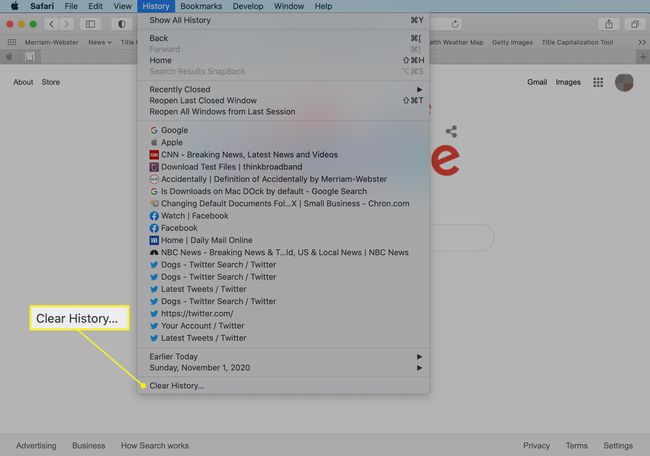
-
У искачућем прозору изаберите сву историју да избришете све или једну од других опција да будете селективнији. Изаберите Очисти историју још једном да завршите процес.
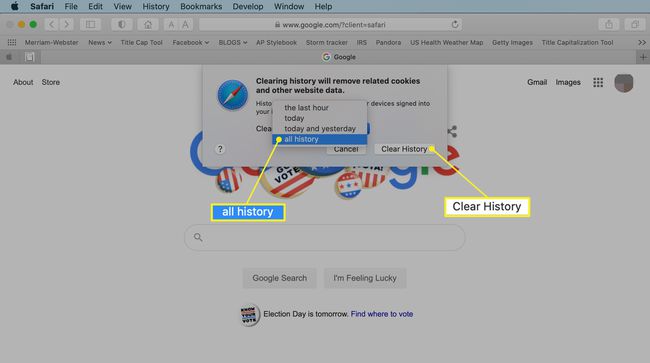
Обришите историју у Цхроме прегледачу
Ево како да пронађете где ваш рачунар чува све датотеке које сте преузели са Цхроме-а.
-
Да бисте избрисали историју преузимања у Цхроме-у, кликните на Прозор мени и изаберите Преузимања.
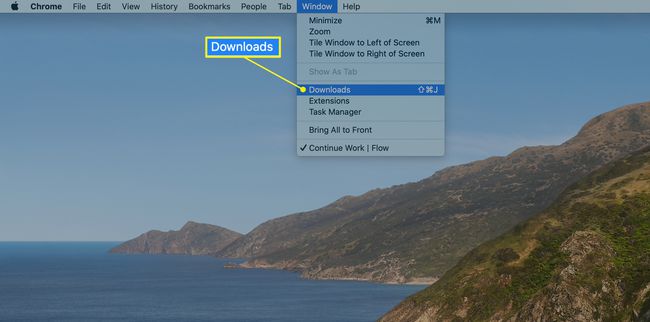
-
Сада додирните три тачке у горњем десном углу странице за преузимање и изаберите Избриши све.
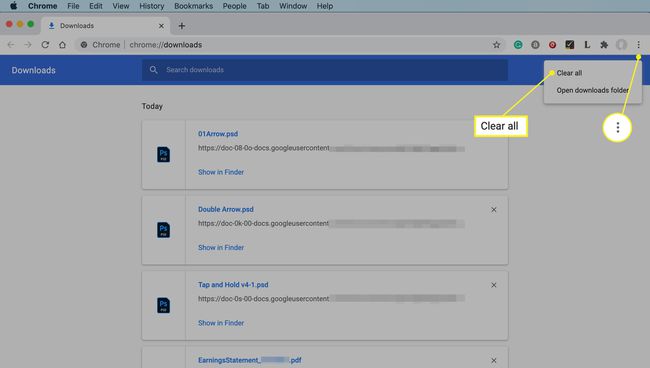
Историја преузимања је обрисана.
Обришите историју у Фирефок претраживачу
Брисање историје преузимања у Фирефок-у је још лакше.
-
Отворите Фирефок и кликните на Алати картицу на врху екрана и изаберите Преузимања.
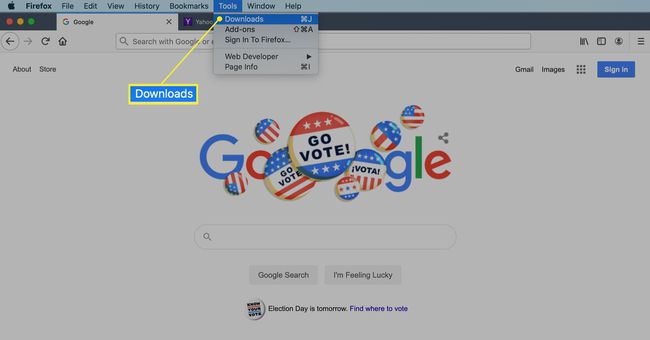
-
Отвара се нови екран који приказује преузимања са везом за отварање сваке датотеке. Кликните Обриши преузимања дугме за уклањање историје преузимања.
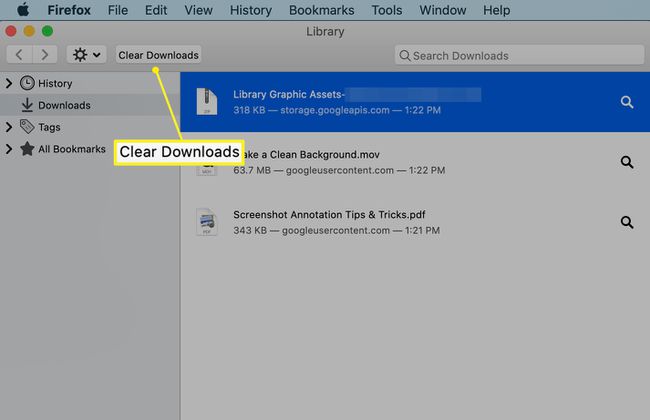
-
Да бисте избрисали историју преузимања у Фирефок-у, кликните Историја > ЈасноСкорашњиИсторија.
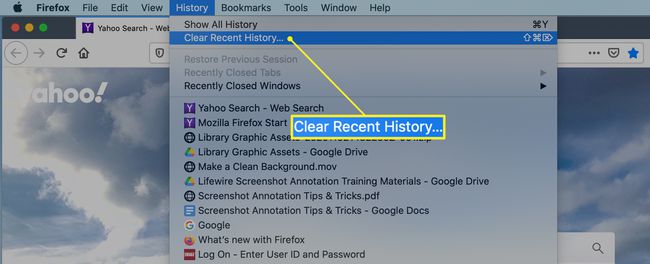
Изаберите временски опсег тако што ћете кликнути на падајући мени поред Временски опсег за брисање да прилагодите колико уназад желите да обришете.
-
Завршите кликом У реду.
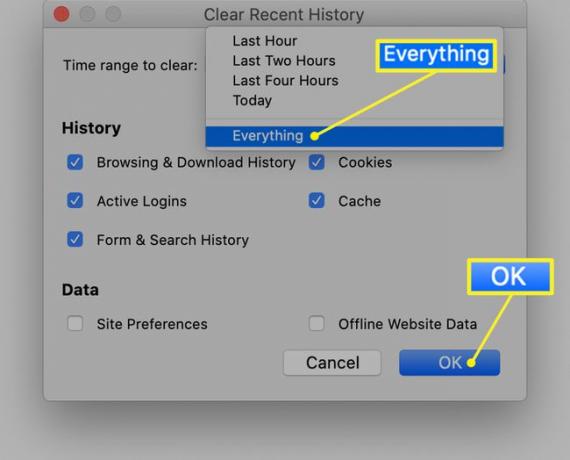
Прекид узбуне
Запамтите, морате да преместите датотеке у корпу за отпатке, испразните смеће и обришете историју у веб претраживачу ако желите да се уклоне сви трагови ваших преузимања.
