Како да штампате из Мицрософт Едге-а
Шта треба знати
- Главни мени > Принт а затим потврдите штампање кликом на Принт у дијалогу Штампање.
- Дођите до странице коју желите да одштампате и притисните ЦТРЛ+П (Виндовс и Цхроме ОС) или Цомманд+П (мацОС) да бисте одмах почели да штампате.
- Можете одштампати верзију без огласа притиском на Ф9 онда ЦТРЛ+П (Виндовс и Цхроме ОС) или Фн+Ф9 онда Цомманд+П (мацОС).
Овај чланак објашњава како да штампате из Мицрософт Едге-а на стоном рачунару, уз бројне опције, укључујући са и без огласа присутних на веб локацији, преко целог екрана и са прозорима.
Како да штампате из Мицрософт Едге-а
Штампање веб странице из било ког претраживача је компликовано. Можете завршити са нежељеним огласима, чудним форматирањем или штампањем много више него што сте желели.
Ево како да одштампате целу веб страницу у програму Мицрософт Едге:
-
Дођите до странице коју желите да одштампате и кликните на икона менија(три хоризонталне тачке) који се налази у горњем десном углу прозора Едге.
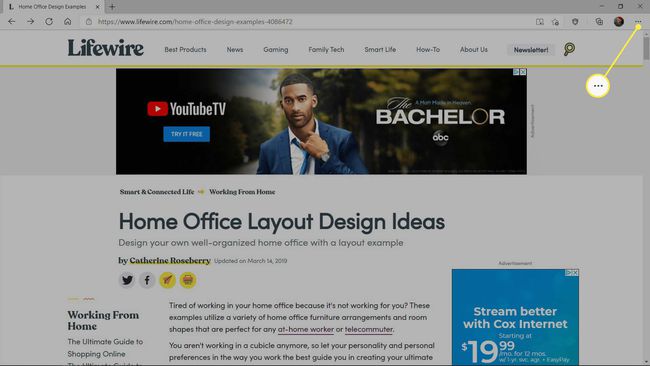
-
Кликните Принт.

-
Проверите да ли је изабран одговарајући штампач и кликните Принт.
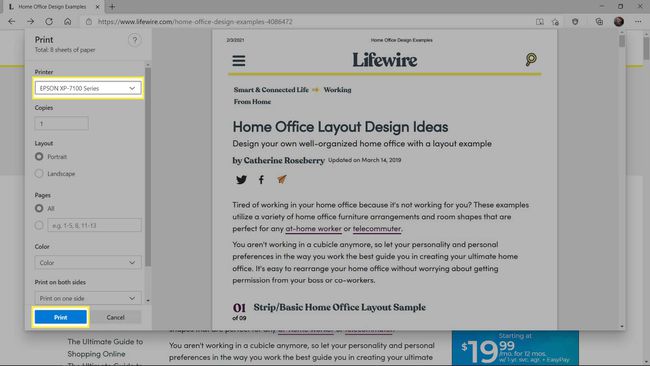
Ако тачан штампач није изабран, кликните на тренутно изабрани штампач и изаберите онај који желите.
-
Веб локација ће се штампати са подразумеваним подешавањима.
Ако желите да одштампате само део сајта, промените поставку Странице на Све и унесите жељени опсег страница.
Како да штампате са Мицрософт Едге-а без огласа
Ако желите да одштампате садржај веб странице без свих огласа на страници, најбоља опција је да користите Едге-ова импресивна функција читача. Овај режим поједностављује веб страницу, пружајући верзију која је често лакша за читање. Имерзивна верзија читача је такође одлична за штампање.
Ево како да штампате из Мицрософт Едге-а уз помоћ функције читача:
-
Дођите до странице коју желите да одштампате и кликните на икона књиге која се налази на десном крају УРЛ траке поред иконе фаворита.
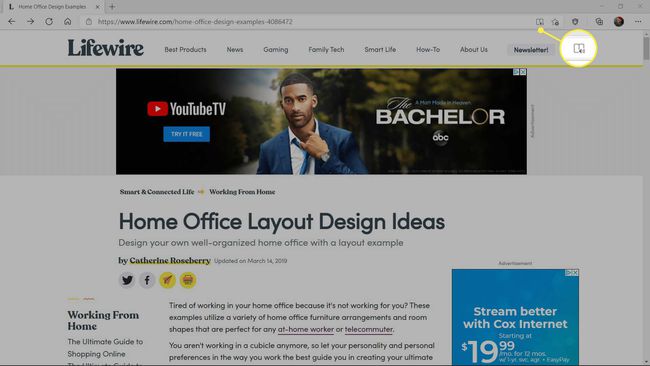
-
Кликните икона менија (три хоризонталне тачке) који се налази у горњем десном углу прозора Едге.
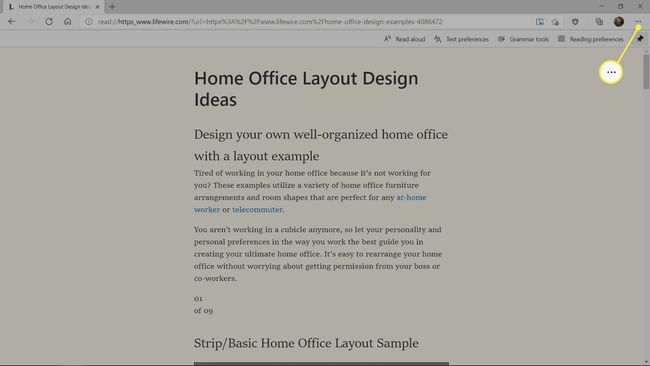
-
Кликните Принт.
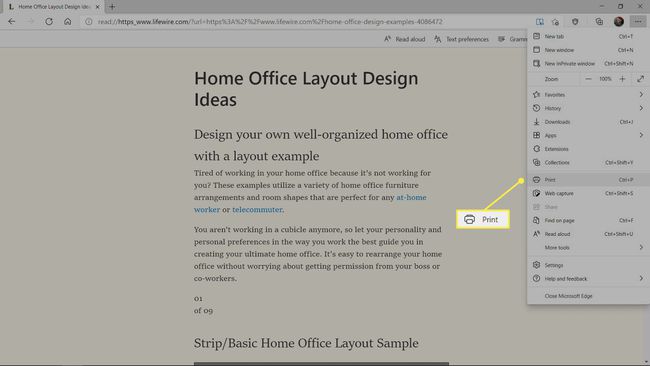
-
Кликните Принт.
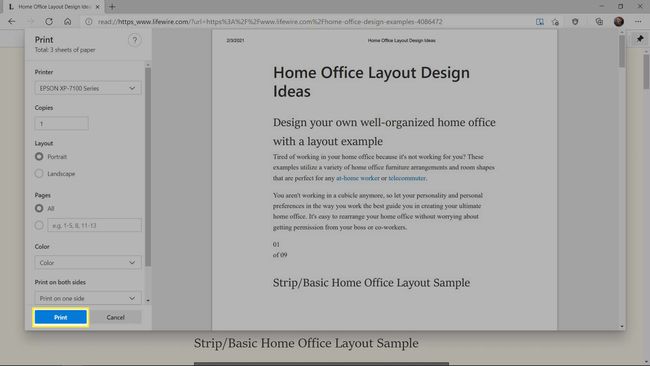
Верзија веб локације са импресивним читачем штампаће се са подразумеваним подешавањима.
Како да одштампате само оно што можете да видите у Мицрософт Едге-у
Ако штампање са подразумеваним подешавањима резултира штампањем више него што желите, можете покушати да користите подешавања штампања да бисте одштампали само прилагођени број страница. Ако желите да одштампате само буквални Мицрософт Едге прозор, укључујући онолико веб локација које можете да видите у прозору, онда је најлакша опција да направите снимак екрана и одштампате га.
Ево како да одштампате само оно што можете да видите у Мицрософт Едге-у:
-
Идите на веб локацију коју желите да одштампате и конфигуришите прозор онако како желите, било да је у прозору, преко целог екрана или на неки други начин.
-
Направите снимак екрана Едге прозора.
- Како направити снимак екрана у Виндовс-у.
- Како направити снимак екрана у мацОС-у.
- Како направити снимак екрана у Цхроме ОС-у.
-
Са отвореним снимком екрана, притисните ЦТРЛ+П (Виндовс, Цхроме ОС) или Цомманд+П (мацОС).
-
Проверите да ли је изабран одговарајући штампач и кликните Принт.
