Управљање вишеструким корисницима у Гоогле Цхроме-у на Виндовс-у
Тхе Хром менаџер профила вам омогућава да подесите више корисничких налога за прегледач Гоогле Цхроме Виндовс 10. На овај начин, свака особа која користи ваш рачунар може имати сопствена индивидуална подешавања, обележивача, и Теме. Можете чак и да повежете свој Цхроме налог са својим Гоогле налог да синхронизујете обележиваче и апликације на више уређаја.
Информације из овог чланка односе се на Виндовс 10, 8 и 7. Можете такође управљајте више Цхроме налога на Мац-у.

Како додати кориснике Гоогле Цхроме-а на Виндовс
Да бисте подесили нови кориснички профил у Гоогле Цхроме-у за Виндовс:
-
Изаберите Профил у горњем десном углу Цхроме-а и изаберите Управљајте људима.
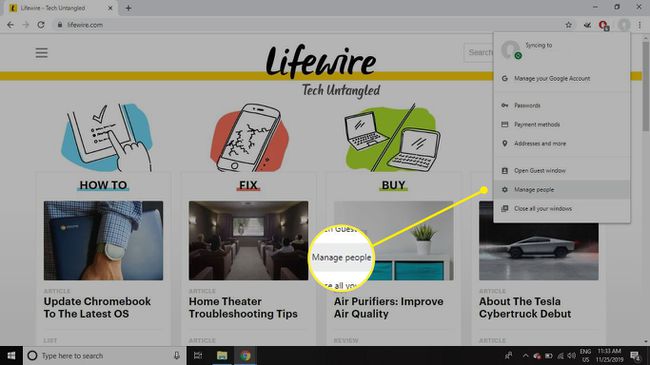
-
Изаберите Додајте особу.
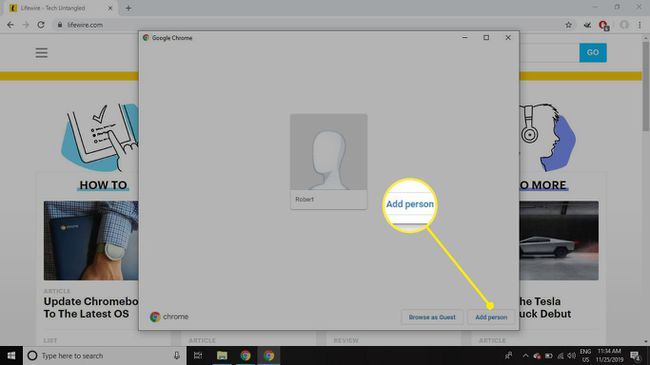
-
Унесите име, изаберите икону профила и изаберите Додати.
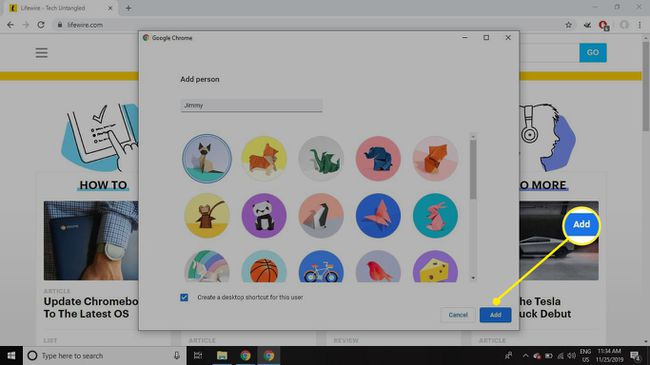
Означите поље поред Направите пречицу на радној површини за овог корисника за опцију покретања директно у сесију прегледања корисника у било ком тренутку.
-
За корисника којег сте управо креирали отвориће се нова сесија прегледања. Изаберите
Почети да подесите корисничка подешавања или се пријавите на Гоогле налог да бисте аутоматски синхронизовали подешавања и подешавања.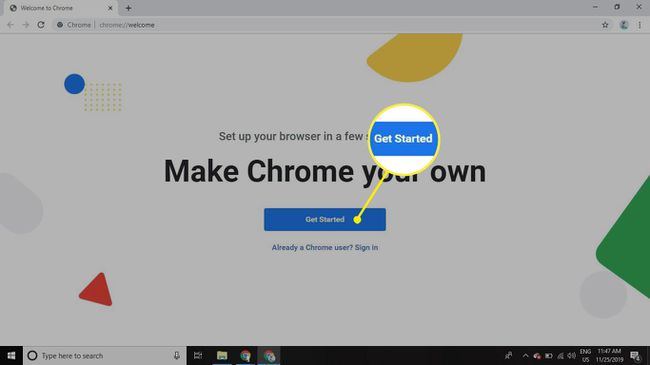
Руковање са више корисника у Цхроме-у
Након што додате више корисника у Цхроме, када изаберете Профил икона, видећете остале кориснике на листи. Изаберите корисника за пребацивање између сесија прегледања.
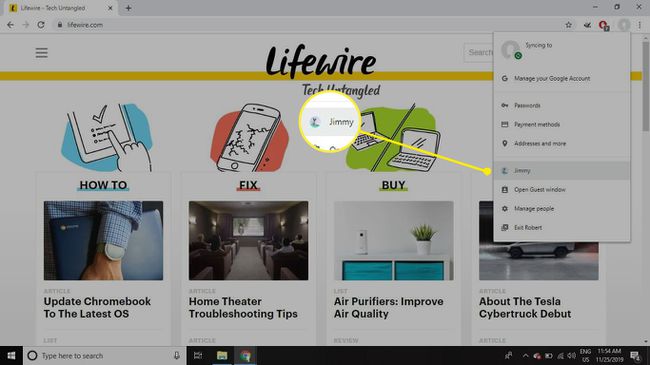
Да бисте променили појединачна корисничка подешавања, изаберите три вертикалне тачке у горњем десном углу Цхроме-а и изаберите Подешавања. Све поставке претраживача које корисник измени, као што је инсталирање нове теме, биће сачуване локално само за њихов профил. Ова подешавања се такође могу сачувати на страни сервера и синхронизовати са вашим Гоогле налогом.
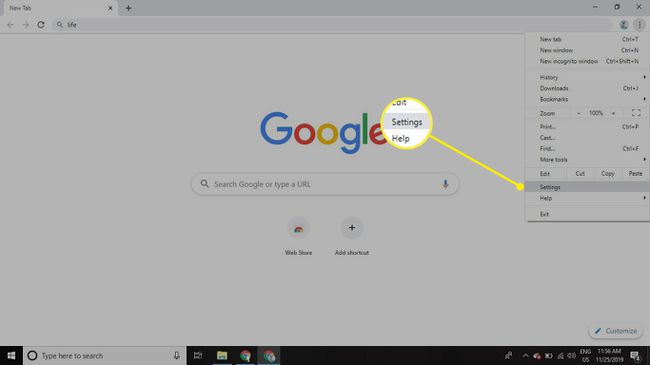
Могуће је подесите родитељски надзор у Цхроме-у креирањем профила под надзором.
Како уклонити кориснике Гоогле Цхроме-а на Виндовс-у
Да бисте избрисали Цхроме корисника са рачунара:
-
Изаберите Профил у горњем десном углу Цхроме-а и изаберите Управљајте људима.
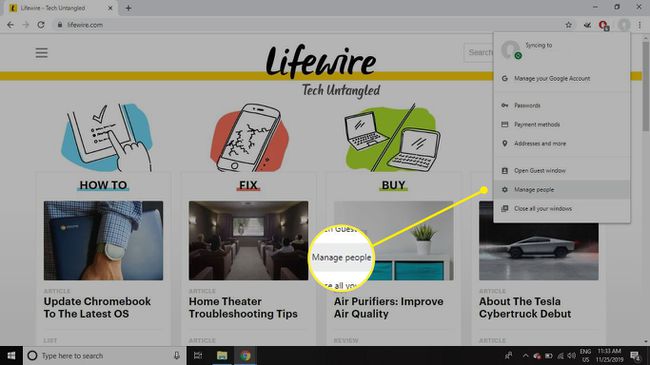
-
Пређите мишем преко иконе за корисника којег желите да уклоните, а затим изаберите три вертикалне тачке који се појављују у горњем десном углу.
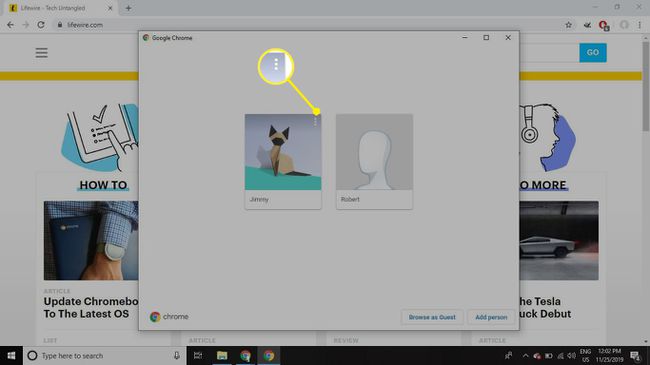
-
Изаберите Уклоните ову особу.
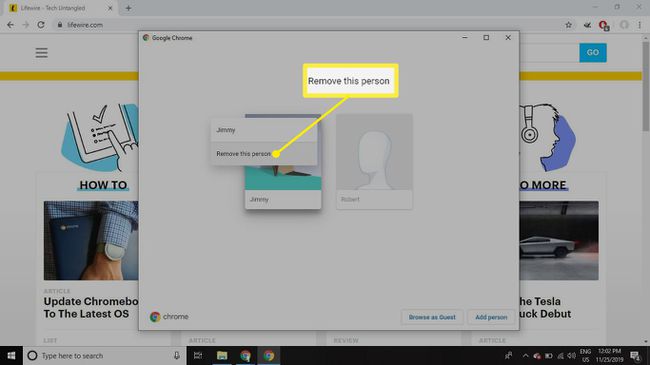
Како повезати Цхроме профил са Гоогле налогом
Ако нисте повезали Гоогле налог док сте подешавали Цхроме кориснички профил, то увек можете да урадите касније. Отворите сесију прегледања као корисник и изаберите Профил > Укључите синхронизацију да бисте се пријавили или отворили нови Гоогле налог.

Како управљати подешавањима синхронизације за кориснике Цхроме-а
Да бисте одредили које ставке се синхронизују са вашим Гоогле налогом сваки пут када се пријавите у прегледач:
-
Изаберите три вертикалне тачке у горњем десном углу Цхроме-а и изаберите Подешавања.
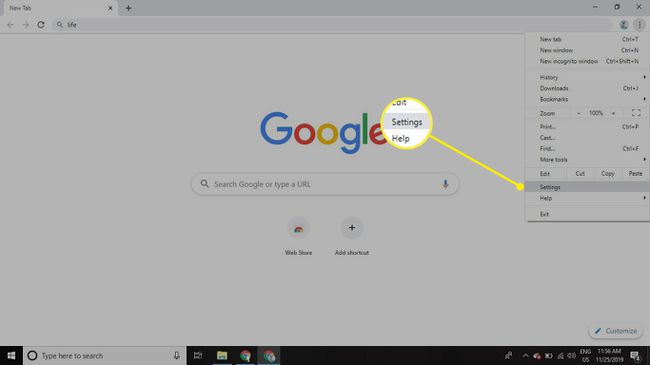
-
Изаберите Синхронизација и Гоогле услуге.

-
Одавде можете да управљате подешавањима синхронизације. Изаберите Искључи да бисте потпуно онемогућили синхронизацију или изаберите Управљајте синхронизацијом да бисте променили које ставке се синхронизују.
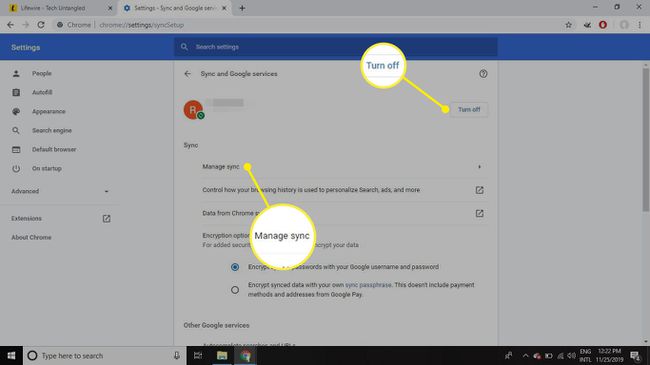
Постоји и опција да шифрујете све своје синхронизоване податке, не само своје лозинке, или чак креирате сопствену шифру за шифровање уместо своје Лозинка за Гоогле налог.
