Како да обележите на иПад-у
Шта треба знати
- Брзи метод: Идите на веб локацију > додирните Икона обележивача (отвори књигу) > изаберите Додај обележивач.
- Користите Икона за дељење: Идите на веб локацију > додирните Икона за дељење > Додај обележивач > додирните заокружи Кс да измените име обележивача.
Аппле иПад-и се испоручују са Сафари претраживач у свим верзијама иОС тако да можете да сурфујете мрежом и посећујете веб локације као што то радите на свом десктопу или лаптопу. Означавање веб странице на иПад је ипак мало другачији од начина на који то радите на рачунару.
Додавање новог обележивача у Сафари
Свако ко претпостави да користите икону Сафари обележивача, која изгледа као отворена књига, да бисте обележили веб страницу, само је пола у праву. То је зато што постоје два начина за додавање обележивача у Сафари. Најбржи начин је да притиснете и држите тастер Боокмаркикона на врху екрана и изаберите Додај обележивач из искачућег менија.
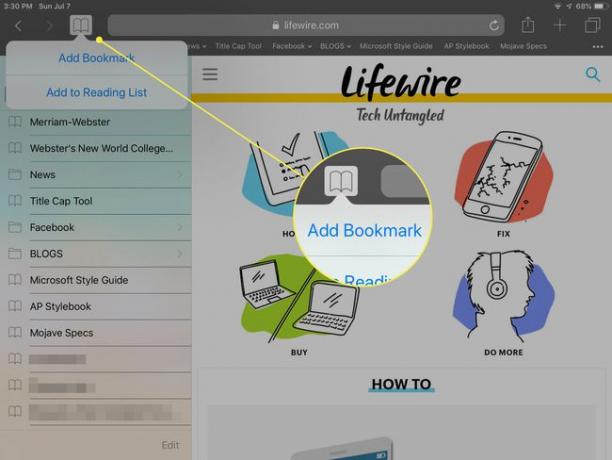
Додавање новог обележивача помоћу иконе Дели
Међутим, имате више опција када користите икону Дели да додате обележивач. Ево како:
Отвори Сафари претраживач додиром на Сафари икона.
-
Када прегледач отворите прозор, додирните на траци на врху екрана и унесите УРЛ или пратите везу до веб странице коју желите да обележите.
Ако је УРЛ већ унет у поље, додирните поље за УРЛ једном, а затим додирните заокружени Кс у пољу да бисте га обрисали. Затим унесите своју УРЛ адресу.
-
Када се страница отвори, изаберите Сафари'с Објави икона, која изгледа као квадрат који садржи стрелицу нагоре. Налази се на главној траци са алаткама претраживача, десно од поља које садржи УРЛ.
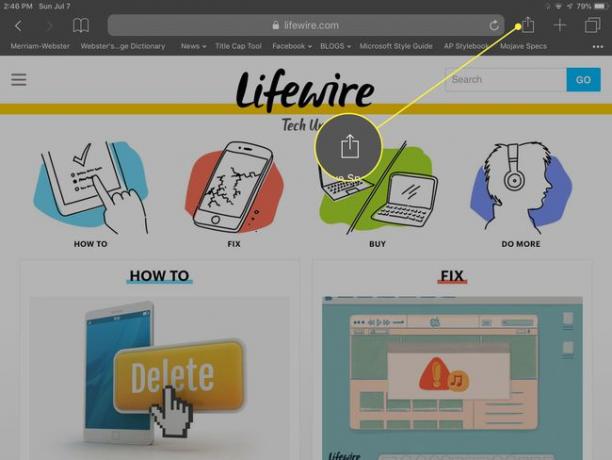
-
Изаберите Додај обележивач са искачућег екрана који се отвара.
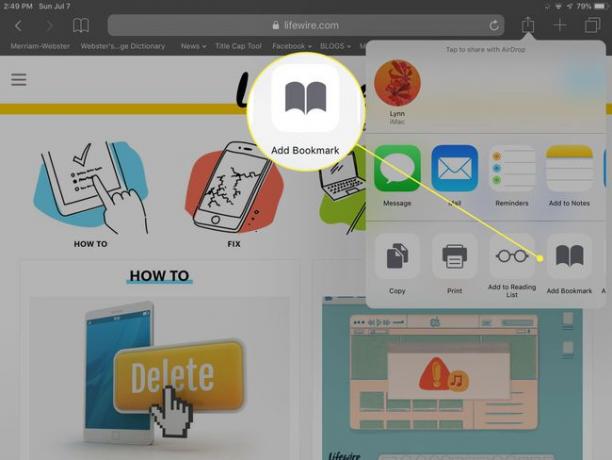
-
Погледајте наслов и цео УРЛ тренутне странице коју обележавате заједно са њеном фавиконом. Текст наслова се може мењати. Додирните заокружи Кс у пољу за наслов да бисте га избрисали и укуцали заменски наслов. Такође је могуће уређивати локацију на којој ће се чувати ваш нови обележивач. Фасцикла Фаворитес је подразумевана, али можете изабрати другу фасциклу тако што ћете додирнути Фаворитес и избор друге фасцикле.
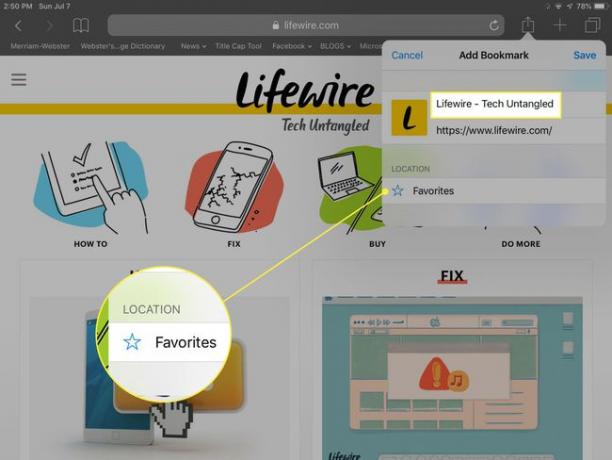
-
Када сте задовољни подешавањима, додирните сачувати дугме, које чува нови обележивач и враћа вас у главни Сафари прозор.
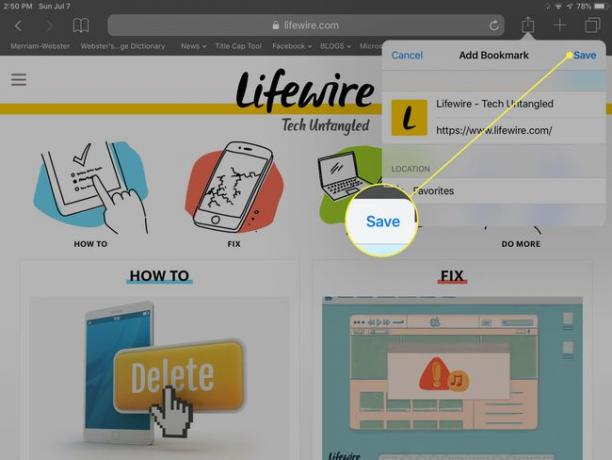
Ако одлучите да Додајте на почетни екран на екрану Дели уместо Додај обележивач, Сафари поставља икону на почетну страницу иПад-а да би је користио као пречицу до те веб странице уместо да је обележава.
Избор обележене веб локације у Сафарију
-
Да бисте приступили сачуваном обележивачу, изаберите Боокмарк икона — она која изгледа као отворена књига — која се налази на врху сваког Сафари екрана.
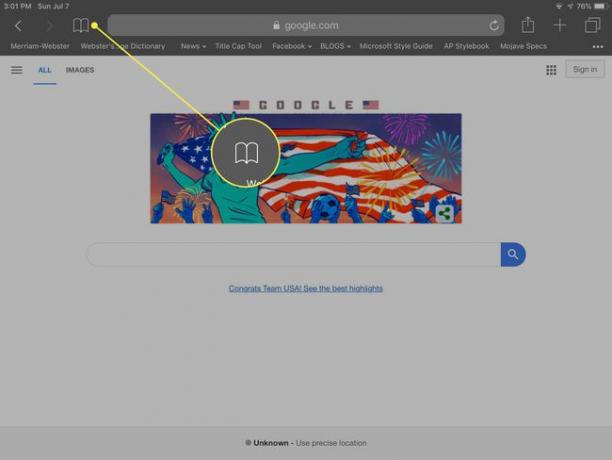
-
Појављује се нови панел где можете да додирнете Фаворитес — или било који други фолдер — да видите обележене сајтове у фолдеру. Да бисте видели све фасцикле, додирните Све на врху панела.
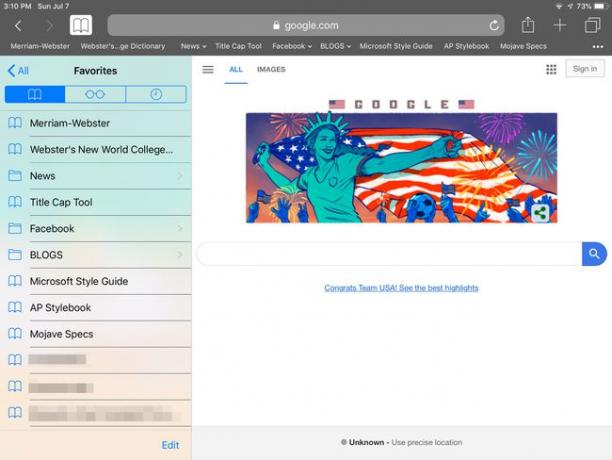
-
Додирните било који обележивач да бисте отворили веб страницу у Сафарију.
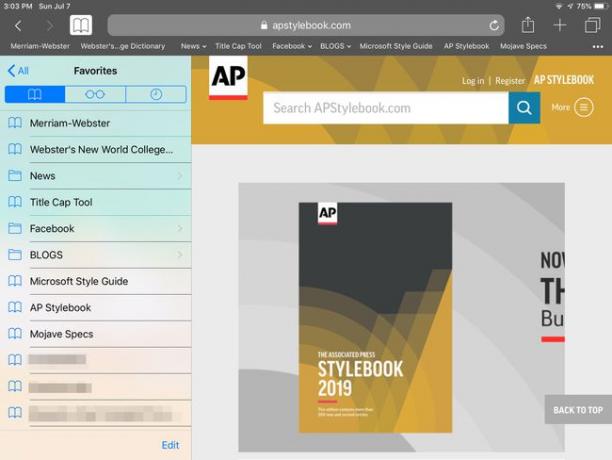
Више о обележивачима у Сафарију
На дну табле са обележивачима је Уредити опцију коју можете да додирнете да додате нове фасцикле или да избришете обележене локације са листе. Такође можете да промените редослед обележивача у фасцикли тако што ћете притиснути и држати док превлачите обележивач нагоре или надоле на листи. Када завршите са изменама, додирните Готово.
Ако имате више од једног Аппле рачунара или мобилног уређаја и подесили сте Сафари да се синхронизује између њих помоћу иЦлоуд-а, свака промена коју направите у својим обележивачима у Сафарију на вашем иПад-у се дуплира у Сафарију на другим синхронизованим уређајима.
