Обилазак иПад-а са водичем
Тхе иПад је оптерећена могућностима—толико да може бити збуњујуће за новог корисника. Ако никада раније нисте користили таблет или паметни телефон, можда ћете имати неколико питања након што га извадите из кутије.
Без обзира да ли вам је неко поклонио иПад који сте претходно имали или сте купили нови, сигурно ћете имати питања. Да бисмо одговорили на неке од њих, хајде да погледамо шта долази са иПад-ом.
Распакивање иПад-а
Поред уређаја, кутија садржи уметак са дијаграмом хардвера и кратким објашњењем како да га подесите за прву употребу. Кутија такође укључује кабл и АЦ адаптер.
Конекторски кабл
Кабл који долази са најновијим иПад-овима назива се Лигхтнинг конектор, који је заменио 30-пински кабл који је дошао са претходним моделима. Без обзира који тип кабла имате, користите га за пуњење иПад-а и повезивање иПад-а са другим уређајима, као што је лаптоп или десктоп рачунар. Оба типа каблова се уклапају у отвор на дну иПад-а.
АЦ адаптер
Уместо да укључује посебан кабл само за напајање иПад-а, Аппле-ов АЦ адаптер користи кабл за повезивање за повезивање са вашом утичницом.
Не морате да прикључите иПад у зид да бисте га напунили. Такође можете напунити иПад тако што ћете га прикључити на рачунар. Међутим, старији рачунари можда неће моћи правилно да напуне иПад.
Ако се иПад укључите у рачунар не пуни или је пуњење на овај начин споро, АЦ адаптер је прави начин.
иПад дијаграм: Научите карактеристике иПад-а
Апплеова филозофија дизајна чини ствари једноставним, тако да иПад има само неколико дугмади и функција на спољашњости. Свака од ових функција игра виталну улогу у коришћењу вашег иПад-а, укључујући алатку за навигацију и могућност да свој иПад успавате и пробудите.
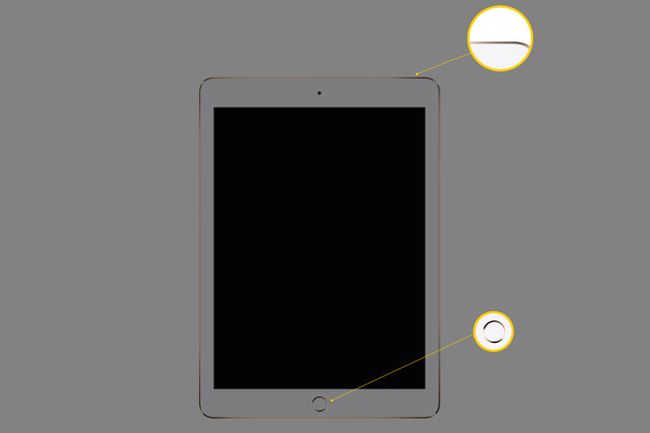
Дугме за иПад Хоме
Користите иПад-ове Хоме дугме да затворите апликацију и вратите се на почетни екран, што га чини једним од дугмади које ћете највише користити. Такође га користите да пробудите иПад када желите да га користите.
Нема сваки нови иПад дугме Хоме. Ако ваш није, притисните Снага дугме (на многим моделима се зове Слееп/Ваке) да пробудите иПад, а затим превуците прстом од дна екрана нагоре да бисте приступили почетном екрану.
Постоји неколико других сјајних употреба за дугме Почетна. Двоструким кликом на њега се појављује Пребацивач апликација, који можете да користите за скакање између програма и блиских програма који раде у позадини. Троструки клик на дугме Почетна зумира екран или се отвара друге функције приступачности, који су корисни за оне са слабим видом.
Можете да користите дугме Почетна да бисте брзо отишли на екран Спотлигхт Сеарцх. Кликните на дугме Почетна једном док сте на почетном екрану да бисте претражили садржај свог иПад-а, укључујући контакте, филмове, музику, апликације, па чак и брзу везу за претрагу веба.

Дугме Слееп/Ваке или Повер
Дугме Слееп/Ваке ставља иПад у стање мировања и поново га буди. Сјајно је ако желите да суспендујете иПад, али не морате да бринете о томе да ли ћете то урадити сваки пут када престанете да користите иПад. Ако иПад остане неактиван, успава се.
Док се дугме Слееп/Ваке понекад назива дугме за укључивање/искључивање или дугме за напајање, клик на њега не искључује иПад. Искључивање иПад-а захтева да држите ово дугме притиснуто неколико секунди, а затим потврдите своју намеру превлачењем клизача за потврду на екрану иПад-а. Такође је како ти поново покрените иПад.
Дугмад за јачину звука
Дугмад за јачину звука се налазе на горњој десној страни иПад-а. Дугме за искључивање звука елиминише сав звук који долази из звучника. Можете променити функционалност овог дугмета у подешавањима да закључате оријентација иПад-а ако га држите под углом који ротира екран када то не желите.
Ако подесите прекидач за искључивање звука да закључа оријентацију, држање дугмета за смањење јачине звука у потпуности искључује звук.
Лигхтнинг конектор и 30-пински конектор
Новији иПад-и долазе са Лигхтнинг конектором, док старији модели имају 30-пински конектор. Главна разлика између њих је величина адаптера који се укључује у иПад.
Овај конектор се користи за прикључење иПад-а на ваш рачунар. Такође можете да користите адаптер наизменичне струје који долази са иПад-ом да га укључите у зидну утичницу, што је најбољи начин за пуњење иПад-а. Конектор такође повезује разне додатке за иПад, као нпр Аппле-ов дигитални АВ адаптер, која повезује ваш иПад са телевизором.
Не морате да прикључите свој иПад на рачунар. иПад-у није потребан рачунар за подешавање и на њега можете да преузимате апликације, музику, филмове и књиге, а да га никада не прикључите на рачунар. Можете чак направите резервну копију иПад-а на интернет користећи Аппле-ову иЦлоуд услугу.
Слушалице
Већина новијих иПад-а нема прикључак за слушалице; зависе од Блуетоотх прибора за бежичне слушалице и сличне уређаје. Међутим, већина иПад-а објављених 2017. и раније имала је прикључак за слушалице, што је улаз од 3,5 мм који прихвата и емитује звук тако да можете да повежете микрофон или слушалице са микрофоном. Међу осталим употребама за то укључује стварање музике, као што је коришћење иРиг да прикључите гитару на иПад.
Камера
иПад има две камере: камеру окренуту позади за снимање слика и видеа и предњу камеру за селфије и видео конференције. Тхе Време лице апликација може да креира видео конференцију са пријатељима или породицом који имају иПад (верзија 2 и новије) или иПхоне.
Објашњење иПад интерфејса
Интерфејс иПад-а има два главна дела: почетни екран, који садржи иконе и фасцикле, и док, који омогућава брз приступ апликацијама и фасциклама. Примарна разлика између њих је у томе што се почетни екран може променити превлачењем с лева на десно, што - унутра у неким случајевима—појављује екран Спотлигхт Сеарцх, или с десна на лево, који отвара додатне странице апликације иконе. Доцк, који се налази на дну екрана, увек остаје исти.
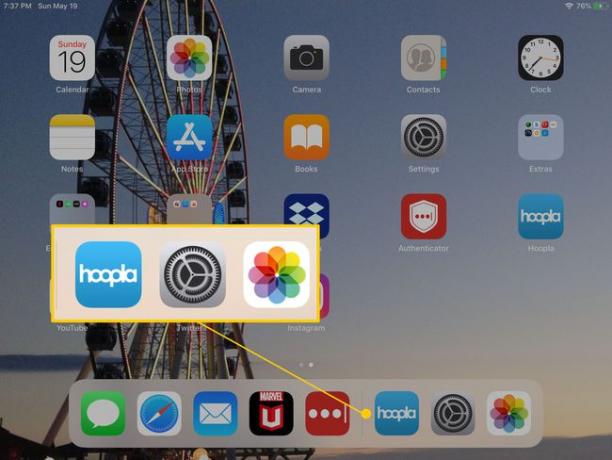
Једном када научите да навигирајте иПад-ом и организујте га померањем икона по екрану и креирањем фасцикли, можете уредити доцк тако што ћете на њега поставити своје најчешће коришћене програме. Доцк вам чак омогућава да на њему поставите фасциклу, што вам даје брз приступ већем броју апликација.
Између почетног екрана и прикључне станице налази се мали низ тачака, по једна за сваки екран апликација које имате на располагању. Ово очитавање показује где се налазите у интерфејсу.
Изнад почетног екрана, на врху екрана, налази се статусна трака. Иако се локације на статусној траци разликују у зависности од верзије вашег иПад-а, видећете индикатор који приказује снагу ваше Ви-Фи или 4Г везе, датум и време и индикатор батерије који показује како много више трајање батерије ваш иПад има времена док не треба да га прикључите да бисте га поново напунили.
Продавница апликација за иПад
Можда најважнија апликација на иПад-у је Апп Сторе, где се налазите преузимање нових игара и услужних програма за иПад.
Користите Апп Сторе да тражите одређене апликације додиром на Продавница апликација да бисте је отворили, а затим унесите назив апликације у поље за претрагу. Такође можете претраживати по категоријама за тип апликације коју желите да преузмете, као што су „рецепти“ или „тркачке игре“.
Апп Сторе има картицу Тодаи која приказује нове и занимљиве апликације и топ листе са најпопуларнијим апликацијама, а све то олакшава претраживање апликација.
Апп Сторе вам такође омогућава преузмите све апликације које сте претходно купили, чак и ако сте их купили на другом иПад-у или на иПхоне или иПод Тоуцх. Све док сте пријављени са истим Аппле ИД-ом, можете преузети све претходно купљене апликације.
Апп Сторе је такође место где преузимате ажурирања за апликације. Видећете обавештење када имате апликације које треба ажурирати. Ово обавештење се приказује као црвени круг са бројем у средини, који означава број апликација које треба ажурирати.
Како пронаћи иПад веб претраживач
Најзначајнији извор садржаја за ваш иПад не постоји у продавници; налази се у веб претраживачу. иПад користи Сафари претраживач, који вам омогућава да прегледате веб странице, креирате нове картице како бисте више страница држали отвореним истовремено, сачувајте своја омиљена места као обележивач и скоро све што бисте очекивали веб претраживач.
Мени у Сафари претраживачу је намерно једноставан. Ево дугмади и контрола са лева на десно:
- Дугме Назад за одлазак на последњу прегледану веб страницу.
- Дугме Напред за повратак на тренутну веб страницу.
- Дугме за обележиваче за чување омиљених веб локација и брзо враћање на њих.
- Трака за претрагу/адресу. Ово можете да користите за претрагу веба помоћу Гоогле-а или да унесете пуну веб адресу (УРЛ) да бисте отишли на веб локацију.
- Тхе Дугме за дељење за слање везе пријатељу, штампање странице или креирање пречице до веб странице на почетном екрану вашег иПад-а.
- Дугме Плус (+) отвара нову картицу тако да можете отворити више веб локација одједном.
- Последње дугме изгледа као два квадрата један на другом. Ово дугме вам омогућава да видите отворене картице. Такође можете укључити Режим приватног прегледања тако што ћете додирнути везу Приватно на врху или отворити нове картице помоћу дугмета Плус.
Како пуштати музику на иПад-у
Тхе Музика апликација је место где идете да слушате своју музичку колекцију, чак и ако користите дељење куће за стримовање музике са рачунара или лаптопа.
Песме настављају да се репродукују чак и када одете у другу апликацију, тако да можете да слушате музику док користите веб прегледач иПад-а или играте своју омиљену игру. Када завршите са слушањем, вратите се у апликацију Музика и зауставите репродукцију додиром на дугме Пусти/Пауза.
На иПад-у постоје и „скривене“ контроле музике. Ако превучете надоле са горње десне ивице новијих иПад-а или нагоре од доње ивице иПад екрана на старијим иПад-овима, открићете контролна табла који укључује дугмад за контролу ваше музике и других функција. Овај панел је одличан начин да паузирате музику или прескочите песму без отварања апликације Музика. Ове контроле такође функционишу са апликацијама као што су Пандора. Такође можете обављати задатке као што је укључивање Блуетоотх или подешавање осветљености иПад екрана.
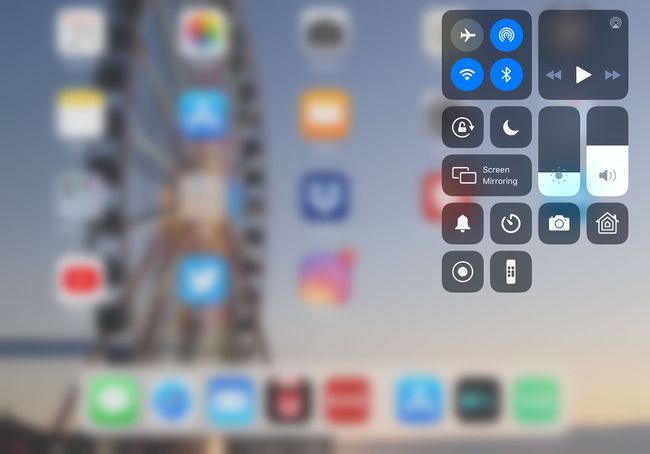
Апликација Музика такође ради са иТунес Матцх, што вам омогућава да слушате своју музичку колекцију са интернета.
Како гледати филмове и пуштати видео на иПад-у
иПад је одличан начин за гледање филмова и ТВ емисија док сте ван града на одмору или пословном путу. И једнако је добро да тај филм однесете у удобан кутак у вашем дому који нема ТВ.
Најлакши начин за гледање филмова на иПад-у је да користите услугу стримовања као такав Нетфлик, Хулу или Амазон Видео. Ове апликације одлично функционишу на иПад-у и омогућавају вам да стримујете колекцију филмова или ТВ емисија. Док су Нетфлик и Хулу надалеко познати, Црацкле можда је прави драгуљ. То је бесплатна услуга која има добар избор филмова.
Ако имате кабловску претплату, можда ћете моћи да користите свој иПад као ТВ. Многе кабловске мреже, укључујући АТ&Т У-версе, ДирецтТВ и Веризон ФИОС, имају апликације за кабловске претплатнике. Иако не можете добити сваки канал у овим апликацијама, то отвара врата за више опција за гледање. Већина премиум канала као што су ХБО и Сховтиме такође имају апликације, тако да ако тражите филмове, ово су одличне опције. Све главне мреже имају своје апликације које приказују актуелне и старије емисије.
Постоји неколико начина на које можете гледајте телевизију уживо на иПад-у преко неке од горе наведених апликација или преко ЕиеТВ-а, који користи антену за пријем ТВ сигнала.
Можете да пуштате филмове и ТВ емисије на свом ХДТВ-у помоћу повезивање вашег иПад-а са телевизором било преко специјалног кабла или преко Ви-Фи преко Аппле ТВ кутије.
