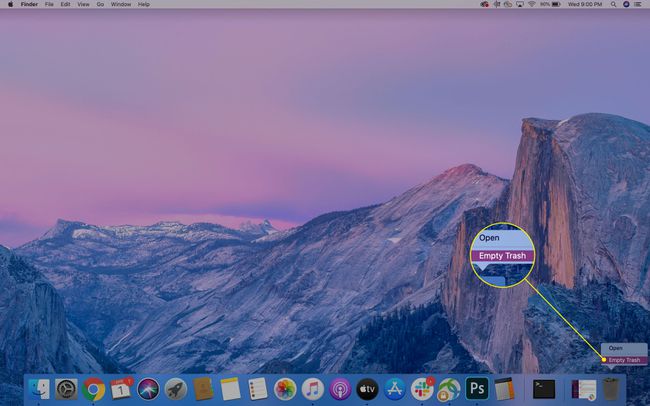Како деинсталирати Цхроме на Мац-у
Шта треба знати
- Да бисте избрисали апликацију: Отворите Финдер > Апликације фолдер > кликните десним тастером миша Гоогле Цхроме и изаберите Пошаљи у ђубре.
- Да бисте избрисали информације о апликацији: Иди > Идите у фолдер > ентер ~/Либрари/Апплицатион Суппорт/Гоогле/Цхроме > десним тастером миша> Померити уСмеће.
Овај чланак објашњава како да деинсталирате Хром на Мац-у и укључује информације о уклањању информација о профилу, обележивачима и историји прегледања мацОС Цаталина, 10.15, мацОС Мојаве 10.14, мацОС Хигх Сиерра 10.13, мацОС Сиерра, 10.12 и старији.
Како деинсталирати Гоогле Цхроме на Мац-у
Када деинсталирате Цхроме, можете и да избришете информације о профилу. Иако подаци више неће бити на вашем рачунару, и даље могу бити на Гоогле-овим серверима ако синхронизујете своје податке. Брисање вашег податке прегледања прво ће ово спречити.
-
Пре него што уклоните Цхроме, морате да се уверите да прегледач није покренут. Ако је програм у вашем Доцк-у, кликните десним тастером миша Хром, а затим изаберите Одустати.

-
Отвори Финдер и изаберите Апликације фолдер, који се може појавити на панелу Фаворити на левој страни прозора Финдер-а. У супротном, отворите Филе мени на врху екрана, изаберите Финд, а затим потражите „Гоогле Цхроме."
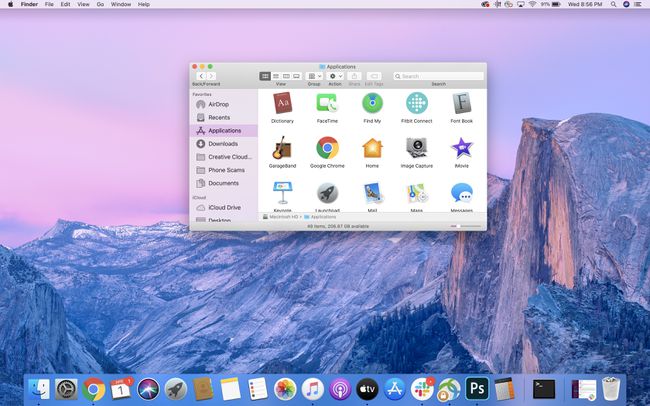
-
Да бисте деинсталирали прегледач, превуците Гоогле Цхроме икона у Смеће икона на вашем Доцк-у.
Алтернативно, кликните десним тастером миша на икону и изаберите Пошаљи у ђубре.

Ако је апликација и даље покренута када покушате да је деинсталирате, отвориће се прозор Форце-Куит Апплицатионс. Уверите се да је Гоогле Цхроме истакнут, а затим изаберите Форце Куит.
-
Да бисте уклонили Цхроме са свог Мац-а, кликните десним тастером миша на Смеће икону у Доцк-у, а затим изаберите Испразни смеће.
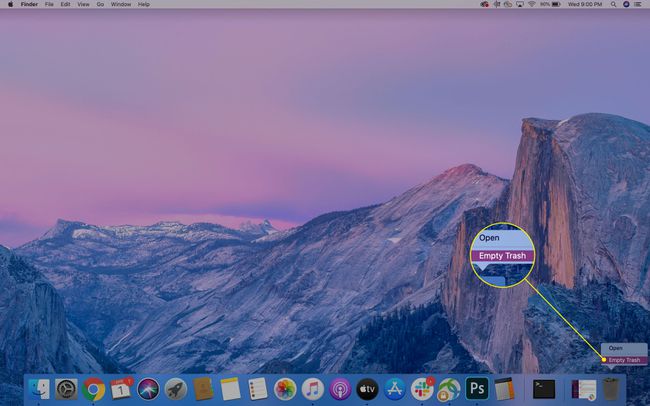
Како уклонити информације о профилу Гоогле Цхроме-а
Цхроме чува неке информације о профилу, обележиваче и историју прегледања на вашем Мац-у. Ови подаци могу бити од помоћи ако намеравате да поново инсталирате Цхроме у будућности. Међутим, ако желите а нова инсталација Цхроме-а, или желите да уклоните све његове остатке, мораћете да избришете и ове податке.
-
Отвори Финдер и, користећи мени на врху екрана, идите на Иди > Идите у фолдер.
Тастерска пречица је Схифт+Цомманд+Г.
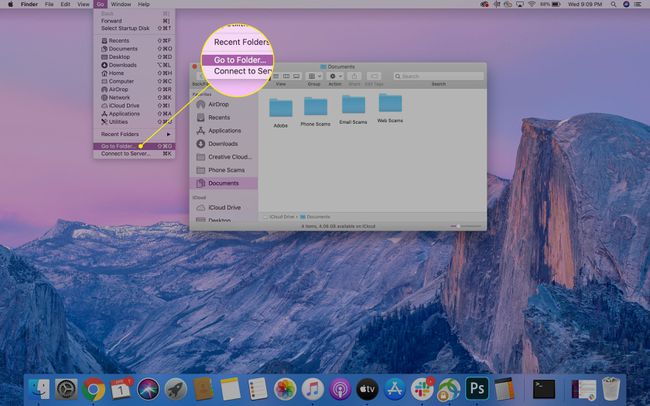
-
Ентер ~/Либрари/Апплицатион Суппорт/Гоогле/Цхроме, а затим изаберите Иди.
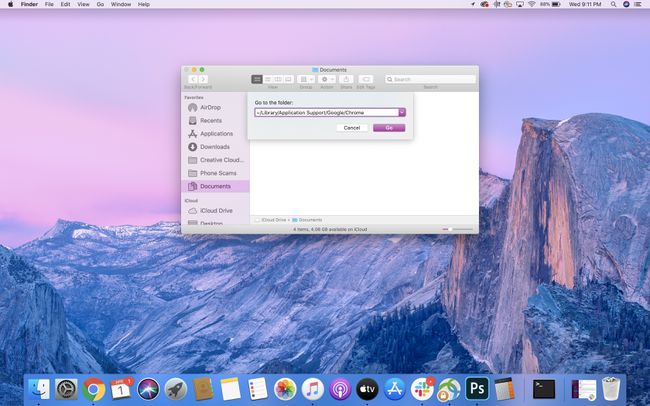
Подаци које генерише Гоогле Цхроме чувају се у овој фасцикли. У зависности од ваше употребе, ова фасцикла може бити прилично велика. Када се уклоне, подаци се трајно бришу, па се уверите да јесте подржано све потребне датотеке пре него што наставите.
-
Изаберите све фасцикле унутар Библиотека/Подршка за апликације/Гоогле/Цхроме и преместите их у Смеће. Да бисте то урадили, кликните десним тастером миша на изабране фасцикле, а затим кликните Пошаљи у ђубре или их превуците у Смеће икона на вашем Доцк-у.
Да бисте брзо изабрали све фасцикле, кликните на једну фасциклу, а затим користите Цомманд + А, или идите на Уредити > Изабери све.

-
Затим, да бисте испразнили смеће и потпуно избрисали датотеке са свог рачунара, кликните десним тастером миша на Смеће икону у Доцк-у, а затим изаберите Испразни смеће.