Како да укључите или искључите свој МацБоок
Ако је ваш МацБоок неће укључити или искључити, испробајте ову листу брзих решења да бисте решили проблем.
Информације у овом чланку се односе на Аппле-ову линију преносивих рачунара, укључујући МацБоок Про, МацБоок и МацБоок Аир.
Како да укључите свој МацБоок
Сви Мац преносиви рачунари имају дугме за напајање у горњем десном углу тастатуре или — ако је ваш Мац опремљен Тоуцх Бар-ом — на десној страни Тоуцх Бар-а. Трик је у томе што неки модели немају икону за напајање одштампану на тастеру за напајање. Исти кључ се користи за Тоуцх ИД на моделима који подржавају ту функцију, а одштампани симбол би могао да омета читање отиска прста.
Да бисте укључили свој Мац, притисните дугме за укључивање или додирните десни крај додирне траке док екран не оживи и не прикаже поља за пријаву.
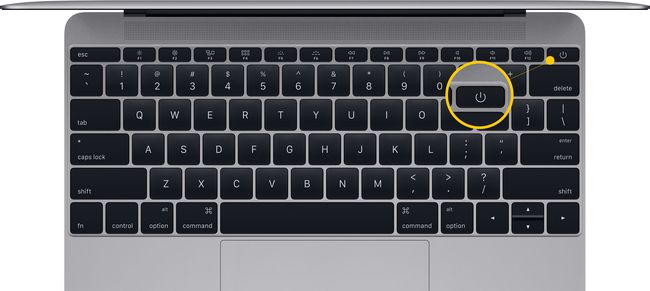
Шта проверити када се ваш Мац преносни рачунар не укључује
Када притиснете дугме за напајање и ништа се не деси, испробајте ове савете да бисте решили проблем.
-
Проверите осветљеност екрана. Постоји шанса да је ниво осветљења екрана знатно смањен. Ако екран остане таман након што притиснете дугме за напајање, покушајте да повећате ниво осветљености притиском на дугмад са иконама које личе на сунце који се налази на левој страни тастатуре у горњем реду дугмади (или Тоуцх Бар).
- Искључите прибор. Искључите сву додатну опрему која је прикључена на ваш Мац, укључујући штампаче, мобилне уређаје, видео екране и УСБ гајтани. Покушајте да поново покренете Мац са овим ставкама неповезаним.
- Проверите извор напајања. Погледајте прикључке за напајање да бисте се уверили да је извор напајања безбедно прикључен на ваш МацБоок и потврдите да утичница за наизменичну струју ради.
- Пуњење батерије. Ако је батерија вашег Мац преносног рачунара потпуно празна, можда ћете морати да дате рачунару неколико минута да се напуни у утичници за наизменичну струју пре него што уређај добије довољно сока да се укључи.
- Ресетујте СМЦ. Ресетовање контролера за управљање системом може помоћи. Искључите кабл за напајање из свог Мац рачунара и поново укључите кабл за напајање. Затим притисните и држите Смена + Контрола + Опција + дугме за укључивање истовремено око 10 секунди. (Ако имате МацБоок из 2009. године или раније са уклоњивом батеријом, СМЦ поступак ресетовања је мало другачији.)
Како да искључите свој МацБоок
Сви Мац рачунари (преносни и десктоп рачунари) се искључују на исти начин: Кликните на Аппле лого у горњем левом углу екрана и изаберите Искључити.
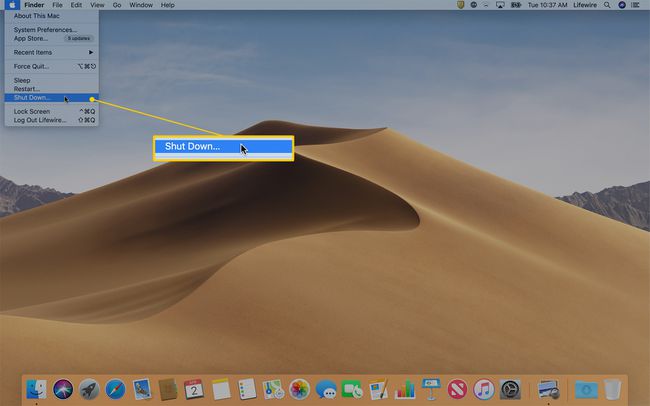
Упозорење да ће се ваш Мац искључити за 1 минут даје вам прилику да сачувате посао из других програма и апликација.
Држите притиснуто Командни тастер при избору Искључити да бисте заобишли одбројавање од 1 минута и одмах искључили. Након што се све апликације затворе, рачунар се гаси.
Шта учинити ако се ваш Мац не искључи
Понекад апликације престају да реагују и спречавају да се Мац оперативни систем правилно искључи. Ево како да принудно затворите апликације које не реагују.
-
Кликните Аппле мени у горњем левом углу екрана и изаберите Форце Куит. Такође можете отворити овај мени помоћу пречице на тастатури Цомманд + Опција + изаћи.
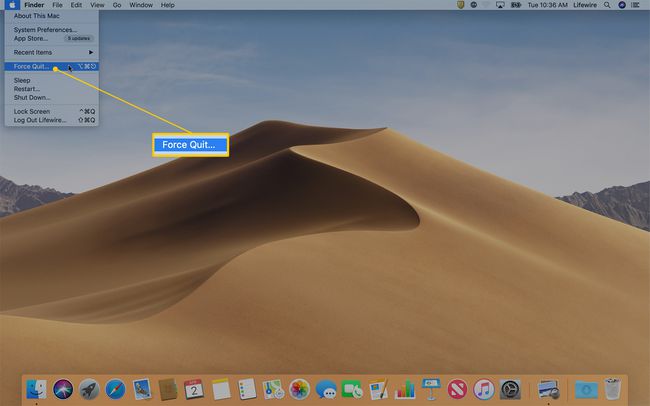
-
У прозору Форце Куит Апплицатионс потражите апликацију која има Не одговара поред тога.
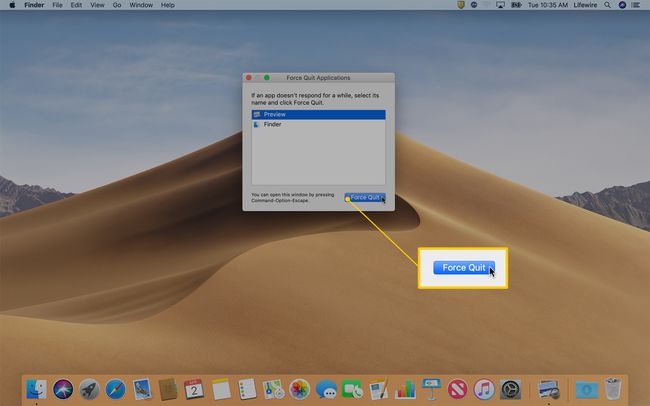
Кликните на име апликације која не реагује и кликните Форце Куит. Након што принудно затворите апликацију, покушавате поново да искључите Мац.
Ако принудно одустајање не реши проблем, држите притиснут Дугме за напајање за Мац на неколико секунди да бисте искључили рачунар. Нажалост, ако морате да идете овим путем, изгубићете све несачуване радове.
Добијање савета стручњака
Ако ниједан од горе наведених корака не реши ваш проблем у вези са укључивањем или гашењем вашег МацБоок-а, посетите Аппле Сторе или Аппле овлашћени сервисер за помоћ.
