Како променити локацију за преузимање датотеке у вашем претраживачу
Шта треба знати
- У Цхроме-у идите на Подешавања > Напредно > Преузимања и промените локацију.
- У Фирефок-у идите на Преференцес > Преузимања > Сачувајте датотеке у и изаберите локацију.
- У програму Мицрософт Едге идите на Подешавања > Преузимања > Промена и изаберите локацију.
Овај чланак објашњава како да измените локацију за преузимање Виндовс, мацОС, Линук, и Цхроме ОС оперативни системи који користе Гоогле Цхроме, Мозилла Фирефок, Мицрософт Едге, Опера, Интернет Екплорер, Сафари и Вивалди.
Промените локацију преузимања у Гоогле Цхроме-у
Хром пружа опцију у менију подешавања за промену подразумеване локације за преузимање.
-
Изаберите дугме Цхроме менија, приказано са три хоризонталне линије и налази се у горњем десном углу прегледач прозор.
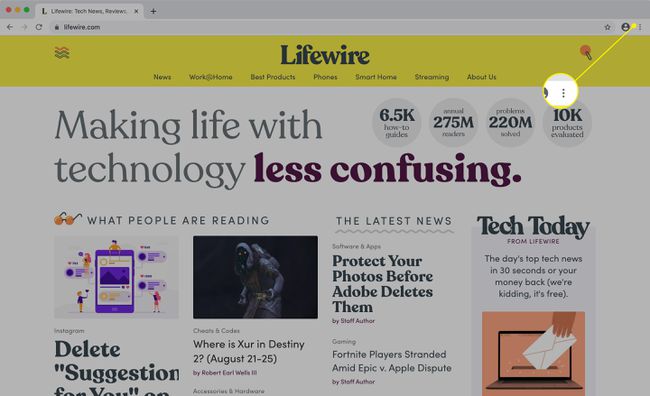
-
Када се појави падајући мени, изаберите Подешавања. Цхроме Подешавања интерфејс се приказује у новој картици или прозору.
Овом интерфејсу можете приступити и притиском на Цомманд+, (само мацОС) или уношењем следећег текста у траку за адресу прегледача: цхроме://сеттингс (мацОС и Виндовс).
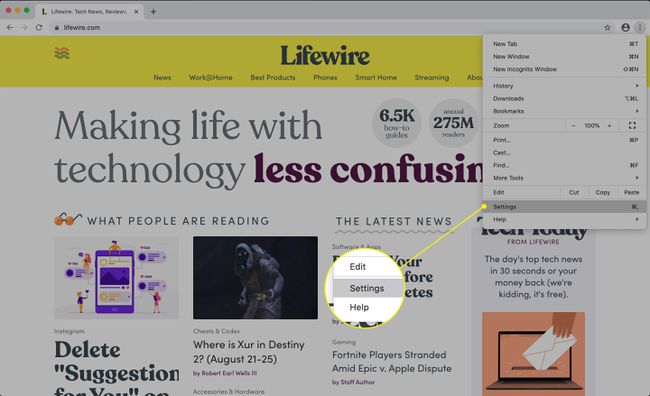
-
Померите се до дна екрана и изаберите Напредно.

-
Померите се надоле до Преузимања одељак.
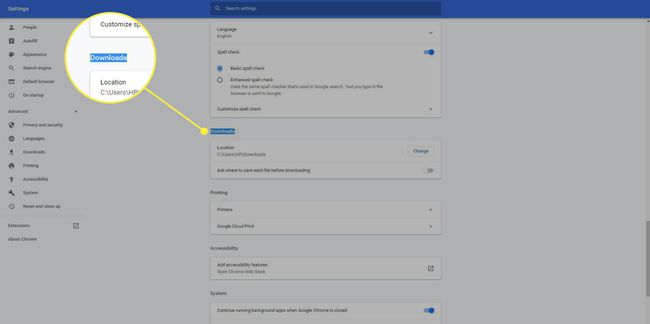
-
Приказује се тренутна локација на којој су преузете датотеке сачуване, заједно са дугметом означеним Промена. Да бисте изменили локацију за преузимање Цхроме-а, изаберите Промена, и изаберите жељени фолдер.
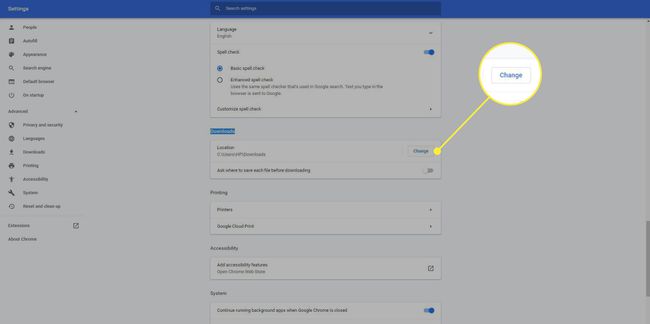
-
Такође се налази у Преузимања одељак је опција означена Питајте где да сачувате сваку датотеку пре преузимања, у пратњи поља за потврду. Подразумевано онемогућено, ово подешавање упућује Цхроме-у да тражи локацију сваки пут када преузимање започне преко прегледача.
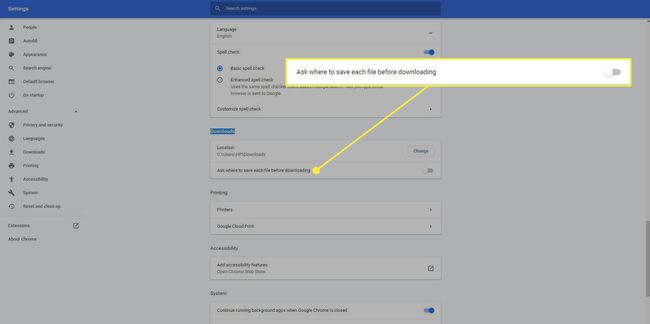
Промените локацију преузимања у Мозилла Фирефок-у
У Фирефок-у, подешавања за промену места чувања преузимања скривена су иза абоут: УРЛ протокола.
-
У Фирефок-у изаберите Отворите мени дугме означено са три хоризонталне линије у горњем десном углу, а затим изаберите Преференцес.
Такође можете отворити прозор Преференцес притиском на команда+, (само за мацОС).
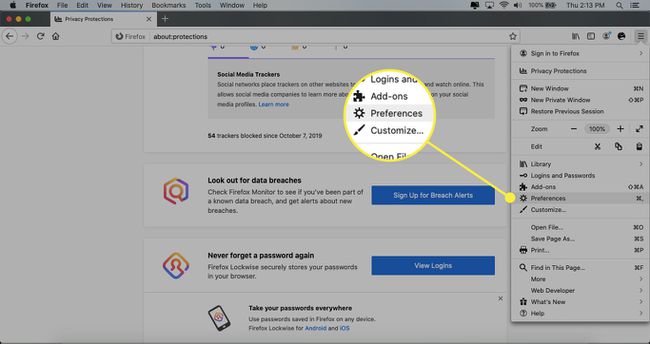
-
Отвара се прозор Преференцес претраживача. Лоцирајте Преузимања одељак који садржи две опције: Сачувајте датотеке у и Увек ме питај где да сачувам датотеке.
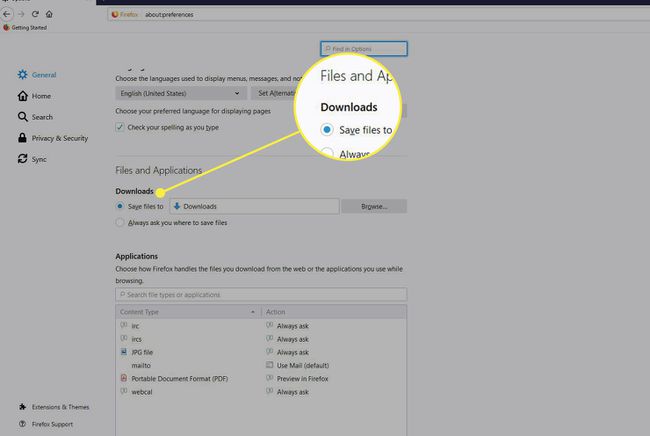
-
Изаберите Сачувајте датотеке у ако желите да Фирефок сачува преузете датотеке на одређеној локацији на вашем чврстом диску или спољном уређају. Ово је подразумевана поставка. Да бисте изменили локацију, изаберите Прегледај, затим изаберите жељени диск и фасциклу.
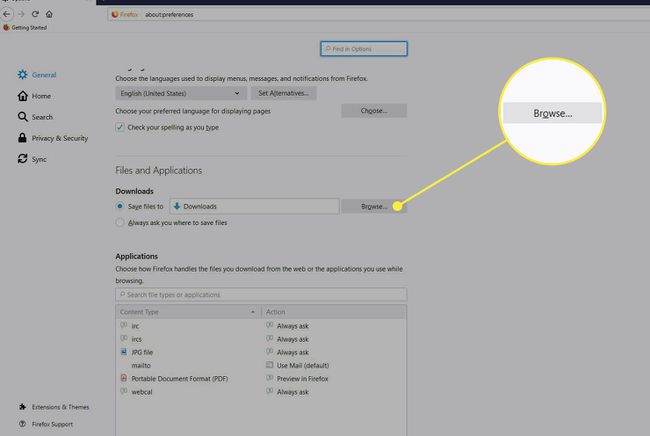
-
Изаберите Увек вас питам где да сачувате датотеке ако желите да Фирефок тражи од вас да наведете локацију за преузимање сваки пут када се покрене пренос датотеке.
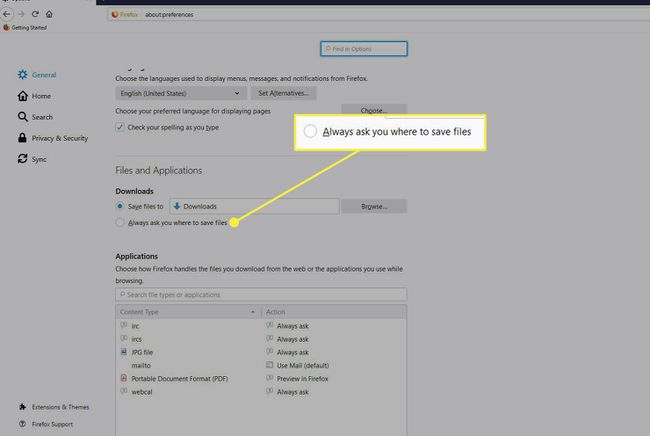
Промените локацију преузимања у Мицрософт Едге-у
Да бисте променили локацију за преузимање за Мицрософт Едге, следите ове кораке:
-
Изаберите мени са три тачке у горњем десном углу прозора.
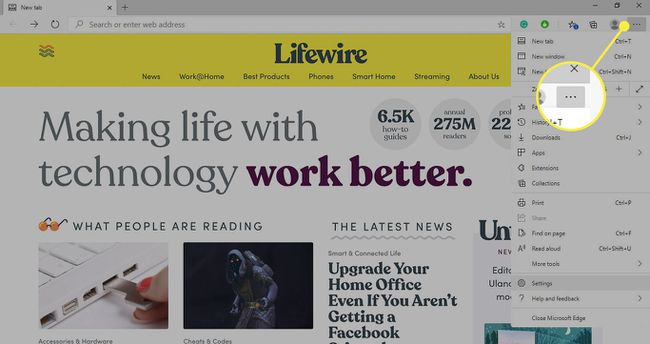
-
Изаберите Подешавања.
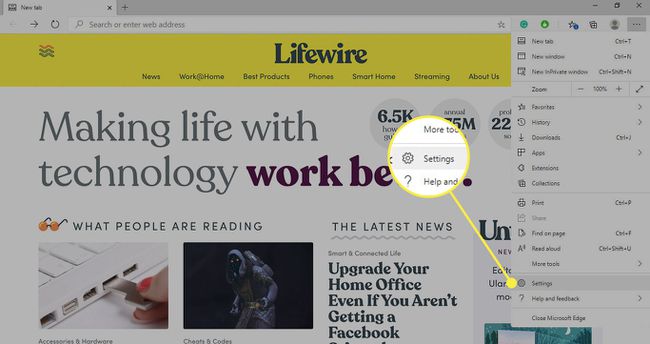
-
Померите се надоле до Преузимања и изаберите Промена.

-
Идите до фасцикле коју желите да користите за чување преузимања, а затим изаберите Изабери фасциклу.
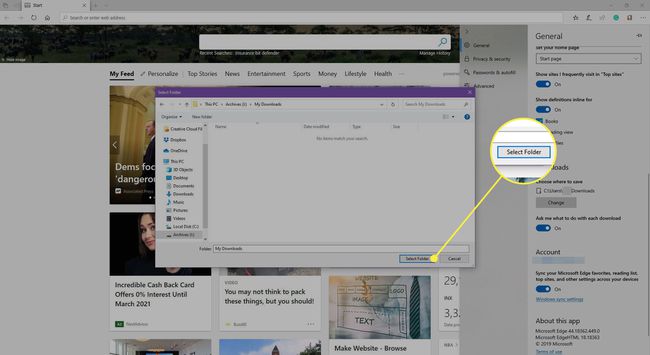
Промените локацију преузимања у Опери
Ево како да приступите менију скривених подешавања у Опери да бисте променили локацију на којој се чувају преузимања.
Откуцајте следећи текст у Опери адресну траку и притисните Ентер кључ: опера://сеттингс.
-
Лоцирајте Преузимања одељак. Тренутна путања на којој се чувају преузимања датотека је видљива, заједно са дугметом означеним Промена. Да бисте изменили ову путању, изаберите Промена и изаберите нову дестинацију.
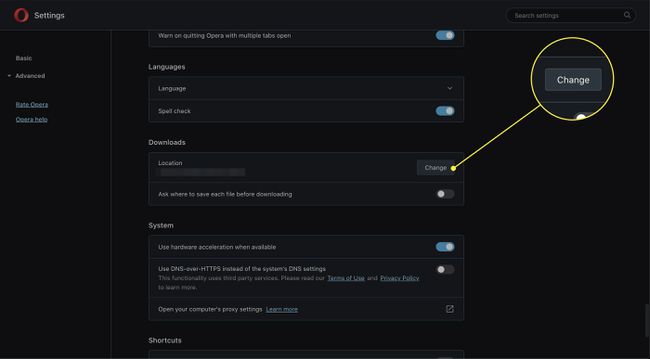
-
Тхе Преузимања одељак садржи опцију означену Питајте где да сачувате сваку датотеку пре преузимања. Заједно са пољем за потврду и подразумевано неактивно, ово подешавање доводи до тога да Опера од вас тражи одређену локацију сваки пут када дође до преузимања.
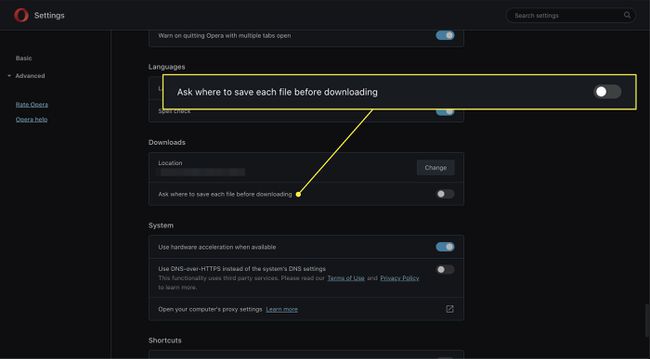
Промените локацију преузимања у Интернет Екплорер-у 11
Подешавања преузимања за Интернет Екплорер лако се приступају и мењају.
Изаберите Алати мени, који је приказао а зупчаник икона у горњем десном углу прозора прегледача.
Када се појави падајући мени, изаберите Погледај преузимања. Такође можете да користите следећу пречицу на тастатури: ЦТРЛ+Ј.
Тхе ИЕ11 Погледај преузимања појављује се дијалог који прекрива прозор претраживача. Изаберите Опције линк, који се налази у доњем левом углу овог прозора.
Тхе Опције преузимања појављује се прозор који приказује тренутну одредишну путању претраживача за сва преузимања датотека. Да бисте изменили ову локацију, изаберите Прегледај, а затим изаберите жељени диск и фасциклу.
Када будете задовољни новим подешавањима, изаберите У реду да бисте се вратили на сесију претраживања.
Промените локацију преузимања у Сафарију
Приступ менију Преференцес за Сафари омогућава вам да промените локацију за преузимање датотеке.
-
У горњој траци менија изаберите Сафари > Преференцес.
Алтернативно, притисните Цомманд+, (зарез) на тастатури.

При дну прозора налази се опција означена Локација за преузимање датотеке, који приказује Сафари тренутно одредиште датотеке. Да бисте изменили ово подешавање, изаберите мени који прати ову опцију.
-
Када се појави падајући мени, изаберите Остало.
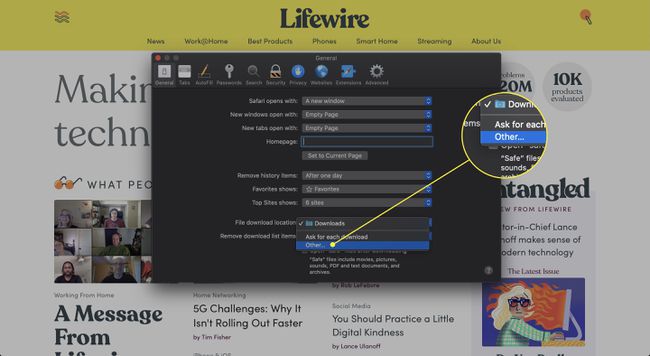
Идите до диск јединице и фасцикле у којој желите да сачувате преузимања, а затим изаберите Изаберите.
Промените локацију преузимања у Вивалдију
Брзо промените локацију за преузимање датотеке за Вивалди.
-
Изаберите Подешавања зупчаник у доњем левом углу прозора прегледача.
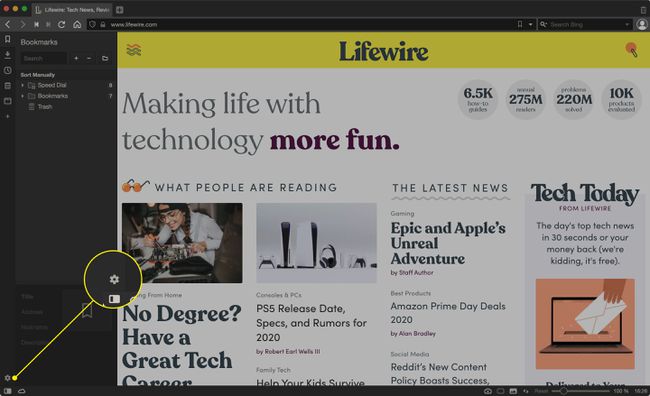
-
Изаберите Преузимања, који се налази у левом окну менија.
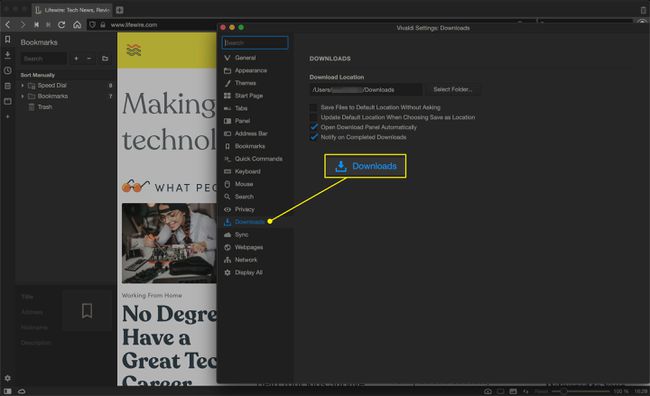
-
Да бисте променили локацију преузимања, изаберите Изабери фасциклу под Локација преузимања и дођите до локације коју желите да користите.
Ако знате тачну путању, унесите је у поље за текст уместо да претражујете.
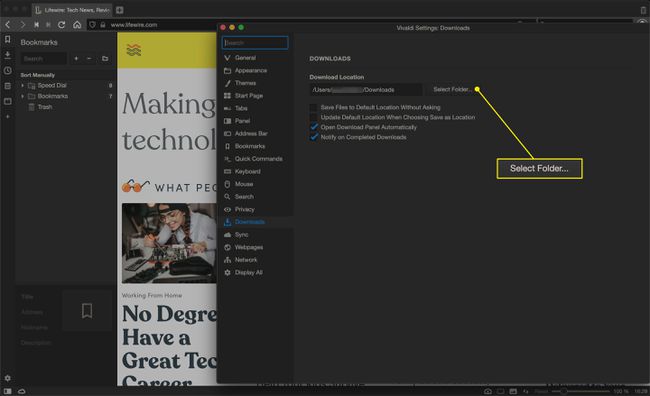
Када будете задовољни својим подешавањима, затворите прозор да бисте се вратили на сесију прегледања.
