Како отворити порт на Виндовс или Мац заштитном зиду
Шта треба знати
- Ин Виндовс заштитни зид заштитни зид, изаберите Дозволите апликацију или функцију преко ВД заштитног зида > Напредна подешавања > Унутрашња правила > Лука.
- Следите кораке одатле у зависности од ваших потреба.
- Пре него што почнете, уверите се да саобраћај пролази кроз ваш рутер.
Овај чланак објашњава како да отворите мрежни порт на Виндовс-у или Мац-у и зашто је то понекад потребно. Такође се односи на то шта радити са рутерима.
Како отворити мрежни порт у Виндовс-у
Када инсталирате одређени софтвер на Виндовс, чаробњак за инсталацију може аутоматски подесити сва потребна правила заштитног зида за вас. Али ако нешто инсталирате и откријете да имате проблема са коришћењем, предузмите следеће кораке:
-
Погоди Виндовс тастер, откуцајте „заштитни зид“, а затим изаберите Виндовс заштитни зид заштитни зид.
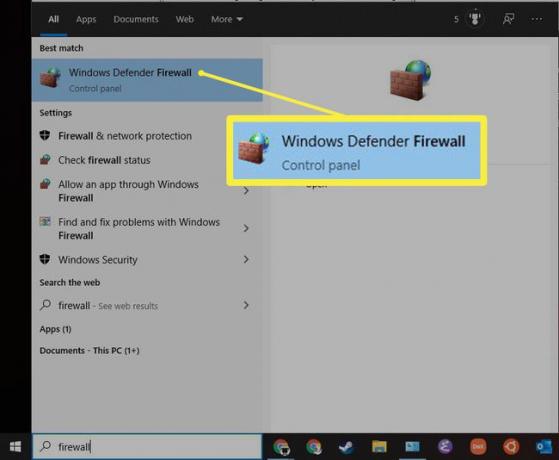
-
Прозор који се појави омогућиће вам да изаберете одређену апликацију тако што ћете изабрати Дозволите апликацију или функцију преко Виндовс Дефендер заштитног зида. Помоћу овог алата можете једноставно одабрати инсталирану апликацију и отворити је на било којој мрежи коју сте подесили.

-
Али под претпоставком да желите директно да отворите порт, изаберите Напредна подешавања из левог менија.

-
Када отварате порт, највероватније ћете желети да прихватите долазни везе (опет, ваш ОС би требало да дозвољава све осим најнеобичније одлазни везе). Изаберите Унутрашња правила ставку са панела са леве стране, а затим кликните Ново правило са десног панела.
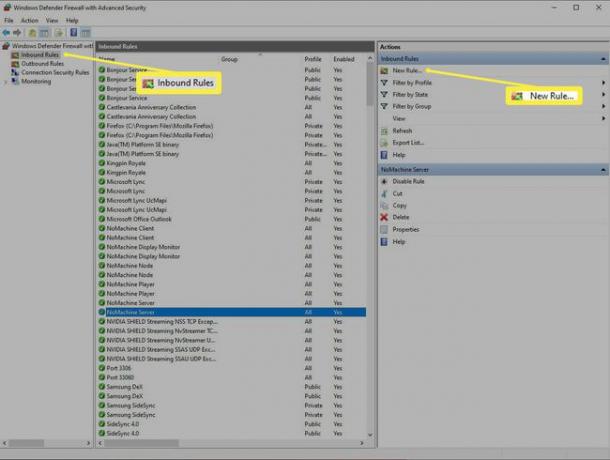
-
На првом екрану Чаробњак за нова улазна правила, изаберите Лука опцију да отворите одређени порт или скуп портова, а затим кликните Следећи.
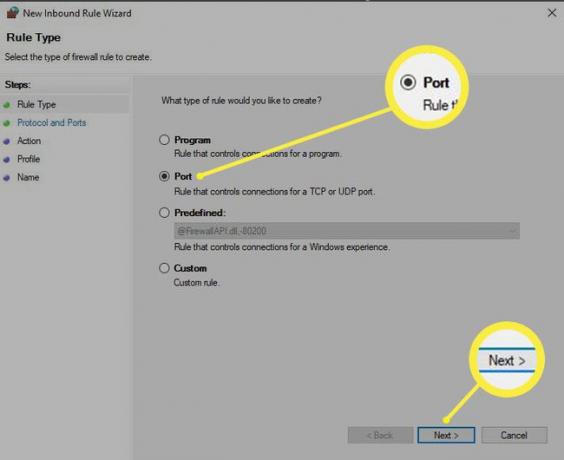
У следећем кораку изаберите да ли желите да отворите а ТЦП или УДП порт, у зависности од захтева ваше апликације.
-
Затим изаберите било које отварање Све локалне луке (ово је веома ризично!) са овим правилом или а Специфична локална лука или опсег. Кликните Следећи.

-
Правила заштитног зида вам омогућавају да изричито дозволите или блок везе. У овом случају желимо да „отворимо“ порт, тако да овде можете да изаберете било коју од прве две опције. Први (Дозволите везу) је већа вероватноћа да ће успети осим ако сигурно не знате да ваша услуга користи ИПСец аутентификацију. Кликните Следећи кад завршиш.
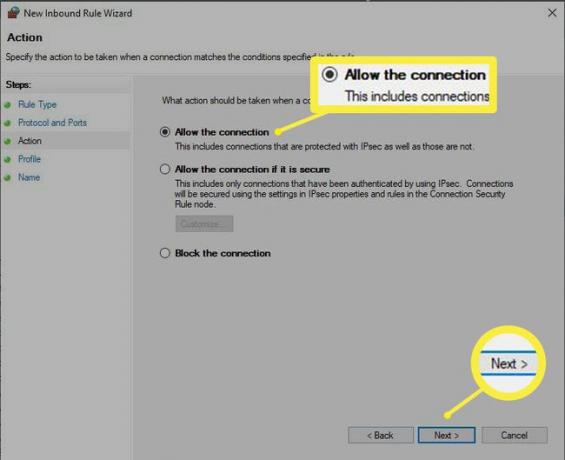
-
Такође можете ограничити правило само на одређене мреже, као што је корпоративна (Домаин) или кућну мрежу (Приватно), поред интернета у целини (тзв Јавно у овом дијалогу). Изаберите шта од овога има смисла за вашу апликацију; ако нисте сигурни, изаберите их све. Кликните Следећи.
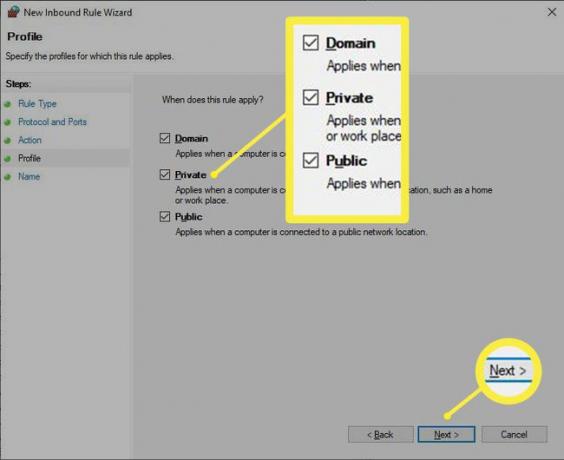
На крају, дајте правилу име и опционо опис. Затим кликните Заврши да креирате своје правило.
Како отворити порт на Мац-у
Отварање порта на мацОС-у је генерално једноставније, али на неки начин теже него на Виндовс-у. Прво, подразумевано је мацОС заштитни зид онемогућен, тако да не морате ни да користите ове кораке, јер би ваш Мац требало да прихвати све покушаје долазног повезивања.
Али ако сте укључили заштитни зид (знаћете јер Системске поставке > Безбедност и приватност > Заштитни зид екран се приказује Заштитни зид: укључен), мораћете да додате мали додатак конфигурационој датотеци заштитног зида да бисте отворили свој одређени порт.

Након што сте проверили да ли је ваш заштитни зид укључен, следите ове кораке:
Отвори Терминал апликација.
-
Унесите следеће у одзивнику да бисте зауставили пф (филтер пакета) заштитни зид ако је активан:
судо пфцтл -д
-
Затим користите нано уређивач текста за отварање конфигурационе датотеке пф:
судо нано /етц/пф.цонф
-
Уредник ће приказати садржај подразумевана конфигурација, који садржи неке важне ствари. Можете додати своје прилагођено правило, али обавезно то урадите испод све постојеће конфигурације.
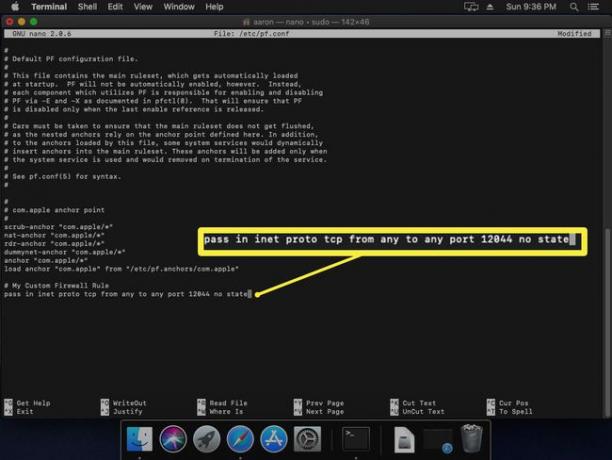
-
Ако желите да отворите порт 12044, на пример, унесите следеће на дну датотеке. Да бисте ово разложили, дозвољавате (проћи) долазни (ин) ТЦП (инет прото тцп) саобраћај избило који машина да било који друга машина (мада у овом контексту то значи само ваша машина) на порту 12044 са нема државе инспекција.
проследи у инет прото тцп са било ког порта 12044 без стања
Притисните Цтрл-к да изађете нано, и притисните И и Ентер на излазу да бисте потврдили да желите да сачувате датотеку са истим именом.
-
На упиту да бисте поново учитали конфигурацију заштитног зида из датотеке коју сте управо уредили, поставите следеће питање:
судо пфцтл -ф /етц/пф.цонф
-
На крају, унесите следеће на терминалу да бисте поново покренули заштитни зид:
судо пфцтл -Е
Зашто треба да отворите порт?
Цлоуд и мрежне апликације које се покрећу на вашем рачунару су дизајниране да комуницирају преко одређеног мрежног порта (или скупа портова). А машина на другом крају те везе ће такође слати и примати ваше податке преко прописаних портова.
Али проблем је у томе што се већина оперативних система, а посебно „потрошачких“ оперативних система, може подесити да одбија неке или све долазни мрежна комуникација. Дакле, можете наићи на ситуацију у којој ваша апликација шаље нешто у услугу у облаку и услугу је шаље нешто назад, али заштитни зид уграђен у ваш рутер или ОС блокира те податке. У овом случају, требало би да отворите мрежни порт и пустите тај саобраћај до ваше апликације.
Отварање порта на вашем рутеру
Пре него што се обратите свом ПЦ или Мац рачунару, требало би да се уверите да саобраћај може да прође кроз рутер ваше мреже. У овом случају, не отварате само порт, већ такође говорите рутеру где да пошаље ове податке унутар локалне мреже. Да бисте то урадили, морате подесите прослеђивање портова. Али без обзира да ли вам је потребан порт унапред или не, први корак је да отворите одговарајући порт(ове) на вашем ПЦ-у или Мац-у (изнад).
