Како користити слику у слици на иПад-у (иОС 14)
Шта треба знати
- Отворите компатибилну апликацију, покрените видео и притисните Кућа дугме на вашем иПад-у или покрет превлачења нагоре.
- Видео ће сада бити у плутајућем прозору и наставиће да лебди док користите друге апликације.
- Изађите из ПиП-а тако што ћете додирнути прозор и или додирнути Икс да бисте га затворили или икону ПиП да бисте се вратили у режим целог екрана.
Овај чланак објашњава како да користите режим слика у слици на иПад-у који ради иПадОС 14 или новији, али ова упутства ће радити и за иПадОС 13.
Како се користи слика у слици на иПад-у
Режим Слика у слици (ПиП) поставља видео у плутајући прозор променљиве величине који можете да користите док обављате више задатака у другим апликацијама. Нажалост, не постоји главна листа свих компатибилних апликација, која ће наставити да расте током времена.
ФацеТиме и најчешће апликације за стримовање видео записа подржавају режим ПиП, укључујући Нетфлик, Хулу и Амазон Приме. Најзначајнији изузетак је ИоуТубе.
Ако желите да користите слику у слици на ИоуТубе-у, који он позива
Да бисте користили ПиП на иПад-у, отворите компатибилну апликацију и када се видео репродукује, притисните тастер Кућа дугме. Ако ваш иПад није опремљен са Кућа дугме, користите покрет превлачења нагоре (превлачење нагоре од дна екрана) да бисте отишли на почетни екран.
Ако апликација подржава ПиП, видео ће сада бити у плутајућем прозору на почетном екрану. Наставиће да лебди док покрећете друге апликације, омогућавајући вам да користите апликацију док гледате видео или водите ФацеТиме позив.
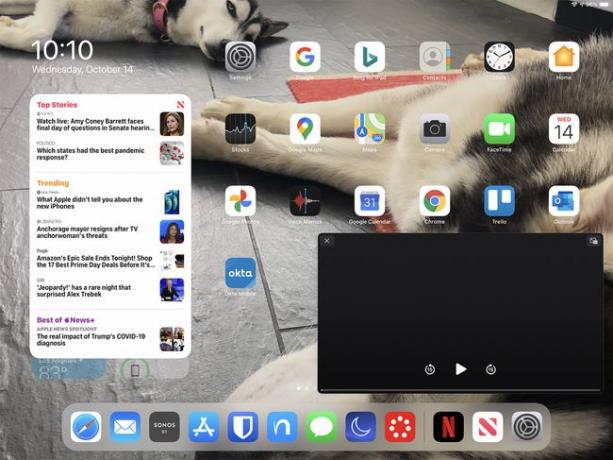
Како да подесите ПиП ФацеТиме и видео екран
Када се ваш видео (или ФацеТиме позив) нађе у плутајућем прозору слика у слици, имате низ опција за његово подешавање:
- Превуците видео по екрану. Може се поставити било где, па га слободно померајте тако да не смета ономе што још треба да видите на екрану.
- Промените величину видеа. Можете да користите два прста да штипате или растегнете видео, мада постоји ограничење колико велики (и мали) видео може да се појави.
- Привремено га потпуно сакријте. Превуците видео скроз на леву или десну страну екрана и он ће се спојити са бочном страном, остављајући за собом само малу стрелицу. Да бисте га вратили, додирните стрелицу и видео ће поново искочити у приказ.
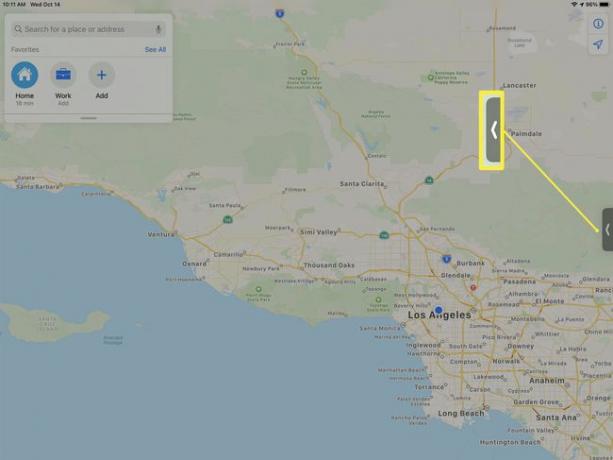
Како затворити ПиП на иПад-у
Постоје два начина да затворите ПиП када се покрене на почетном екрану или на врху друге апликације:
- Вратите се на оригиналну видео апликацију. Ако не можете да видите контроле видео снимка, додирните слику у слици тако да се појави прекривач. Додирните икону у горњем десном углу ПиП прозора. У облику пара правоугаоника, ово враћа видео на сопствени екран апликације.
- Затворите видео. Ако је потребно, додирните ПиП тако да се појави прекривач. Додирните Икс у горњем левом углу ПиП прозора. Ово је стандардна икона за затварање и видео апликација ће се завршити.
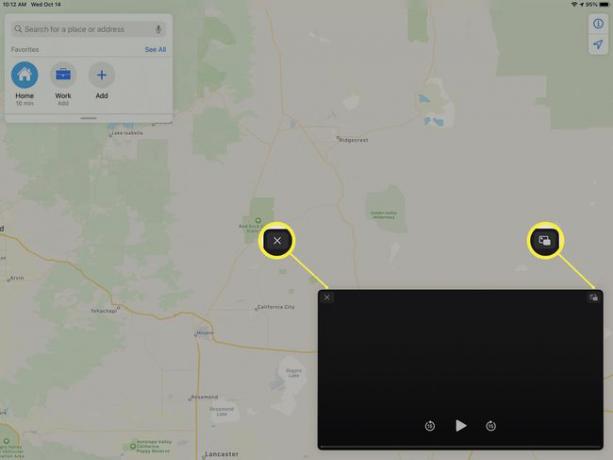
Који иПад подржавају слику у слици?
Слика у слици захтева иПадОС 13 и ради на било ком иПад Про, свим иПадима 5. генерације и новијим, иПад Аир 2 и новијим, и иПад мини 4 и новијим.
