Како направити снимак екрана на иПад-у
Шта треба знати
- Ако ваш иПад има дугме за почетак, притисните и отпустите га топ и Кућа дугмад за снимање снимка екрана.
- Нема дугмета за почетак? Притисните и отпустите топ и Појачавање звука дугмад.
- Такође можете да користите Аппле оловку тако што ћете је повући из угла.
Овај чланак објашњава три начина да направите снимак екрана на иПад-у и где да пронађете те снимке екрана након тога.
Направите снимак екрана на иПад-у помоћу дугмета Хоме
Ако поседујете иПад који има дугме Хоме, као што је старији иПад Аир и иПад Про или иПад Мини, снимање екрана је једноставно.
Упутства у овом чланку се односе на иПадОС 14 и старије верзије.
Притисните и отпустите топ дугме и тхе Кућа дугме истовремено. Видећете бљесак на екрану и чути звук затварача камере.
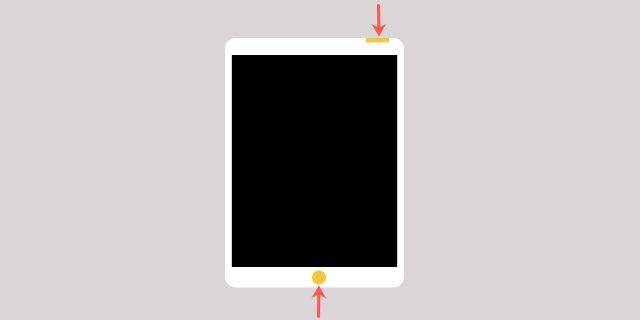
Сличица се појављује у доњем левом углу екрана. Можете да додирнете да бисте га одмах погледали или сачекајте касније, што ћемо објаснити у наставку. Ако одлучите да сачекате касније, сличица ће склизнути а да ништа не урадите.
Направите снимак екрана на иПад-у без дугмета за почетак
Ако поседујете иПад који нема дугме Хоме, као што је иПад Про или нови иПад Аир, снимање екрана је једнако лако.
Притисните и отпустите топ дугме и тхе Појачавање звука дугме (које се налази на десној страни) у исто време. Као и код других модела иПад-а, видећете блиц на екрану и чути звук камере.
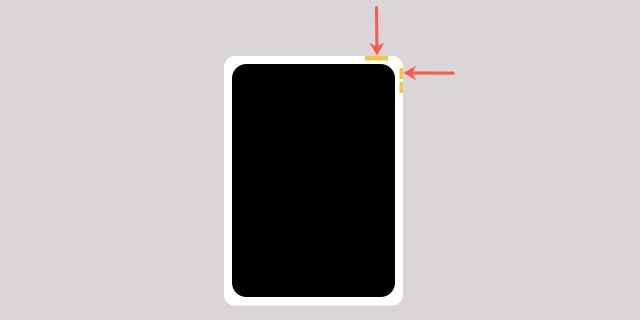
Додирните да бисте одмах видели сличицу или погледајте наше кораке у наставку да бисте је касније видели у својим фотографијама.
Погледајте снимак екрана вашег иПад-а
Ако снимите снимак екрана на свом иПад-у користећи дугмад као што је горе описано и не видите сличицу одмах, не брините. Снимак екрана се затим аутоматски чува у вашим фотографијама.
Отвори Фотографије на вашем иПад-у.
-
Прикажите леву бочну траку ако је скривена додиром на Бочна трака дугме у горњем левом углу.
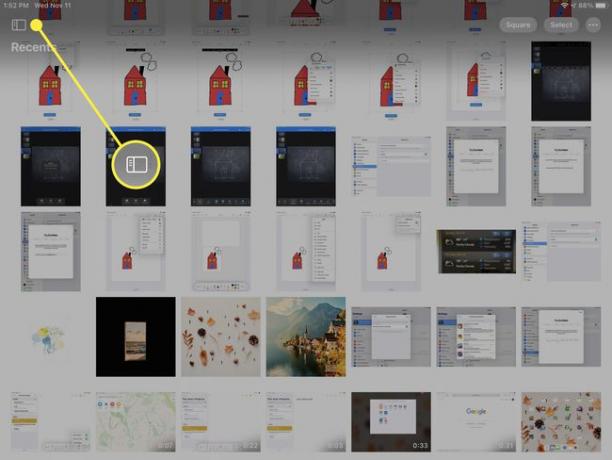
-
Додирните да бисте проширили Медиа Типес.
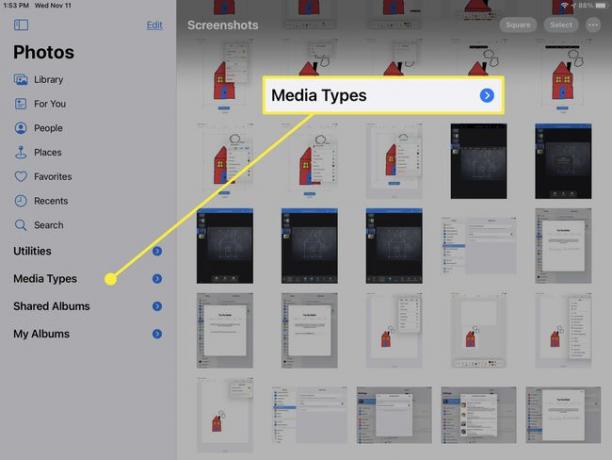
-
Изаберите Снимци екрана.
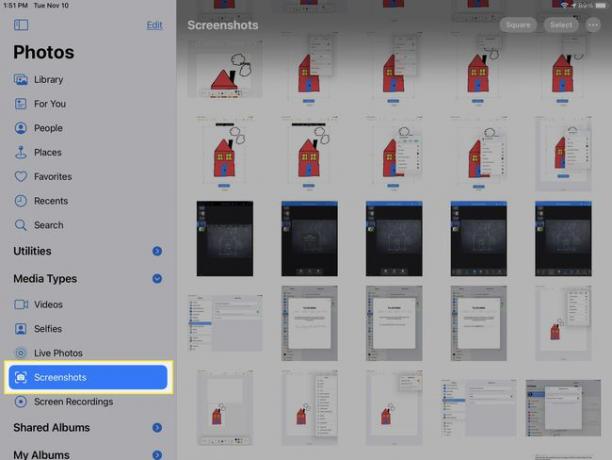
Ваши снимци екрана се третирају као и све друге фотографије које снимите вашом иПад камером. Изаберите једну да бисте је видели на целом екрану. Затим користите дугмад на врху да бисте је поделили са контактом, уредили помоћу уграђених алата или означили као омиљени.
Ако додирнете да бисте одмах видели сличицу, снимак екрана се неће аутоматски сачувати. Славина Готово у горњем левом углу да бисте га сачували.
Направите снимак екрана на иПад-у користећи Аппле оловку
Ако користите Аппле Пенцил са својим иПад-ом, можете га користити и за снимање екрана.
Ставите своју Аппле оловку на једну од дно угловима вашег иПад екрана.
Повуците Аппле Пенцил нагоре и екран ће се смањити у кутију.
-
Отпустите Аппле Пенцил да бисте снимили снимак. Накратко ћете приметити бљесак на екрану и чути звук затварача камере.
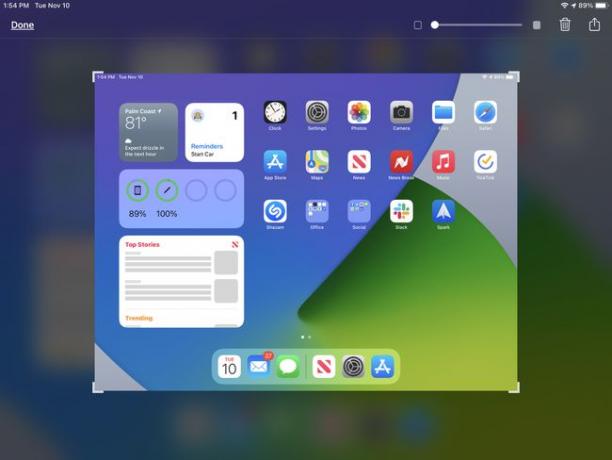
Ваш снимак екрана је тада испред и у средини где можете одмах да га означите помоћу иПад-ови алати за означавање на дну, поделите је или сачувајте.
Поделите или сачувајте снимак екрана
Да бисте поделили снимак екрана, додирните Објави дугме у горњем десном углу. Изаберите контакт који желите да пошаљете снимак екрана у Порукама или изаберите апликацију као што је Пошта или Подсетници.
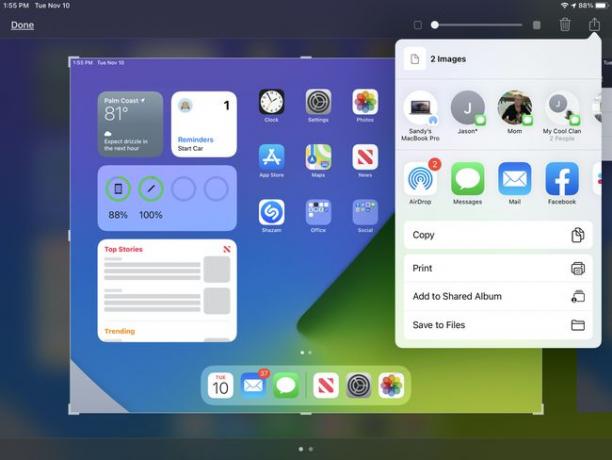
Да бисте сачували снимак екрана у Фотографије или Датотеке, додирните Готово у горњем левом углу и направите свој избор.
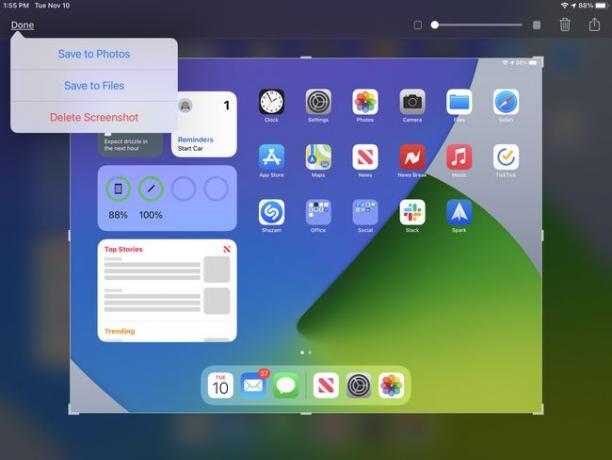
Такође можете да делите или сачувате снимак екрана помоћу ових метода након што употребите алатке за означавање да бисте укључили своје белешке.
Лако направите снимак екрана иПад-а за било шта
Без обзира који је ваш разлог да направите снимак екрана на иПад-у, можете видети колико је то лако. Питајте свог друга које дугме да употреби, покажите мами како да пошаље поруку или сачувајте снимак када сте прошли тај тежак ниво у игри. Снимци екрана то чине једноставним!
