Како копирати ЦД-ове помоћу Виндовс Медиа Плаиер-а
Шта треба знати
- Најлакши метод: Виндовс Медиа Плаиер > Фасцикле > изаберите диск > Рип ЦД.
- Да бисте променили подешавања: Виндовс Медиа Плаиер > Фасцикле > изаберите диск > Рип подешавања > Формат, Квалитет звука, или Више опција пре кидања.
Овај чланак објашњава како да копирате или копирате музику са диска на рачунар помоћу програма Виндовс Медиа Плаиер 12 на Виндовс 10, Виндовс 8 и Виндовс 7.
Како копирати ЦД користећи Виндовс Медиа Плаиер
За Виндовс корисницима који имају уграђен Виндовс Медиа Плаиер, копирање музике на рачунар је заиста лако. Када имате спреман ЦД који желите да копирате, Виндовс Медиа Плаиер ће обавити већину посла уместо вас.
Уметните диск у свој диск драјв. Ако се појави опција аутоматске репродукције, занемарите је или изађите из ње.
-
Отворите Виндовс Медиа Плаиер. Или га потражите у менију Старт или уђите у вмплаиер команда у дијалогу Покрени.
-
Иди на Фасцикле листу и изаберите музички диск.
ЦД би могао бити позван Непознати албум или нешто друго, али у сваком случају, то је представљено малом иконом диска.
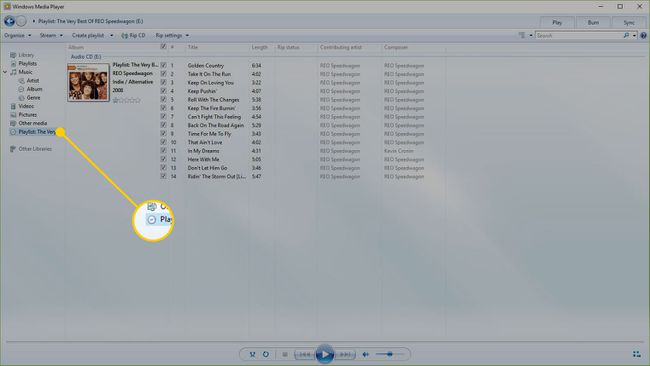
-
Виндовс Медиа Плаиер може да копира ЦД са подразумеваним подешавањима или да изабере Рип подешавања да промените начин на који ће се ЦД копирати на рачунар.
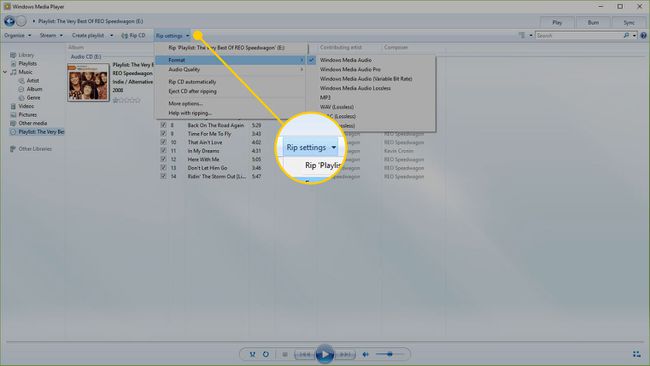
-
Иди на Рип подешавања > Формат да изаберете аудио формат. Првих неколико су Виндовс Медиа Аудио формати, а затим МП3 и ВАВ. Изаберите формат за копирану музику.
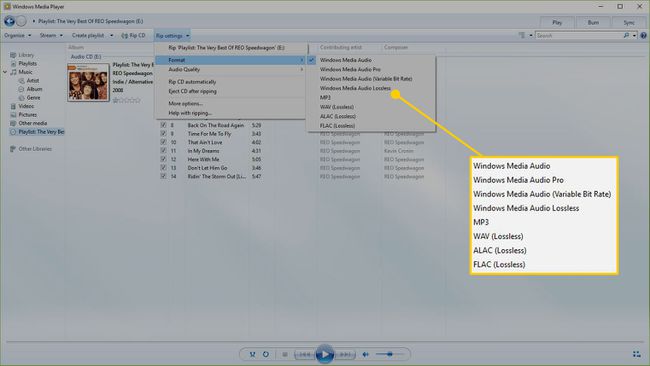
-
Иди на Рип подешавања > Квалитет звука да бисте изабрали одређени квалитет звука за музику. Опције се разликују од рачунара до рачунара, али могу варирати од 48 Кбпс (што ће направити фајлове најмање величине) до 192 Кбпс (ово је најбољи квалитет, али производи највеће величине датотека).
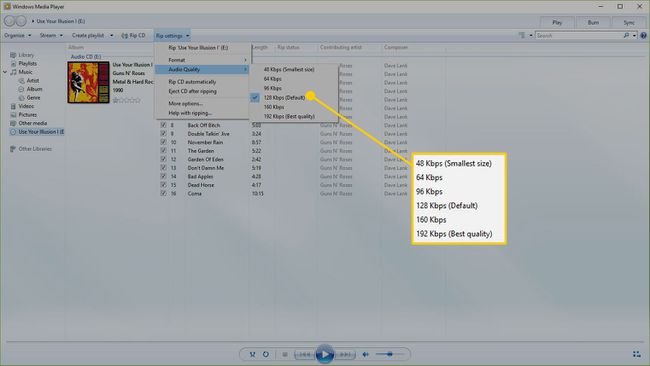
-
Иди на Рип подешавања > Више опција да бисте пронашли друга подешавања која се могу подесити. Користите ова подешавања да аутоматски копирате ЦД-ове, избаците диск након рипања ЦД-а, промените где се музика копира на рачунару и изаберете детаље које ћете укључити у називе датотека.
Пре него што почнете да копирате ЦД, ручно подесите Виндовс Медиа Плаиер да аутоматски пронађе информације о албуму на мрежи. Идите на леву таблу, кликните десним тастером миша на диск, а затим изаберите Пронађите информације о албуму.
-
Када будете спремни да Виндовс Медиа Плаиер копира музику на ваш рачунар, изаберите Рип ЦД.
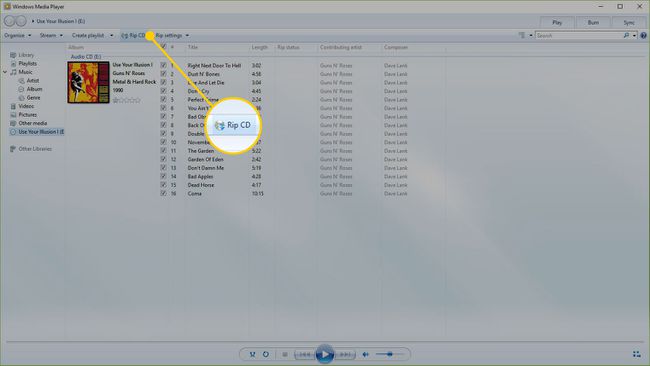
-
Дугме се мења у Стоп рип. У Рип Статус колону, нумера која се копира ће рећи рипање, а преостали трагови ће рећи нерешен док се не заврше са копирањем, након чега се статус мења у Преузето у библиотеку. Да бисте пратили статус копирања сваке песме, погледајте траку напретка.
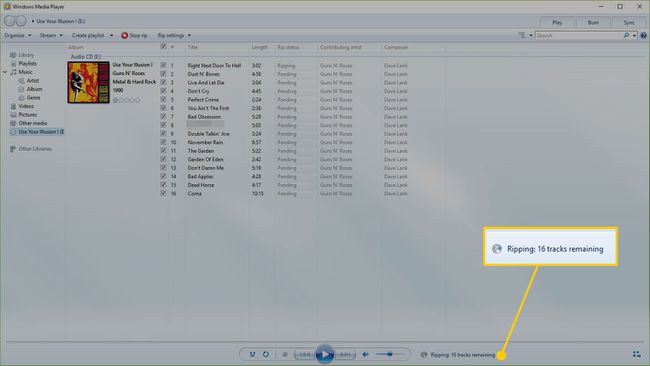
-
Када се заврши копирање сваке песме, изађите из Виндовс Медиа Плаиер-а, извадите ЦД и користите музику која је сада ускладиштена на рачунару.
Ако не знате у коју фасциклу је Виндовс Медиа Плаиер копирао музику, изаберите Рип подешавања > Више опција. Пронаћи ћете локацију у Копирајте музику на ову локацију одељак.
Ако музика није у правом формату за ваше потребе, немојте поново копирати песме. Уместо тога, покрените датотеке које треба конвертовати преко а бесплатан претварач аудио датотека.
