Како очистити простор на свом Мац-у
Шта треба знати
- Испразните смеће, деинсталирајте апликације, избришите прилоге поште и обришите системску кеш меморију.
- Иди на Апликације фолдер, изаберите Комуналне услуге, отвори Информациони систем апликацију, а затим изаберите Прозор > Управљање складиштем.
- Да бисте видели колико слободног простора имате, кликните десним тастером миша на чврсти диск у Финдер прозору, а затим изаберите Добити информације.
Овај чланак објашњава како да ослободите простор на Мац-у. Упутства се широко примењују на све Мац рачунаре.
Направите резервну копију пре него што избришете датотеке
Први корак је да имате тренутну резервну копију података вашег Мац-а. Ово је мера предострожности како бисте били сигурни да можете да вратите свој Мац у стање у којем је био пре него што сте започели овај процес. Нема ничег обесхрабрујућег од уклањања датотека, побољшања перформанси вашег Мац-а, а затим откријте да је извештај о раду који треба да предате на крају недеље нестао, жртва ентузијазма поспремити.
Ако немате резервну методу,
Чишћење складишта вашег Мац-а
Прво започните процес чишћења најједноставнијим методама, а затим пређите на оне које су теже за извођење.
Баци смеће - Отпад за Мац је заправо фасцикла која се користи за привремено складиштење датотека које сте избрисали. Све те датотеке које сте преместили у смеће нису избрисане, и даље заузимају простор на вашем диску. Идеја је да ако сте направили грешку и потребна вам је датотека коју сте бацили у смеће, можете је лако вратити.
Недостатак је што је лако заборавити да ручно испразните смеће што резултира великим бројем датотека које заузимају простор. Пражњење смећа ће трајно уклонити све датотеке у смећу за Мац. Ако желите прво да проверите шта је у смећу, померите курсор на икону смећа у Мац'с Доцк-у, кликните десним тастером миша и изаберите Отвори из искачућег менија.
Ако постоје датотеке које су вам потребне, можете да их превучете из корпе за отпатке или да кликнете десним тастером миша на датотеку у смећу и изаберете Врати из искачућег менија да бисте датотеку вратили одакле је дошла.
Када имате смеће које садржи само нежељене ставке, кликните десним тастером миша на икона смећа у Доцк-у и изаберите Испразни смеће из искачућег менија.
Аутоматско пражњење смећа
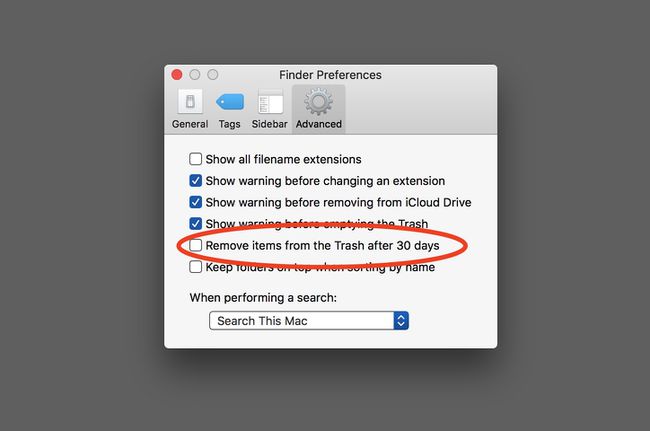
Ако не бисте радије морали да играте плес са смећем у два корака, можете да конфигуришете свој Мац да аутоматски испразни смеће након 30 дана.
- Отвори а Прозор Финдер или кликните на радну површину да бисте били сигурни да је Финдер активна апликација.
- Изаберите Преференцес од Финдер мени.
- Кликните Напредна икона у прозору Финдер Преференце, а затим ставите квачицу поред означене ставке Уклоните ставке из Отпада након 30 дана.
- Можете затворити прозор са подешавањима Финдер-а. Од сада ће свака ставка коју ставите у смеће бити уклоњена за вас након истека периода од 30 дана.
Отпад апликације - Многе Мац апликације, као што су Маил, Пхотос, иПхотос, имају сопствено смеће које је независно од Мац-ове канте за смеће. Када избришете имејл у апликацији Маил или слику у апликацији Фотографије, ставка се премешта у интерно смеће апликације. Баш као и отпад на Мац-у, није нестао док не избришете садржај смећа.
Кош за смеће разних апликација вам омогућава да вратите ставку коју сте избрисали ако се предомислите. Када ручно избришете смеће у овим апликацијама, трајно уклањате ставку. Да бисте избрисали смеће, отворите сваку апликацију и пронађите икону смећа на бочној траци апликације. Кликом на икону смећа приказаће се тренутни садржај смећа, омогућавајући вам да превучете ставку из корпе коју желите да задржите. Када утврдите да желите да трајно уклоните смеће, следите ова упутства:
иПхото: Кликните десним тастером миша на икона за смеће и изаберите Испразни смеће из искачућег менија.
Фотографије: Изаберите Недавно избрисано ставка у Фотографије бочна трака (изгледа као кантица за смеће), а затим кликните на Избриши све дугме у окну за преглед.
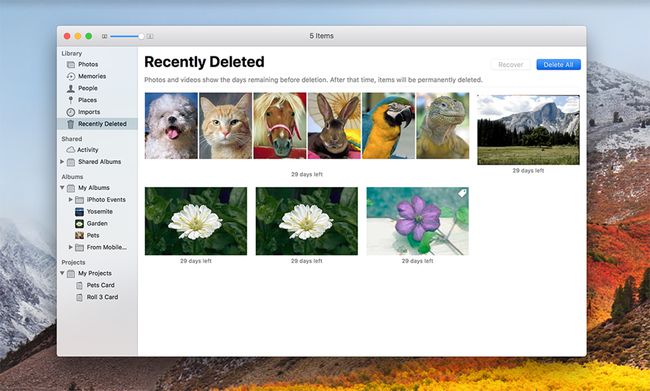
Пошта: Кликните десним тастером миша на Икона за смеће ин Бочна трака поште и изаберите Обришите избрисане ставке из искачућег менија.
Пошта: Кликните десним тастером миша на Икона за смеће на бочној траци поште и изаберите Обришите нежељену пошту из искачућег менија.
Деинсталирајте апликације
Ако имате неке апликације које више не користите и не мислите да ћете их поново користити, размислите о њиховом деинсталирању да бисте ослободили простор. Мац чини деинсталирање апликација донекле једноставним, само се уверите да апликација коју уклањате тренутно није покренута, а затим превуците апликацију из директоријума /Апплицатионс у смеће (Не заборавите да испразните смеће када завршите).
Пре него што трајно уклоните апликацију, размотрите неколико ствари:
- Ако сте апликацију купили из Мац Апп Сторе-а, увек можете поново да инсталирате апликацију. Само лансирање тхе Мац Апп Сторе апликација, изаберите Куповина таб. Пронађите апликацију на листи куповине и кликните на Инсталирај дугме.
- Ако сте апликацију купили од треће стране, уверите се да имате лиценцу за апликацију пре него што је избришете. У многим случајевима биће потребан лиценцни кључ ако одлучите да га поново инсталирате касније.
- Ако избришете апликацију, можда нећете моћи да поново инсталирате исту верзију касније.
Уклоните кеш и привремене датотеке
Ваш Мац чува велики број кеша и привремених датотека које су скривене од вас. Ове датотеке помажу Мац систему и одређеним апликацијама да обављају свој посао. Кеш датотеке се користе за чување информација које често користе систем или одређене апликације. Брже је приступити овим информацијама из кеш датотеке него да апликација мора поново да израчуна информације сваки пут када је то потребно. Датотеке кеш меморије обично остају у контролисаној величини, али повремено могу да порасту у величини током времена.
Привремене датотеке су као што име сугерише само привремени начин да апликација чува информације. Генерално, привремене датотеке се уклањају када се апликација која тада креира затвори или када се ваш Мац искључи.
Ваш Мац обично добро управља кешом и привременим датотекама, али с времена на време, кеш или привремена датотека могу нарасти до незграпне величине. Ручно уклањање ових датотека може се обавити, али помоћу апликација трећих страна као што је Тинкертоол, Оникс или Цоцктаил, чини процес много лакшим. Иначе, већина ових апликација има опцију уклањања кеша система, корисника, интернета и апликација. Добра је идеја да не уклањате системске кеш меморије.
Маил Аттацхментс
Ако сте икада примили е-поруку која је укључивала прилог као што је ПДФ, слика или Ворд документ, велике су шансе да се датотека још увек чува на вашем Мац-у. За неке од вас ово може представљати неколико мегабајта простора за складиштење, али за друге који рутински размењују велике слике, аудио или видео датотеке, што може брзо да износи један или два гигабајта простор.
Брисање прилога Маил може бити дуготрајан процес ако покушате да их уклоните из апликације Маил. Лакши начин је да користите Спотлигхт, Мац-ов систем за претрагу, и прикажете фасциклу која садржи прилоге директно у Финдер-у. На овај начин можете прилично брзо проћи кроз прилоге и избацити оне које желите да избришете.
- Отвори Спотлигхт кликом на његову икона на траци менија за Мац.
- Унесите "преузимања поште" без наводника у пољу за претрагу Спотлигхт.
- Спотлигхт ће направити листу утакмица. Дајте Спотлигхт-у мало времена, а затим потражите подударања у категорији Фолдер.
- Двапут кликните на преузимања поште утакмица у фолдер категорију и фасцикла ће се отворити у прозору Финдер-а.
- Вероватно ћете пронаћи појединачне датотеке унутар фасцикле, као и фасцикле са именима која садрже дуг низ бројева и слова. Требало би да проверите да ли у свакој фасцикли има прилога, као и појединачних датотека. Пошто су прилози вероватно познати типови датотека, можете да користите Куицк Лоок да видите садржај датотеке без отварања у апликацији.
- За брзи преглед, предмет, изаберите ставку и кликните на размакницу.
- Ставка треба да буде приказана у прозору за преглед брзог прегледа.
- Да бисте затворили преглед брзог прегледа кликните на размакницу опет.
- Драг било који прилог који не желите да задржите смеће.
- Не заборавите да баци смеће када завршите.
Системски алати могу помоћи.
У новијим верзијама мацОС-а, постоји екран унутар апликације Систем Информатион под називом Управљање складиштем који има за циљ да вам помогне да останете на врху меморије вашег Мац-а. Апликацију можете пронаћи унутар Апликацијефолдер > Комуналне услуге > Информациони систем. Када отворите апликацију, идите на (на траци менија) Прозор > Управљање складиштем. Одатле можете добити леп поглед из птичје перспективе шта заузима простор (и одавде можете да испразните смеће).
Колико је простора слободно?
Можете открити колико је слободног простора тренутно доступно тако што ћете кликнути десним тастером миша на волумен (тј. хард диск) било на радној површини или на бочној траци прозора Финдер-а и изаберите ставку Гет Инфо у искачућем прозору мени.
Прозор Гет Инфо ће се појавити у горњем левом углу екрана. Понекад је прекривен другим отвореним прозорима, па ако га не видите, померите неколико прозора.
Под насловом Опште видећете три уноса од интереса:
- Капацитет: Укупан доступан простор на изабраном волумену.
- Доступан: Слободни простор тренутно на изабраном волумену.
- Искоришћено: Количина простора који се тренутно користи.
Доступна вредност треба да буде најмање 15% вредности капацитета. Више је боље. Финдер олакшава праћење доступног слободног простора. Отворите нови прозор Финдер-а, идите на Поглед мени и изаберите Прикажи статусну траку. На дну сваког прозора Финдер-а видећете колико је ставки у прозору који гледате и колико вам је слободног простора доступно на целом диску.
Зашто очистити свој Мац и колико вам је простора потребно?
Чишћење простора на вашем Мац-у се генерално сматра добром ствари. Ваш Мац ће радити боље са више слободног простора на свом диску, а ви (као и систем и разне апликације) можете да искористите додатни простор по потреби.
Једно питање које ћете вероватно поставити је само Колико слободног простора ми треба на мом Мац-у? Одговор се разликује у зависности од тога како користите свој Мац, али за општу употребу када вам слободни простор падне испод 15% вероватно ћете почети да имате неколико мањих проблема са перформансама. Нека количина слободног простора још више опадне и можете очекивати да видите оне досадне лопте за плажу које вам говоре да је ваш Мац заузет нечим. Иначе, те лоптице за плажу које се окрећу често се називају СПОД.
