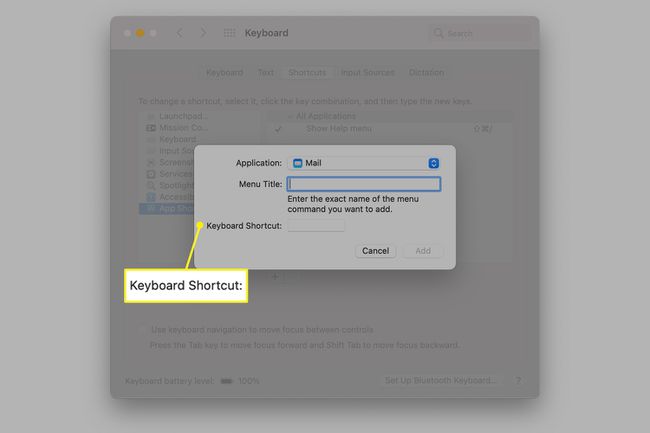Комплетна листа пречица на тастатури Аппле Маил
Аппле Маил је вероватно једна од апликација коју проводите много времена користећи. Иако је Маил једноставан за коришћење са већином команди доступних из менија, постоје тренуци када можете повећати своју продуктивност коришћењем пречица на тастатури да бисте мало убрзали ствари.
Ове пречице на тастатури примењују се на Маил верзију 14, која се испоручује са мацОС Биг Сур (11) и ранијим верзијама апликације преко Маил верзије 8, која је укључена у ОС Кс Иосемите (10.10). Већина ових пречица ради у старијим верзијама Маил-а.

СтоцкСнап / Пикабаи
Аппле Маил пречице на тастатури организоване по ставци менија
Можда ћете желети да одштампате ову листу пречица на тастатури да бисте је користили као варалицу све док најчешће пречице не постану друга природа. Морате се упознати са модификаторски тастери и њихови симболи који се користе у пречицама. Су:
- ⌘ је тастер Цомманд.
- ⌥ представља тастер Оптион (који се назива и Алт).
- ⌃ је контролни тастер.
- ⇧ симбол је тастер Схифт,
- ⌫ је тастер Делете
- ⎋ је тастер Есцапе.
- фн представља функцијски тастер.
Маил Мену
Користите пречице менија за пошту да бисте отворили подешавања поште, сакрили пошту и друге, затворили пошту и напустили пошту док задржите тренутне прозоре.
| Кључеви | Опис |
|---|---|
| ⌘ , | Отворите подешавања поште |
| ⌘ Х | Сакриј пошту |
| ⌥ ⌘ Х | Сакриј друге |
| ⌘ К | Затвори пошту |
| ⌥ ⌘ П | Затворите Маил и задржите тренутне прозоре |
Филе Мену
Пречице менија датотеке отварају нову поруку или прозор прегледача, отварају изабрану поруку, затварају прозор или све прозоре поште, сачувају као и штампају.
| Кључеви | Опис |
|---|---|
| ⌘ Н | Нова порука |
| ⌥ ⌘ Н | Нови прозор прегледача |
| ⌘ О | Отворите изабрану поруку |
| ⌘ В | Затвори прозор |
| ⌥ ⌘ В | Затворите све прозоре поште |
| ⇧ ⌘ С | Сачувај као... (чува тренутно изабрану поруку) |
| ⌘ П | Принт |
Едит Мену
Пречице менија за уређивање укључују радње за поништавање и понављање, бирање свих, брисање изабране поруке, лепљење као цитат и додавање везе. Доступне су и пречице за проналажење следећег и претходног, почетни диктат и друге радње за уређивање.
| Кључеви | Опис |
|---|---|
| ⌘ У | Поништи |
| ⇧ ⌘ У | Понови |
| ⌫ ⌘ | Избришите изабрану поруку |
| ⌘ А | Изабери све |
| ⌥ ⎋ | Довршено (тренутна реч се куца) |
| ⇧ ⌘ В | Залепите као цитат |
| ⌥ ⇧ ⌘ В | Налепите и ускладите стил |
| ⌥⌘ И | Додај изабрану поруку |
| ⌘ К | Додај везу |
| ⌥ ⌘ Ф | Претрага поштанског сандучета |
| ⌘ Ф | Финд |
| ⌘ Г | Наћи следећи |
| ⇧ ⌘ Г | Пронађи претходни |
| ⌘ Е | Користите избор за проналажење |
| ⌘ Ј | Пређите на избор |
| ⌘ : | Покажите правопис и граматику |
| ⌘ ; | Проверите документ сада |
| фн фн | Започните диктат |
| ⌃ ⌘ Простор | Специјалних знакова |
Виев Мену
Пречице менија „Прикажи“ укључују скакање на поља „Бцц“ и „Одговор на адресу“, преглед свих заглавља и необрађени извор, сакривање листе поштанског сандучета и траке фаворита, приказивање избрисаних порука и унос пуне екран.
| Кључеви | Опис |
|---|---|
| ⌥ ⌘ Б | Поље за Бцц адресу |
| ⌥ ⌘ Р | Одговор – поље за адресу |
| ⇧ ⌘ Х | Сва заглавља |
| ⌥ ⌘ У | Сирови извор |
| ⇧ ⌘ М | Сакриј листу поштанских сандучића |
| ⌘ Л | Прикажи избрисане поруке |
| ⌥ ⇧ ⌘ Х | Сакриј траку фаворита |
| ⌃ ⌘ Ф | Уђите у цео екран |
Мени поштанског сандучета
Пречице менија поштанског сандучета укључују добијање све нове поште, брисање избрисаних ставки за све налоге и брисање нежељене поште. Користите пречице да пређете на пријемно сандуче, ВИП поруке, недовршене, послате или означене поште. Пречице такође могу да преместе пошту у пријемно сандуче, ВИП поруке, недовршене, послате или означене поштанске сандучиће.
| Кључеви | Опис |
| ⇧ ⌘ Н | Добијте сву нову пошту |
| ⇧ ⌘ ⌫ | Обришите избрисане ставке на свим налозима |
| ⌥ ⌘ Ј | Обришите нежељену пошту |
| ⌘ 1 | Иди у пријемно сандуче |
| ⌘ 2 | Иди на ВИП особе |
| ⌘ 3 | Иди на нацрте |
| ⌘ 4 | Иди на послато |
| ⌘ 5 | Иди на означено |
| ⌃ 1 | Премести у пријемно сандуче |
| ⌃ 2 | Пређите на ВИП особе |
| ⌃ 3 | Пређите на нацрте |
| ⌃ 4 | Премести у послато |
| ⌃ 5 | Премести на означено |
Мессаге Мену
Користите пречице менија за поруке да одговорите, одговорите свима, проследите или преусмерите пошту. Пречице укључују означавање као прочитане, непрочитане, архивиране или нежељене поште и примену правила или поновно слање е-поште.
| Кључеви | Опис |
|---|---|
| ⇧ ⌘ Д | Пошаљи поново |
| ⌘ Р | Одговорити |
| ⇧ ⌘ Р | Одговори свима |
| ⇧ ⌘ Ф | Напред |
| ⇧ ⌘ Е | Преусмери |
| ⇧ ⌘ У | Означи као непрочитану |
| ⇧ ⌘ У | Означи као нежељену пошту |
| ⇧ ⌘ Л | Означите као прочитано |
| ⌃ ⌘ А | Архива |
| ⌥ ⌘ Л | Примените правила |
Формат Мену
Пречице менија за форматирање укључују опције за подебљавање, курзив и подвлачење, приказивање фонтова или боја, укуцајте веће или мање, промените поравнање, повећајте и смањите нивое цитата и претворите у богато текст.
| Кључеви | Опис |
|---|---|
| ⌘ Т | Прикажи фонтове |
| ⇧ ⌘ Ц | Прикажи боје |
| ⌘ Б | Стиле болд |
| ⌘ И | Стиле италиц |
| ⌘ У | Стилско подвлачење |
| ⌘ + | Већи |
| ⌘ - | Мање |
| ⌥ ⌘ Ц | Стил копирања |
| ⌥ ⌘ В | Пасте стиле |
| ⌘ { | Поравнати лево |
| ⌘ | | Поравнајте центар |
| ⌘ } | Поравнајте десно |
| ⌘ ] | Повећајте удубљење |
| ⌘ [ | Смањи увлачење |
| ⌘ ' | Повећање нивоа понуде |
| ⌥ ⌘ ' | Смањење нивоа понуде |
| ⇧ ⌘ Т | Направите обогаћени текст |
Виндов Мену
Користите пречице менија прозора да бисте минимизирали прозор, приказали прегледник порука или погледали активност.
| Кључеви | Опис |
|---|---|
| ⌘ М | Минимизирајте |
| ⌘ О | Прегледач порука |
| ⌥ ⌘ О | Активност |
Креирајте прилагођене пречице на тастатури
Иако је листа пречица у Маил-у опсежна, нема свакој ставци менија у Маил-у додељену пречицу на тастатури. Померање курсора да бисте пронашли често коришћене ставке менија може бити досадно, посебно када то радите цео дан, сваки дан. Уместо да користите миш за ове задатке, додајте прилагођене пречице на тастатури за било коју ставку менија на вашем Мац-у.
Да бисте креирали прилагођену пречицу на тастатури за пошту:
-
Иди на Системске поставке тако што ћете га изабрати из Аппле менија или кликнути на његову икону на Доцк-у.
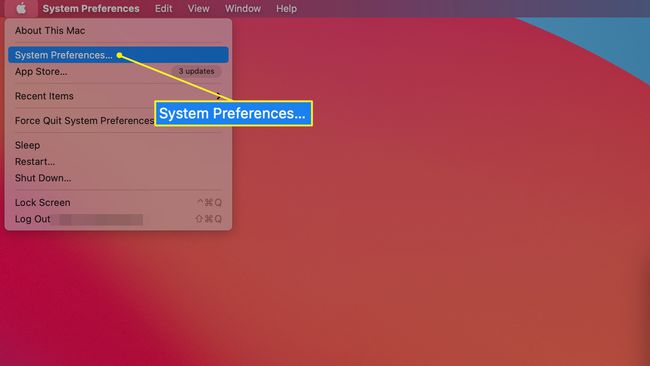
-
Изаберите Тастатура.
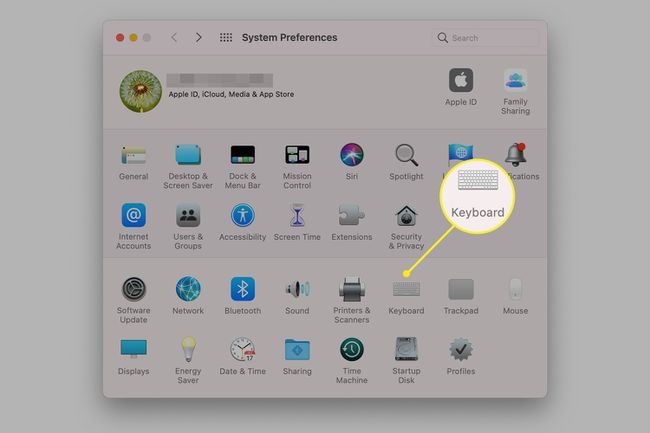
-
Изабрати Пречице таб.
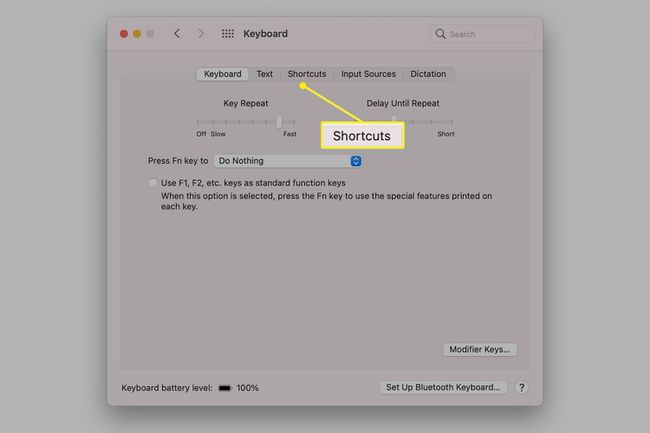
-
Изаберите Пречице за апликације на левом панелу и изаберите Додати дугме.
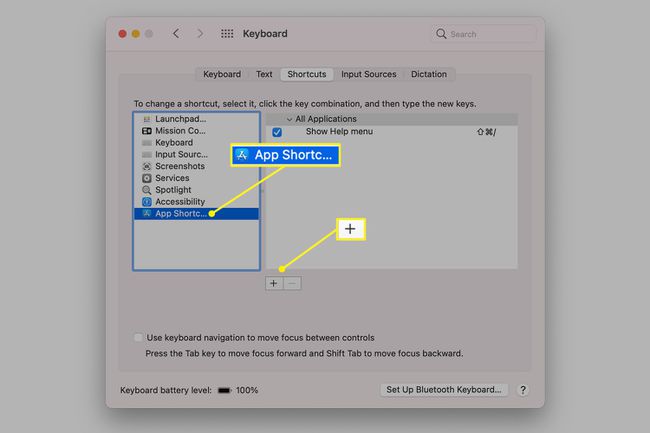
-
Изаберите Пошта у падајућем менију поред апликације.
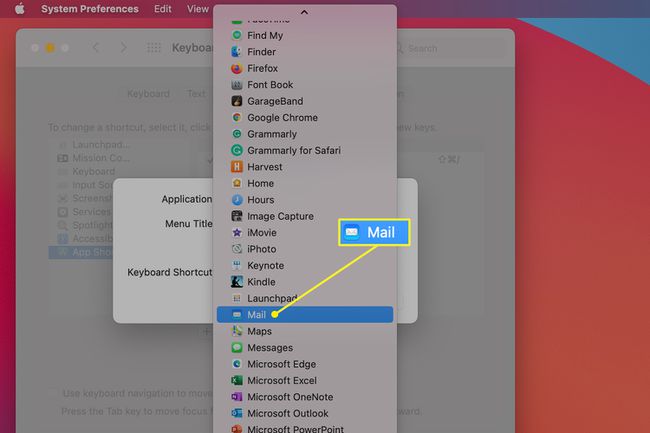
-
У Мену Титле унесите команду менија за коју креирате пречицу, тачно онако како се то дешава у апликацији, укључујући знак >.

-
У Пречица на тастатури поље, притисните комбинацију тастера коју желите да користите као пречицу и изаберите Додати. Комбинација не сме да се користи на другим местима.