Како направити резервну копију својих фотографија или иПхото библиотеке
Шта треба знати
- У апликацији Фотографије изаберите Фотографије > Преференцес > иЦлоуд и изаберите иЦлоуд фотографије поље, а затим изаберите Преузмите оригинале на овај Мац.
- Отворите прозор Финдер-а и изаберите Слике на бочној траци, а затим копирајте Библиотека фотографија или иПхото библиотека датотеку или датотеке на спољни диск.
- Користите апликацију за прављење резервних копија треће стране, као што је Царбон Цопи Цлонер, да закажете резервне копије ваших библиотека слика и других важних датотека.
Овај чланак објашњава како да направите резервну копију фотографија на Мац-у из апликације Фотографије или иПхото (за ОС Кс Иосемите и раније).
Како направити резервну копију иЦлоуд библиотеке фотографија на Мац-у
Ако користите иЦлоуд библиотека фотографија услуге, слике у вашим фотографијама или иПхото библиотеци се чувају у иЦлоуд-у, а нове фотографије које снимите са иОС уређајем су му додати и доступни су на свим вашим уређајима који имају иЦлоуд фотографије омогућено.
Најбољи начин да направите резервну копију ваше иЦлоуд фототеке је преузимање њеног садржаја на свој Мац. Ако ваш Мац нема довољно простора на чврстом диску, направите резервну копију ваше иЦлоуд Пхото Либрари на спољном диску прикљученом на Мац.
-
Отвори Фотографије апликацију на вашем Мац-у кликом на њену икону у Доцк.

-
Кликните Фотографије на траци менија и изаберите Преференцес из падајућег менија.
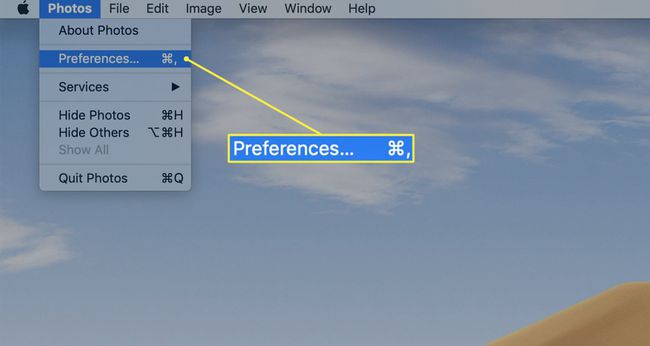
-
Изабрати иЦлоуд картицу на екрану са подешавањима.
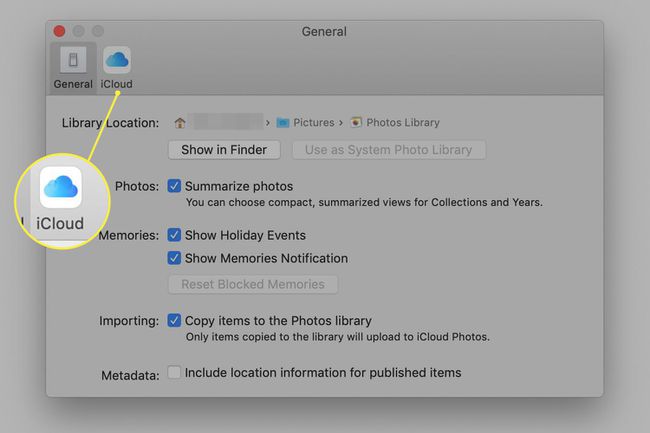
-
Означите поље испред иЦлоуд фотографије.
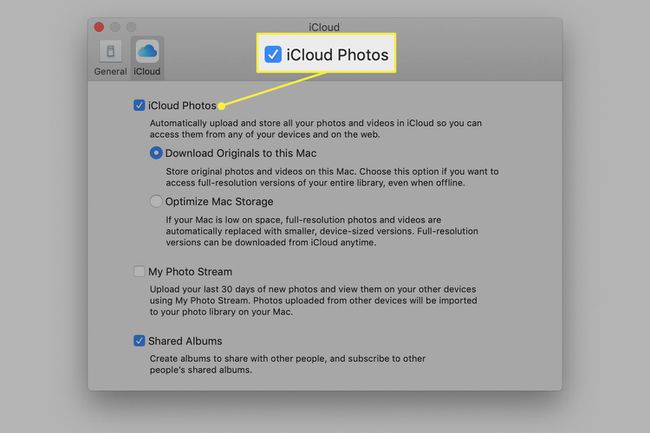
-
Кликните Преузмите оригинале на овај Мац да чувате своје фотографије на вашем Мац-у као иу иЦлоуд-у. Ако добијете поруку да немате довољно простора на Мац-у за све своје фотографије, кликните Оптимизујте Мац складиште да преузмете слике ниже резолуције на свој рачунар. Можете се одлучити за преузимање слика у пуној резолуцији са иЦлоуд-а кад год вам затребају.
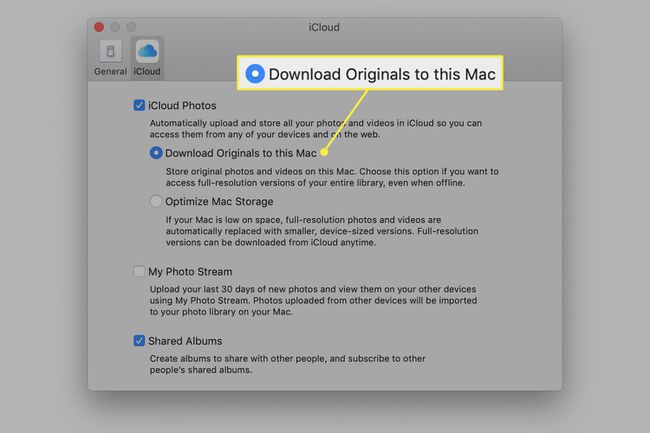
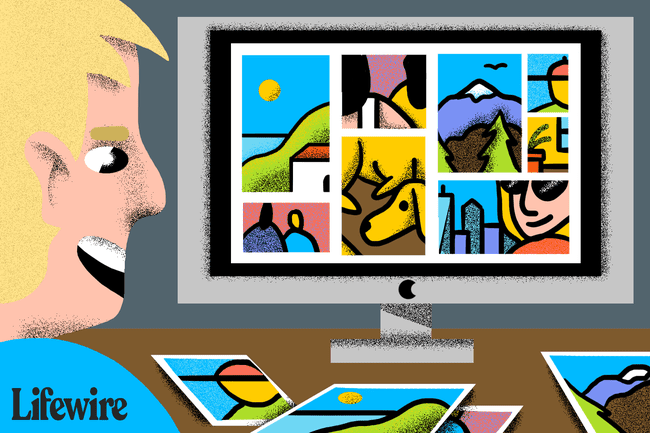
Времеплов
Ако користите Аппле Тиме Мацхине, библиотеке које користе Пхотос и иПхото аутоматски се праве резервне копије као део сваког Бацкуп Тиме Мацхине који се јавља. Иако је то добра полазна тачка, можда ћете желети да размотрите додатне резервне копије, а ево зашто.
Зашто су вам потребне додатне резервне копије библиотеке слика
Временска машина одлично прави резервне копије фотографија, али није архивска. По дизајну, Тиме Мацхине фаворизује уклањање најстаријих датотека које садржи како би се направио простор за новије. Ово није брига за нормалну употребу Тиме Мацхине-а као резервног система који се користи за враћање вашег Мац-а у садашње стање ако се догоди нешто катастрофално.
Међутим, забрињавајуће је ако желите да задржите дугорочне копије предмета, као што су ваше фотографије. Код дигиталних фотоапарата и паметних телефона, оригинал се чува на флеш меморији камере или мобилном уређају. Када се слике пребаце на ваш Мац, флеш уређај за складиштење се брише како би се направио простор за нову серију фотографија и можда нећете задржати сваку слику на свом мобилном уређају.
Оригинали завршавају на вашем Мац-у и нигде другде.
Под претпоставком да користите Пхотос или иПхото као своју апликацију за библиотеку слика за Мац, библиотека може да садржи једину копију сваке фотографије коју сте снимили дигиталним фотоапаратом или паметним телефоном.
Ваша библиотека слика би вероватно требало да има сопствену наменску методу резервне копије поред Тиме Мацхине-а како би се осигурало да се јединствене фотографије задржавају на дужи рок.
Ручно направите резервну копију ваших фотографија или иПхото библиотеке
Можете ручно да направите резервну копију библиотека слика које користе Пхотос или иПхото на екстерни диск, укључујући а УСБ Фласх Дриве, или можете да користите апликацију за резервну копију да извршите задатак уместо вас. Ево како да ручно направите копију.
-
Отвори а Финдер прозор, изаберите свој кућни именик на бочној траци и изаберите Слике.
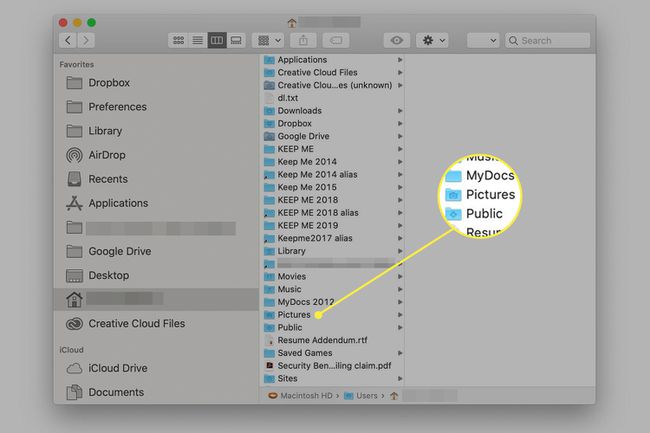
-
Унутар фасцикле Слике видећете датотеку под називом било Библиотека фотографија или иПхото библиотека. Можда имате обоје. Копирајте датотеку или датотеке библиотеке фотографија или иПхото библиотеке на локацију која није ваш чврсти диск, као што је спољни диск.
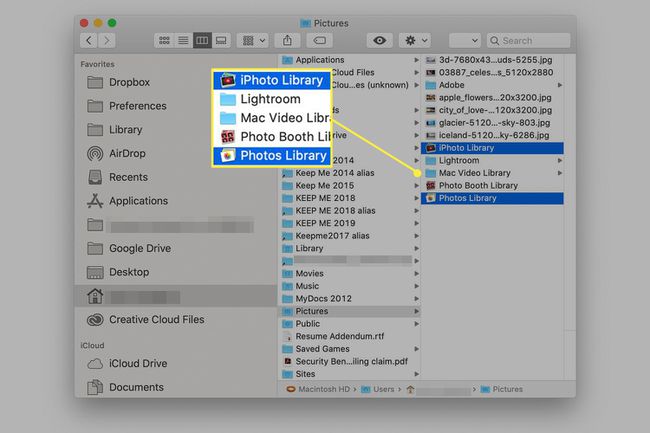
Поновите овај процес сваки пут када увезете нове фотографије у Пхотос или иПхото, тако да увек имате тренутну резервну копију сваке библиотеке. Међутим, немојте преписивати ниједну постојећу резервну копију јер би то уништило процес архивирања. Уместо тога, дајте свакој резервној копији јединствено име.
Ако сте креирали више иПхото библиотека, обавезно направите резервну копију сваке датотеке иПхото библиотеке.
Шта је са сликама које нису сачуване у библиотеци фотографија?
Фотографије подржавају више библиотека. Ако сте креирали додатне библиотеке, потребно их је направити резервну копију, баш као и подразумевана библиотека фотографија.
Поред тога, Фотографије вам омогућавају да складиштите слике изван библиотеке фотографија. Ово се назива коришћењем референтних датотека. Референтне датотеке се обично користе да вам омогуће приступ сликама за које не желите да заузимају простор на вашем Мац-у. У многим случајевима, референтне датотеке слика се чувају на екстерном диску, УСБ флеш диску или другом уређају.
Референтне датотеке су згодне, али представљају проблем када направите резервну копију. Пошто се референтне слике не чувају у библиотеци фотографија, не праве се резервне копије када копирате библиотеку фотографија. То значи да морате да запамтите где се налазе све референтне датотеке и да се уверите да су и оне направљене резервне копије.
Ако не желите да се бавите референтним датотекама слика, можете их преместити у своју библиотеку фотографија.
-
Лансирање Фотографије који се налази у Апликације фасцикле или са Доцк-а.

-
Изаберите фотографије које желите да преместите у библиотеку фотографија тако што ћете кликнути на сваку од њих.
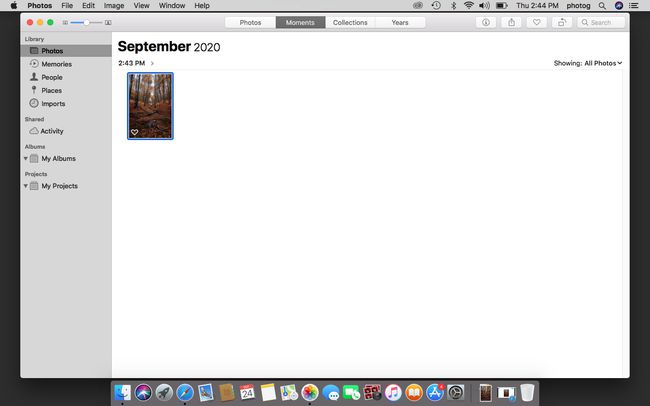
-
Изаберите Филе > Консолидовати а затим кликните на Копирај дугме.
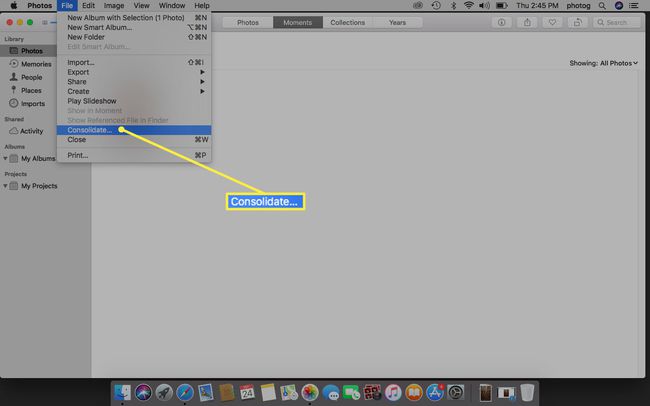
Ако не можете да се сетите које су слике наведене и које се чувају у библиотеци фотографија, изаберите неке или све слике, а затим изаберите Консолидовати из менија Датотека.
Након што све референтне датотеке консолидујете у библиотеци фотографија, праве се резервне копије кад год направите резервну копију своје библиотеке фотографија.
Направите резервну копију своје библиотеке слика помоћу апликације за прављење резервних копија
Други метод за прављење резервних копија слика је коришћење апликације за резервну копију треће стране која може да обрађује архиве. Реч архива има различита значења у зависности од тога како се користи. У овом случају, то се односи на могућност задржавања датотека на одредишном диску које се више не појављују на изворном диску. Ово се дешава када направите резервну копију својих фотографија или иПхото библиотеке, а затим, пре следеће резервне копије, избришете неколико слика. Следећи пут када се прављење резервне копије покрене, желите да будете сигурни да слике које сте избрисали из библиотеке нису такође уклоњене из постојеће резервне копије.
Неколико апликација за прављење резервних копија може да обради овај сценарио, укључујући Царбон Цопи Цлонер 4.к или касније. Царбон Цопи Цлонер има опцију архивирања која штити датотеке и фасцикле које се налазе искључиво на одредишном диску резервне копије.
Додајте функцију архивирања за планирање прављења резервних копија и имаћете пристојан систем резервних копија који штити све ваше библиотеке слика.
