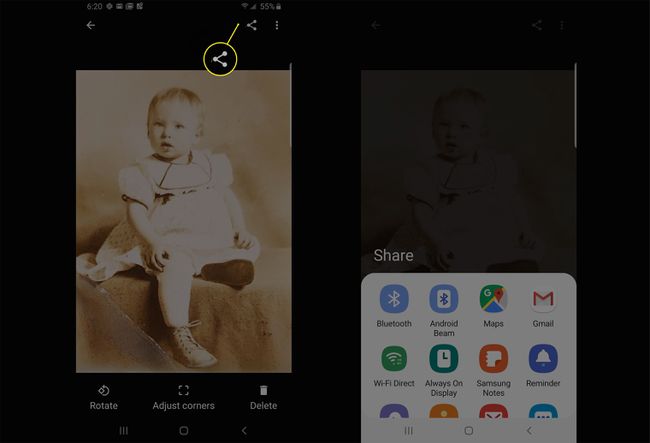Шта је Гоогле ПхотоСцан и како функционише?
Гоогле ПхотоСцан је Гоогле Пхотос пратећа апликација која корисницима омогућава скенирање и дигитализацију штампаних фотографија у ходу. ПхотоСцан не само да може да сними штампане фотографије у дигиталном облику, већ може и аутоматски да коригује ивице, подешава перспективу и уклања одсјај и одсјај.
Идеја иза апликације је била да се направи а фото скенер који функционише са постојећим складиштење фотографија и дељење апликација. То значи да можете да снимате слике помоћу ПхотоСцан-а и чувате их у Гоогле фотографијама, Дропбок, или било коју другу услугу складиштења у облаку.
Како функционише Гоогле ПхотоСцан
Једна од најбољих карактеристика ПхотоСцан-а је да све док носите паметни телефон, са собом имате и скенер фотографија. Могао би да користиш камеру ваш уређај да снимите слику слике, али ако сте икада покушали то да урадите, знате да је борба против одсјаја, амбијенталног светла и блица тежак задатак. Правилно поређање фотографије је такође тежак задатак.

Гоогле ПхотоСцан уклања те препреке за
Гоогле ПхотоСцан скенира слике при 72 пиксела по инчу. То је савршено добра резолуција за дељење слика на мрежи, али ако планирате да одштампате своје слике, можда ћете морати да потражите решење високе резолуције.
Како да користите апликацију Гоогле скенер за дигитализацију фотографија
Гоогле ПхотоСцан је доступан за иОС или Андроид уређаја. Након што га преузмете, процес инсталације је лак.
Када покренете апликацију, кратак видео ће илустровати како да скенирате фотографије. Изаберите Започните скенирање да прођете кроз процес инсталације.
Морате да дате дозволу за ПхотоСцан да снима и снима видео и да приступа фотографијама, медијима и другим датотекама на вашем уређају. Изаберите Дозволи на два екрана са дозволама.
-
Када дозволите те дозволе, отвара се екран за скенирање и можете почети да скенирате своје фотографије. Када први пут скенирате фотографију, ПхотоСцан ће вас провести кроз процес.

Како скенирати фотографије
Ево како да скенирате фотографију:
-
Поставите фотографију коју желите да скенирате на равну површину.
Можете да скенирате слике које висе на зиду или иза стакленог оквира.
Изаберите Затварач дугме за снимање слике.
ПхотоСцан од вас тражи да поставите празан круг преко беле тачке. Када се круг сретне са тачком, држите га тамо док тачка не постане плава.
Поновите поступак са преосталим тачкама да бисте завршили скенирање.
-
Када се скенирање заврши, на екрану се појављује зелена ознака за потврду која вас обавештава да је скенирање снимљено.

Савети за скенирање фотографија
- Када скенирате фотографије, требало би да поставите фотографије на контрастну позадину како бисте били сигурни да је слика правилно снимљена.
- Ако скенирате на тепиху, ставите лист белог папира између фотографије и тепиха, јер текстура може да изазове нетачности.
- Користите добро осветљено подручје за снимање скенирања и не брините о одсјају. ПхотоСцан уклања одсјај током обраде.
Како да прилагодите скениране фотографије
Скениране фотографије су понекад погрешно спојене. Ако се то догоди, само поново скенирајте слику, пазећи да држите круг на белој тачки док не постане плава. Ако је слика и даље изобличена када је скенирате, покушајте да је поставите на другу позадину. Слике се такође могу окренути на страну током снимања. Да бисте ово поправили, изаберите Ротирај дугме. Када исправите слику, она ће и остати.
Код малих слика, можда ћете открити да је скенирана фотографија већа од стварне слике, што захвата превише површине на којој се слика налази. Да бисте то исправили, изаберите Подесите углове а затим додирните и превуците беле угаоне тачке на исправан положај. Постоји круг који увећава област око тачке да би вам помогао да боље поравнате углове. Када завршите, изаберите Готово.

Како делити Гоогле ПхотоСцан слике
Када снимите и прилагодите своју слику, она се аутоматски чува у меморијском простору вашег уређаја или у Гоогле фотографијама. Такође имате опцију да отпремите слику на простор за складиштење или на друштвене медије.
Имајте на уму да се све слике сачуване у Гоогле фотографијама рачунају у ваш бесплатни простор за складиштење од 15 ГБ. Да бисте уштедели простор, размислите о чувању фотографија у више компримованом нивоу Уштеде простора за разлику од оригиналног квалитета.
Када је слика отворена, изаберите Објави икона менија у горњем десном углу. Отвара се мени за дељење и можете да се крећете кроз њега да бисте изабрали услугу коју желите да користите за отпремање или дељење слике.