Како онемогућити Виндовс кључ у оперативном систему Виндовс 10
Шта треба знати
- Најлакше: Покрените преносиви винкилл програм.
- Инсталирајте СхарпКеис; подесите Виндовс тастер на Искључи кључ.
- Најсложеније: Ручно уређивање Виндовс регистра је још једна опција.
Овај чланак описује три најбоља начина да онемогућите Виндовс кључ у оперативном систему Виндовс 10. Постоје и друге методе, али оне раде за све и пружају различите нивое контроле без обзира на ниво вашег искуства.
Покрените винкилл да бисте онемогућили Виндовс тастере
Тастер Виндовс повлачи мени Старт, а када се притисне другим тастерима, може покренути друге пречице везане за Виндовс. Ако случајно то радите док играте игрице, гледате видео записе итд., Ову дистракцију можете избећи једноставним деактивирањем тастера.
Један од начина да то урадите је покретање малог, преносивог програма за тренутно деактивирање Виндовс тастера. Поново их омогућите једноставно као притиском на једно дугме, што значи да можете да прелазите између омогућеног и онемогућеног режима у било ком тренутку (није потребно поновно покретање, као и друге методе у наставку).
Преузмите винкилл и извуците садржај из ЗИП датотеке.
-
Извршити ВинКилл.еке из фасцикле. Ако се од вас тражи да потврдите, изаберите Трцати.
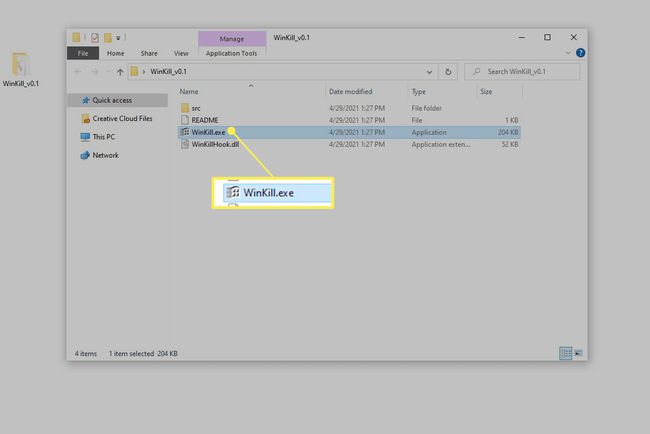
-
Оба Виндовс кључа су подразумевано тренутно онемогућена. Да бисте их омогућили или брзо пребацивали између укључивања и искључивања, кликните десним тастером миша на икону програма у пољу за обавештења (близу сата) и изаберите Искључи. Такође можете двапут да кликнете на икону.
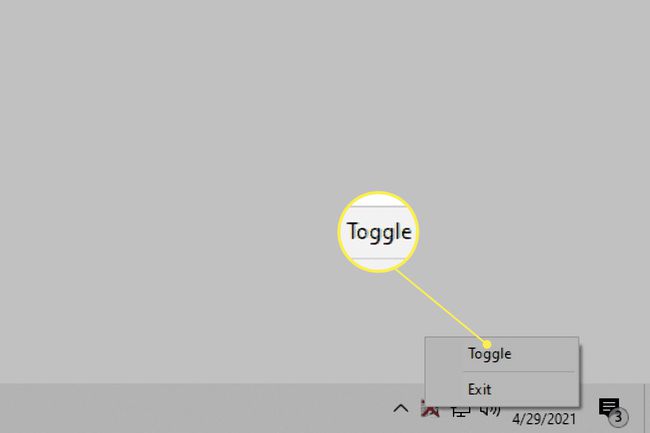
Изаберите који Виндовс тастер желите да онемогућите помоћу СхарпКеис-а
Још један бесплатни програм такође обавља посао. Идите овим путем ако желите да контролишете који кључ ће бити онемогућен.
Инсталирајте СхарпКеис. На страници за преузимање постоји и ЗИП верзија ако желите да је користите без инсталирања било чега.
Изаберите Додати.
-
Изабери Посебно: леви прозори (Е0_5Б) из леве колоне, уверите се да Искључи кључ (00_00) је изабрано у десној колони и изаберите У реду.
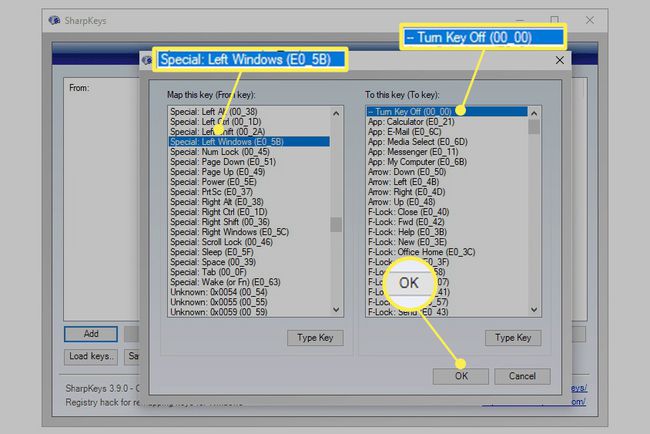
Да бисте онемогућили десни тастер Виндовс, поновите ова последња два корака за Посебно: десни Виндовс (Е0_5Ц).
-
Изабери Пишите у регистар, а затим изаберите У реду на пољу за потврду.
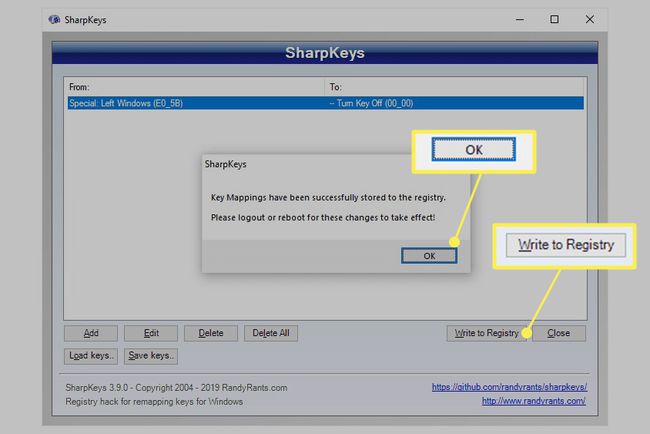
Поново покрените рачунар или се одјавите да бисте применили промене.
Ако вам је потребан кључ да поново буде употребљив, отворите СхарпКеис, изаберите кључ са листе, изаберите Избриши на дну, а затим завршите иста последња два корака одозго.
Уредите регистар да бисте онемогућили Виндовс кључ
Нисте заинтересовани да програм то уради уместо вас? Можете сами да извршите промену ручно креирањем новог уноса у регистар и дајући му врло специфичну вредност.
Уређивање регистра је лако, чак и ако нисте упознати са тим. Само будите сигурни да пратите ове кораке баш тако како их видите, без изузетака. Овај метод онемогућава оба Виндовс кључа.
Отворите уређивач регистра. Брз начин да стигнете тамо је да потражите регедит у менију Старт.
Направите резервну копију регистра. Иако није неопходно за овај задатак, прављење резервне копије осигурава да је једноставно враћање регистра може да поништи промене ако се нешто неочекивано догоди током уређивања.
-
Идите овде користећи директоријуме са леве стране:
ХКЕИ_ЛОЦАЛ_МАЦХИНЕ\СИСТЕМ\ЦуррентЦонтролСет\Цонтрол\Изглед тастатуре.
-
Витх Распоред тастатуре изабрано, кликните десним тастером миша на празну област са десне стране и идите на Нова > Бинарна вредност.
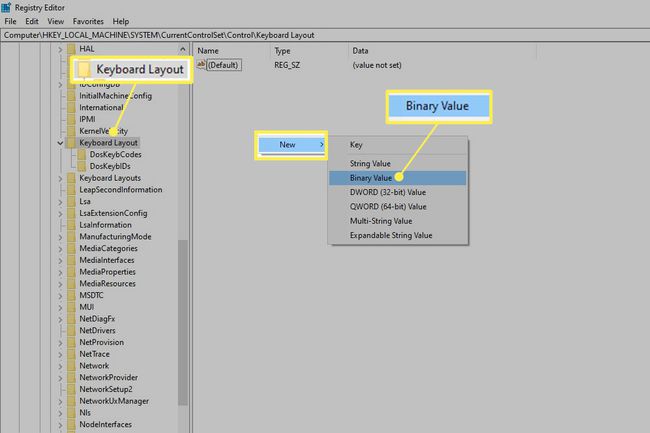
Именуј Сцанцоде Мап.
-
Двапут кликните на ту новокреирану ставку и откуцајте ово (лепљење неће радити):
00 00 00 00 00 00 00 00 03 00 00 00 00 00 5Б Е0 00 00 5Ц Е0 00 00 00 00.
Не користите размаке и не брините о водећим бројевима у левој колони; они ће се аутоматски мењати док куцате.
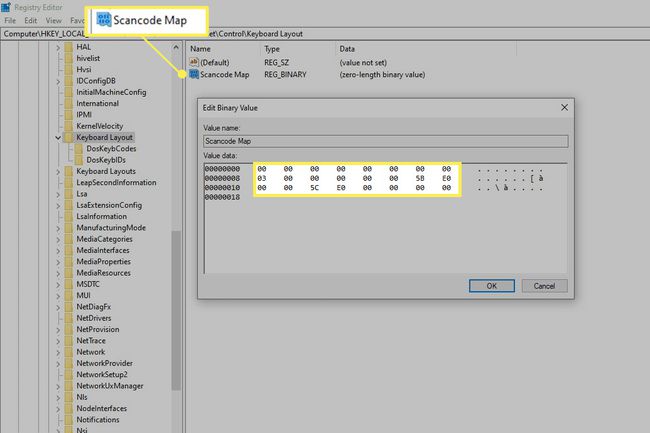
Изаберите У реду након потврде да су вредности тачне.
Затворите уређивач регистра и одјавите се или поново покрените да бисте применили промене.
Да бисте ово поништили, довршите 3. корак и уклоните Сцанцоде Мап тако што ћете кликнути десним тастером миша и изабрати Избриши. Алтернативно, преименујте га - било шта ће послужити, као Сцанцоде Мап ОЛД— да укључите кључеве. Преименовање олакшава враћање на име касније ако желите да их поново блокирате.
ФАК
-
Како да онемогућим Виндовс кључ док сам у игри?
Најлакши начин да стекнете могућност да онемогућите Виндовс кључ док играте игрице купити специјализовану тастатуру за игре са уграђеном функцијом онемогућавања. Такође, неке игре, као нпр Старцрафт ИИ, укључује опцију у игри за онемогућавање Виндовс тастера.
-
Како да онемогућим тастер Фн у оперативном систему Виндовс 10?
Отворите мени БИОС-а током покретања система и приступите менију за конфигурацију система. Иди на Режим акционих тастера и притисните Ентер да бисте онемогућили поставку. Такође може постојати а Понашање функцијског тастера подешавање у оквиру Напредне опције конфигурације у зависности од вашег рачунара. У другом сценарију, ако сте подесили тастере Ф1 до Ф12 као интервентне тастере и морате да притиснете Фн да бисте могли да их користите у апликацији или игри, притисните Фн закључавање кључ. Више нећете морати да притискате Фн да бисте користили тастере Ф1 до Ф12; можете их користити као стандардне Ф тастере. Тастер за закључавање Фн често дели тастер са тастером Есц или дугметом Схифт.
