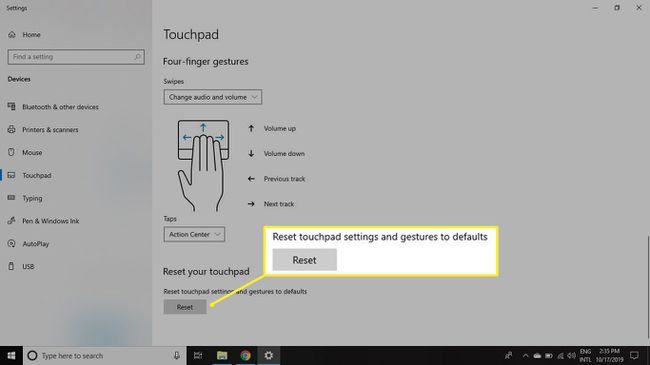Како онемогућити додирну таблу у оперативном систему Виндовс 10
Шта треба знати
- Проверите да ли има тастера са иконом која подсећа на тачпед. Додирните га да бисте омогућили/онемогућили функционалност тачпеда.
- Или изаберите Виндовс икона> Подешавања зупчаник > Уређаји > Тоуцхпад. Да бисте подесили осетљивост, изаберите Осетљивост додирне табле.
- Да бисте ресетовали, изаберите Виндовс икона> Подешавања зупчаник> Уређаји > Тоуцхпад > Ресетујте подешавања тачпеда и покрете на подразумеване вредности > Ресетовање.
Овај чланак објашњава како да онемогућите тачпед на лаптопу у оперативном систему Виндовс 10. Додатна упутства покривају како да подесите осетљивост тачпеда и како да ресетујете подешавања тачпеда.
Зашто онемогућити додирну таблу у оперативном систему Виндовс 10?
Неки корисници више воле да користе миш јер је генерално удобнији. Други са рачунари са екраном осетљивим на додир можда више воле да додирују и превлаче екране својих лаптопова као таблет.
Док радите на документу, можда ћете желети да привремено онемогућите тачпед да бисте избегли случајно додиривање нечега или померање показивача миша док куцате на тастатури. Близина тачпеда тастатури чини га рањивијим на овакве врсте незгода.
Уверите се да имате а миш повезан и спреман за употребу пре него што онемогућите тачпед. У зависности од уређаја, може постојати или не мора постојати ручни тастер који можете притиснути да бисте га поново укључили.
Како онемогућити додирну таблу у оперативном систему Виндовс 10
Проверите да ли на вашем лаптопу постоји физички тастер за онемогућавање/омогућавање функционалности тачпеда. Тастер може имати икону која подсећа на тачпед. Вероватно ћете морати да држите Фн тастер док га притиснете.
Ако ваш уређај нема такав кључ, пратите ова упутства да бисте онемогућили тачпед у подешавањима Виндовс-а:
-
Изаберите Виндовс у доњем левом углу екрана, а затим изаберите зупчаник икона да бисте отворили Виндовс Подешавања.
Алтернативно, откуцајте подешавања у Виндовс пољу за претрагу и изаберите Подешавања са листе опција које се појављују.
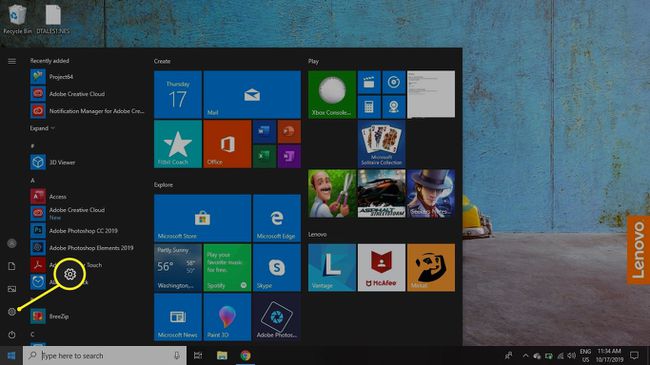
-
Изаберите Уређаји.

-
Изаберите Тоуцхпад у левом окну, а затим пребаците Тоуцхпад до Ван.
Да бисте аутоматски искључили тачпед када укључите миш, поништите избор Оставите тачпед укључен када је миш повезан.
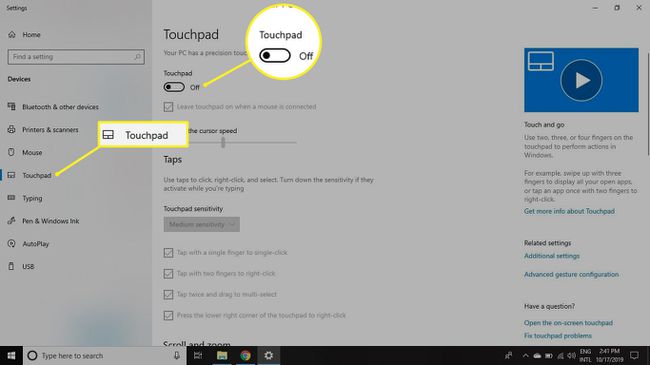
-
Ако желите да промените ниво осетљивости тачпеда, померите се надоле до Осетљивост додирне табле. Такође можете да изаберете шта ће се десити када додирнете тачпед и када Скролујте и зумирајте.
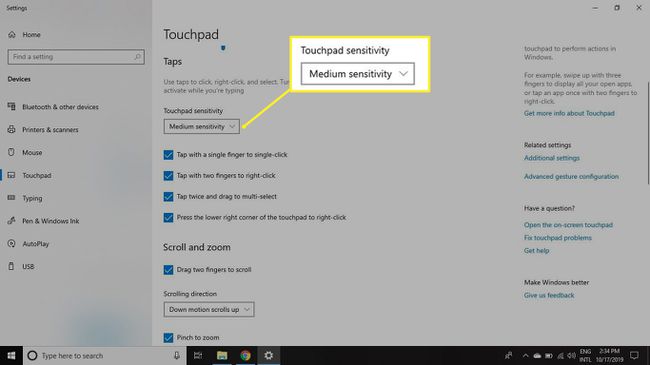
-
Померите се даље надоле да бисте прилагодили Гестови са три прста и Гестови са четири прста.
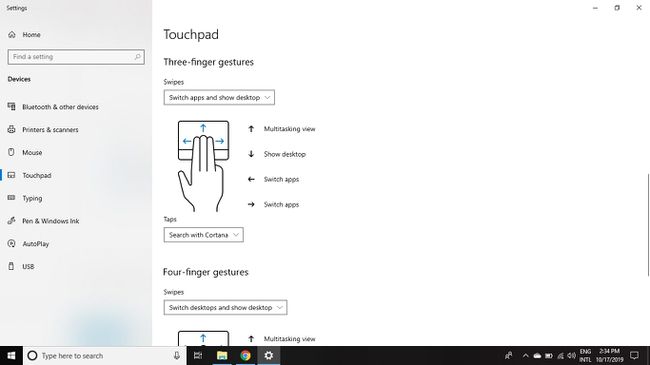
-
Померите се до дна екрана и изаберите Ресетовање да бисте вратили подразумевана подешавања тачпеда.