Како направити резервну копију рачунара на спољном чврстом диску
Шта треба знати
- Фасцикле за резервне копије: Кликните на мени Старт и откуцајте „резервна копија“. У оквиру Подешавања резервне копије изаберите Додајте диск > Више опција > изаберите важне датотеке.
- Направите резервну копију целог система: Отворите Цонтрол Панел > Прављење резервних копија и враћање у претходно стање (Виндовс 7) > Направите слику система чаробњак. Изаберите диск да бисте сачували резервну копију.
Овај чланак ће објаснити како да направите делимичну или потпуну резервну копију рачунара са оперативним системом Виндовс.
Врсте резервних копија рачунара
Постоје две врсте резервних копија које можете да направите, у зависности од ваших потреба.
- Делимична резервна копија: Овде правите резервне копије само важних датотека и фасцикли и ништа друго.
- Фулл Бацкуп: Направите комплетан „клон“ целог система, укључујући подешавања ОС-а, основне датотеке и све остало на чврстом диску.
Како направити делимичну резервну копију вашег рачунара
Ако вам је стало само до чувања резервних копија одређених датотека и фасцикли на рачунару, можете их аутоматски сачувати на спољни чврсти диск у редовном временском интервалу по вашем избору.
Иако делимична резервна копија вашег Виндовс 10 рачунара неће заштитити поставке оперативног система, она ће сачувати све ваше важне датотеке без употребе превише простора за складиштење. То је ефикаснији и практичнији начин заштите датотека које можете поново да инсталирате на опорављени Виндовс 10 рачунар ако вам икада затреба поново инсталирајте Виндовс 10.
-
Изаберите Старт мени и откуцајте „резервна копија“. Изаберите Подешавања резервне копије да бисте отворили област резервне копије у области Системске поставке вашег рачунара.
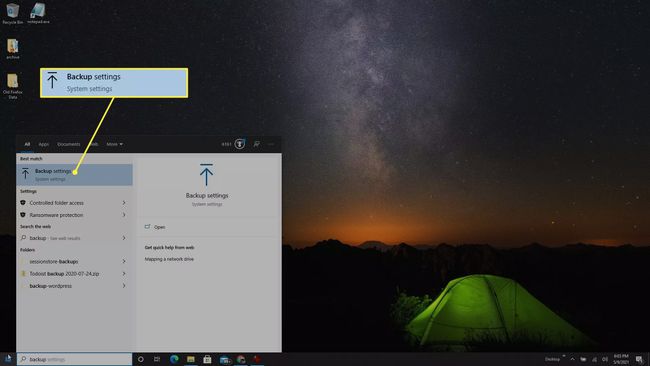
-
Под Направите резервну копију помоћу историје датотека одељак, изаберите Додајте диск да изаберете спољни чврсти диск који желите да користите за прављење резервних копија историје датотека.
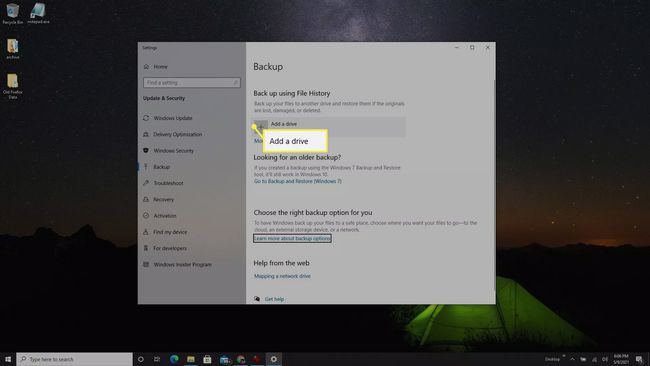
-
Овим се отвара а Изаберите диск искачући прозор са списком свих екстерних дискова које сте повезали са рачунаром. Изаберите спољни диск на коме желите да направите резервну копију важних датотека и фасцикли.
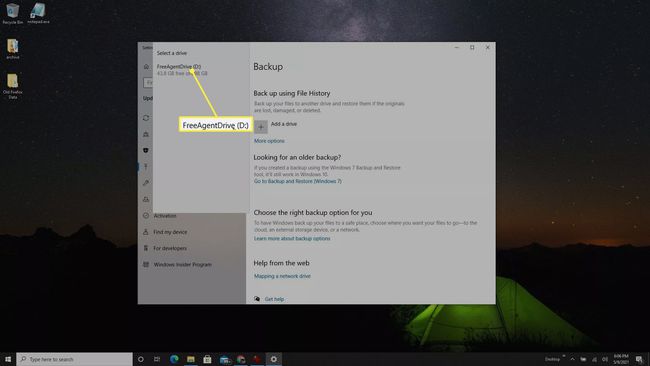
-
Сад ћеш видети Аутоматски направи резервну копију мојих датотека омогућено. Користиће подразумевану листу датотека и фасцикли које већина корисника жели да има резервну копију. Да бисте додали још датотека и фасцикли, изаберите Више опција испод прекидача.

-
Прегледајте фасцикле испод Направите резервну копију ових фасцикли. Ако неко недостаје на листи, изаберите Додајте фасциклу а затим прегледајте и изаберите додатне фасцикле које желите да укључите.
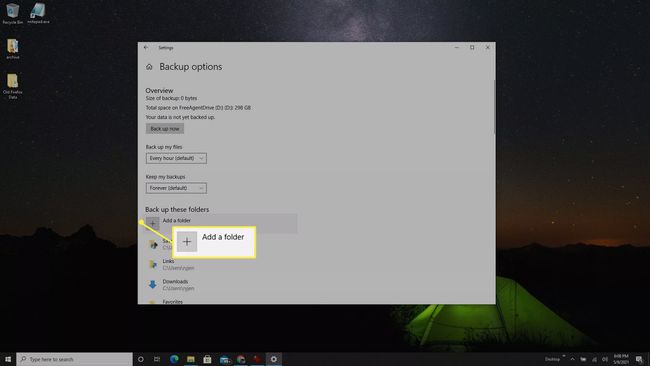
Ако постоје неке фасцикле које не желите да укључите, изаберите их, а затим изаберите Уклони да бисте уклонили ту фасциклу са листе.
Како направити резервну копију система вашег рачунара
Ако желите да направите потпуну резервну копију целог Виндовс 10 система, ово се зове „слика система“. Ову слику система можете да сачувате на спољном чврстом диску ради безбедног чувања са унутрашњег диска вашег рачунара. Ако икада будете морали да опоравите свој рачунар, можете да користите ову слику система да бисте опоравили свој оперативни систем и сва подешавања.
Прављење потпуне резервне копије система захтева много више простора од делимичне резервне копије која укључује само датотеке и фасцикле. Захтеви за величину зависе од ваших системских датотека, па се уверите обришите кеш и датотеке евиденције како би се смањио овај просторни захтев. Очекујте да ћете користити преко 200 ГБ за ову резервну копију, тако да ће вам требати екстерни чврсти диск са слободним простором од 250 ГБ или више.
-
Откуцајте „контролна табла“ и изаберите Контролна табла апликација.
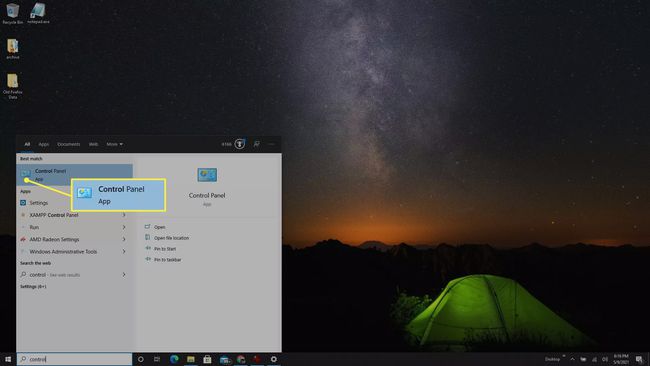
-
На контролној табли изаберите Прављење резервних копија и враћање у претходно стање (Виндовс 7).
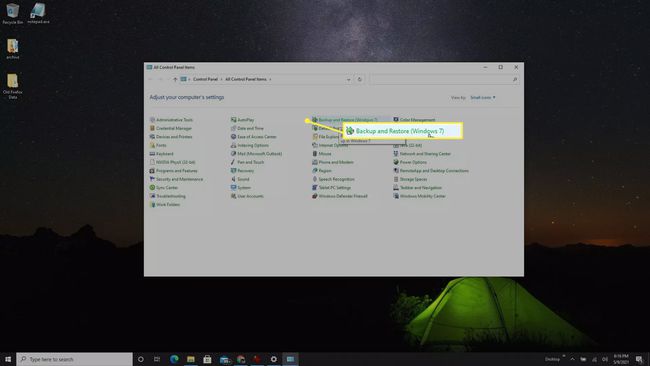
-
Изаберите Направите слику система из левог навигационог менија.
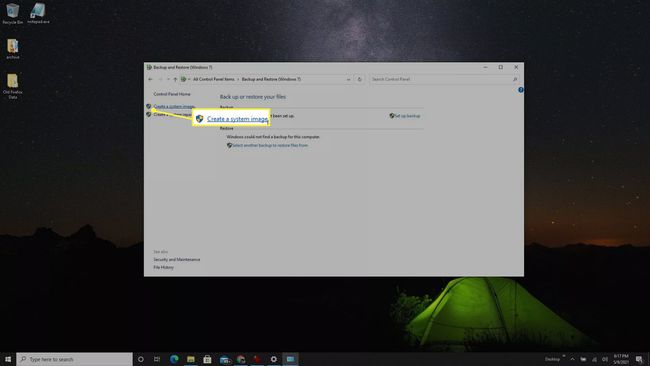
-
У Направите слику система искачућем прозору, изаберите свој прикључени екстерни чврсти диск у На хард диску испустити.
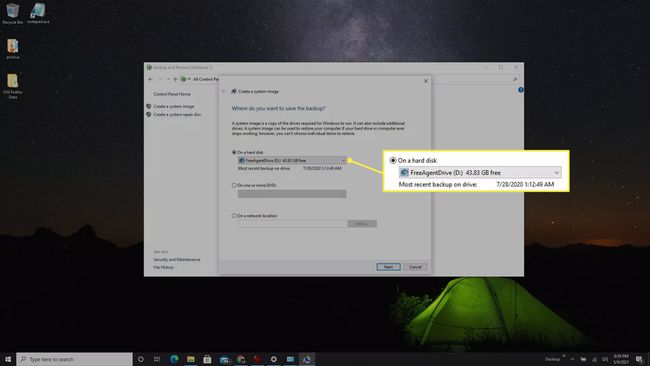
-
У следећем прозору видећете листу системских партиција за које ће бити направљена резервна копија као део резервне копије система на спољном чврстом диску. Изаберите Покрените резервну копију да бисте започели процес прављења резервних копија.
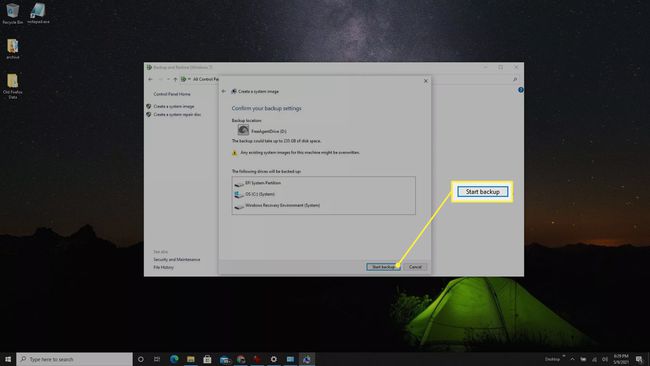
У зависности од величине вашег система, цео процес прављења резервних копија може потрајати. Дајте времена и проверите касније. Када се резервна копија заврши, можете искључити спољни диск и сачувати га на безбедној локацији.
ФАК
-
Како могу да користим екстерни чврсти диск за резервну копију и складиштење?
Ако имате довољно простора на спољној диск јединици, могуће је да користите исти уређај за потпуне резервне копије рачунара и чување одређених датотека. У супротном, можда ћете желети да размислите о одвојеним чврстим дисковима: један диск за премештање датотека да бисте уштедели простор на рачунару, а други за резервне копије. На Мац рачунарима који користе Тиме Мацхине, мораћете креирајте нови АПФС волумен на спољном чврстом диску да бисте део користили за прављење резервних копија, а други део за складиштење других датотека.
-
Како да направим резервну копију свог Мац рачунара на спољном чврстом диску?
Користите временску машину да направите резервну копију вашег Мац-а на спољном диску. Повежите диск јединицу и поставите је као жељену резервну диск јединицу Системске поставке > Времеплов > Изаберите Резервни диск. Одатле можете да изаберете ручне или аутоматизоване резервне копије које почињу у одређеном интервалу када повежете спољни диск на свој Мац. Да бисте направили резервну копију основних датотека, можете их ручно преместити на спољни диск или користити иЦлоуд.
