Како направити снимак екрана на Мицрософт Сурфаце-у
Шта треба знати
- Већина Сурфаце уређаја прави снимак екрана ако притиснете Снага и Појачавање звука дугмад истовремено.
- Такође можете да направите снимак екрана користећи Виндовс + Схифт + С пречица на тастатури.
Овај чланак описује како да направите снимак екрана на било ком Сурфаце уређају за неколико секунди.
Користите физичка дугмад да направите снимак екрана
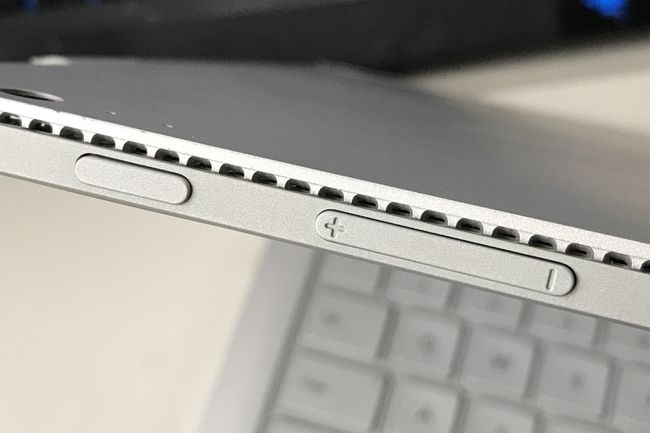
Маттхев С. Смитх / Лифевире
Већина Сурфаце уређаја има пречицу на дугме која прави снимак екрана када се активира. Пречица се разликује у зависности од уређаја.
- Сурфаце Про 4 и новији, сви Сурфаце Боок модели, сви Сурфаце Го модели: Истовремено притисните и држите Снага дугме и Појачавање звука дугме.
- Сурфаце Про 3 и ранији Про модели, оригинални Сурфаце, Сурфаце РТ: Истовремено притисните и држите Виндовс дугме испод екрана таблета и Утишавање звука дугме на бочној страни уређаја.
- Сурфаце Дуо паметни телефон: Истовремено притисните и држите Снага дугме и Утишавање звука дугме.
Сурфаце Лаптоп и Сурфаце Студио уређаји немају пречицу на дугме за снимање екрана.
Ако успе, ваш Сурфаце уређај би требало накратко да затамни или трепери екран. Можда ћете видети обавештење које вас обавештава да је сачувао снимак екрана.
Површински уређаји који користе Виндовс ће сачувати снимак екрана у фасцикли Снимци екрана која се налази у Овај рачунар\Слике\Снимци екрана. Такође можете пронаћи ову фасциклу под Ц:\Усерс\Ваше корисничко име\Слике\Снимци екрана.
Сурфаце Дуо, који користи Андроид, чува снимке екрана на другој локацији. Пронаћи ћете их отварањем Фотографије апликацију, а затим тапните Албуми > Снимци екрана.
Пречица на дугмету може бити проблематична јер користи дугмад која се обично додељују другом задатку, као што је стављање уређаја у режим спавања или искључивање. Важно је да притиснете оба дугмета истовремено. Ако то не учините, уређај ће прећи у режим спавања или ће променити јачину звука звучника.
Користите пречицу помоћу тастатуре
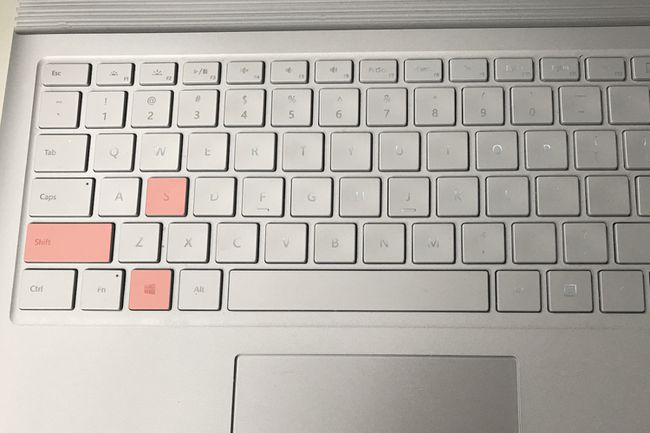
Маттхев С. Смитх / Лифевире
Ако не желите да користите пречицу на дугме или не можете да је натерате да ради, можете да користите Виндовс пречицу на тастатури.
Најбоља опција је Виндовс + Схифт + С. Ова пречица ће радити на свим Сурфаце уређајима који користе Виндовс 10 који имају тастатуру.
Жао нам је, власници Сурфаце Дуо-а. Овај метод не ради са Андроидом.
Притиском на ову пречицу покренуће се апликација под називом Снип & Скетцх и затражиће од вас да направите снимак екрана превлачењем правоугаоника око дела екрана курсором миша или коришћењем екрана осетљивог на додир. Снимак екрана ће се затим отворити у апликацији, дајући вам прилику да га прегледате. Сачувајте снимак екрана тако што ћете изабрати икону дискете у горњем десном углу апликације или користити Цтрл + С пречица на тастатури.
Снип & Скетцх има неколико алтернативних режима снимања екрана. Такође укључује основне алате за уређивање слика и означавање. Прочитајте наш водич за коришћење Снип & Скетцх ако желите да савладате апликацију.
Користите Акциони центар
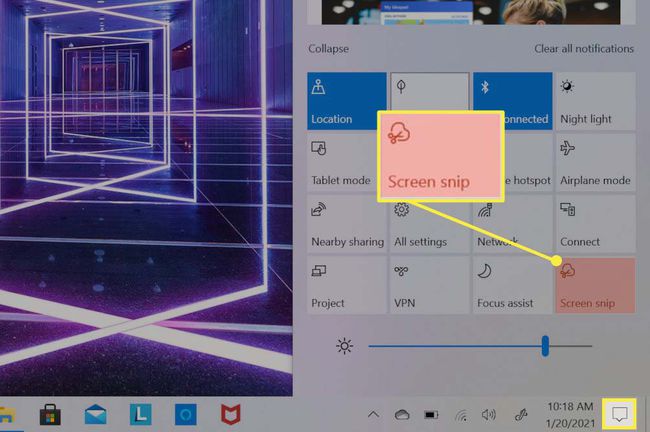
Акциони центар је за власнике Сурфаце-а који не желе да користе пречице на дугмад или их сматрају незгодним, али немају повезану тастатуру. Сваки Сурфаце уређај који користи Виндовс 10 може да користи овај метод.
Започните додиром на Акциони центар икона која се налази на крајњој десној страни траке задатака. Акциони центар ће се отворити и преузети десну трећину вашег екрана. Доња половина Акционог центра ће приказати мрежу кутија која укључује различите функције уређаја и контроле. Додирните поље означено Сцреен Снип, који отвара Снип & Скетцх апликација.
Апликација вас затим тражи да направите снимак екрана тако што ћете додирнути и превући правоугаоник око дела екрана осетљивог на додир. Затим ће се појавити обавештење са прегледом снимка екрана. Додирните га да бисте отворили снимак екрана у Снип & Скетцх.
Сачувајте снимак екрана тако што ћете изабрати икону дискете у горњем десном углу Снип & Скетцх или користећи Цтрл + С пречица на тастатури.
Још више начина да направите снимак екрана на Мицрософт Сурфаце уређају
Три описане методе су најједноставније и раде на свим Сурфаце уређајима који користе Виндовс 10 без инсталирања додатног софтвера или упознавања са нишним функцијама.
Међутим, можете користити друге методе. Свака пречица за снимак екрана, трик или алатка која ради у оперативном систему Виндовс 10 радиће на Сурфаце уређају, осим на Сурфаце Дуо, који покреће Андроид. Прочитајте Лифевире водич за прављење снимка екрана у Виндовс-у и наш водич за Снип & Скетцх да бисте постали гуру за снимке екрана.
