Како ручно инсталирати фонтове на свој Мац
Веб је пун бесплатних и јефтиних фонтова за ваш Мац. Можете их користити за допуну претходно инсталираних Пхотосхоп, Странице и друге апликације у које уносите текст.
Не морате бити професионалац за графику да бисте требали или желите велику колекцију фонтова. Постоји много програма за десктоп издаваштво прилагођених почетницима (или процесора текста са функцијама стоног издаваштва), и још више слова и цртеже које морате да изаберете, што више опција имате за креирање честитки, породичних билтена или других пројектима.
Упутства у овом чланку се односе на Мац ОС Кс Јагуар (10.2) и новије верзије.
Напомене о инсталирању фонтова
И ОС Кс и мацОС могу да користе датотеке у различитим форматима, укључујући ТруеТипе (.ттф), ТруеТипе Цоллецтион (.ттц), Променљива ТруеТипе (.ттф), ОпенТипе (.отф), ОпенТипе Цоллецтион (.ттц) и — почевши од Мојаве — ОпенТипе-СВГ фонтове.
Пре него што било шта инсталирате, обавезно затворите све отворене апликације. Активне апликације неће моћи да виде нове ресурсе док их поново не покренете. Ако затворите све, сигурни сте да све што покренете након инсталације може користити нови фонт.
Ваш Мац има неколико места на која можете инсталирати фонтове. Локација коју изаберете зависи од тога да ли желите да други корисници вашег рачунара (ако их има) или други појединци на вашој мрежи (ако је примењиво) могу да користе нове типове слова.
Како инсталирати фонтове само за свој налог
Да бисте инсталирали фонтове тако да су доступни само вама, отворите а Финдер прозору и превуците их у фасциклу матичне библиотеке на [твоје корисничко име] > Библиотека > Фонтови.
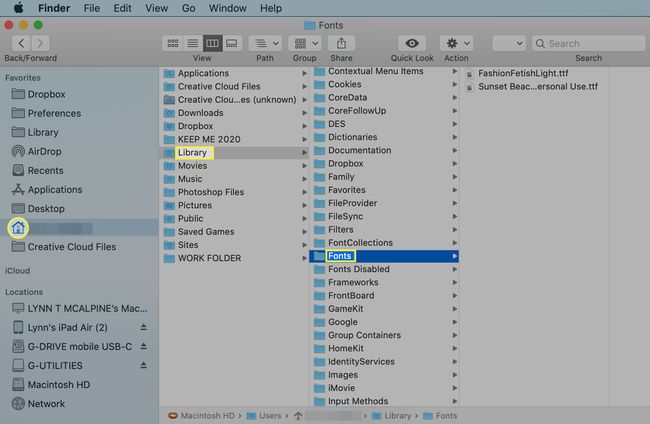
Можда ћете приметити да мацОС и старији ОС Кс оперативни системи сакривају вашу фасциклу Либрари. Приступите му држећи Опција приликом отварања Иди мени на врху Финдер-а и изаберите га тамо. Једном ти учините фасциклу Библиотека видљивом, можете превући нове фонтове на њега.
Како инсталирати фонтове за све налоге за употребу
Да би слова која додате били доступни свима који користе ваш рачунар, превуците их на Фонтови фолдер у библиотеци диск јединице за покретање. Двапут кликните на икона погона за покретање на радној површини да бисте приступили фасцикли Библиотека или изаберите чврсти диск у одељку Локације у Финдер-у. Изаберите фасциклу Библиотека да бисте је отворили и превуците датотеке у фасциклу Фонтови.

Мораћете да унесете администраторску лозинку да бисте извршили промене у фасцикли Фонтови.
Како инсталирати фонтове за све кориснике мреже
Да би новоинсталирани фонтови били доступни свима на вашој мрежи, ваш мрежни администратор мора да их копира на Мрежа/Библиотека/Фонтови фолдер.
Како инсталирати фонтове помоћу књиге фонтова
Фонт Боок је апликација која долази уз Мац и поједностављује процес управљања фонтовима, укључујући њихово инсталирање, деинсталирање, преглед и организовање. Можете га пронаћи у свом Апликације фолдер.
Једна од предности коришћења овог програма је та што може да потврди датотеку и да вас обавести да ли је оштећена или у сукобу са другим фонтовима које сте већ инсталирали.
Да бисте користили Фонт Боок:
Преузмите нови фонт са интернета.
Пронађите датотеку у свом Преузимања фасциклу (или где год да пошаљете ставке које преузмете) и кликните двапут на њу да бисте је проширили ако је компримован.
-
Отвори Фонт Боок.
Изаберите Филе и бирај Додај фонтове у падајућем менију.

-
Дођите до фонта који сте преузели и кликните на њега да бисте га додали у књигу фонтова. Изаберите фонт у Фонт Боок да бисте видели преглед.
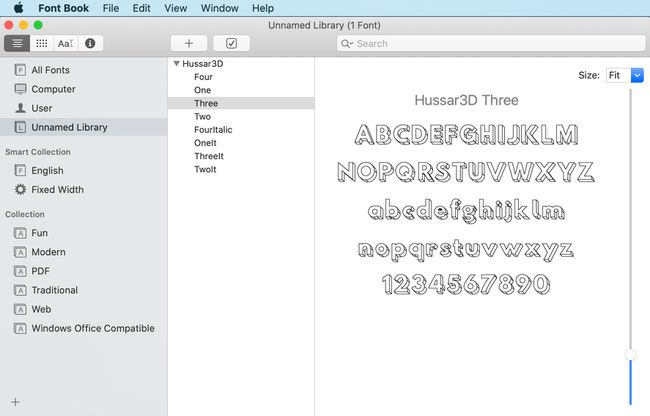
-
Пре него што употребите фонт, потврдите га да бисте били сигурни да је безбедан за употребу. Изаберите фонт и изаберите Потврди фонт у Филе мени за генерисање прозора за проверу фонта.

-
Ако се у прозору за провјеру ваљаности фонта појаве било какви проблеми, кликните на стрелицу поред проблематичног фонта за више информација. Проблеми укључују некомпатибилност са функцијама као што су дуплирани фонтови. Тестови које датотека прође имају зелену квачицу поред себе, док неуспеси имају жути троугао са знаком узвика.

Како омогућити и онемогућити фонтове у књизи фонтова
Када инсталирате фонт у Фонт Боок, он је аутоматски омогућен. Међутим, можете омогућити и онемогућити фонтове по жељи, што је посебно корисно ако имате огромна библиотека фонтова и не желите да претражујете дугу листу фонтова само за онај који потреба.
Изаберите фонт у Фонт Боок. Изабери Уредити на траци менија Фонт Боок и изаберите Онемогућите „[име фонта]“ у падајућем менију.

Ово деактивира фонт, али га не деинсталира нити уклања са вашег рачунара. Можете га поново активирати у било ком тренутку.
Да бисте активирали фонт, отворите Фонт Боок и изаберите Сви фонтови или другу фасциклу. Фонтови који нису активирани су засивљени на листи и имају реч „Искључено“ поред њих.
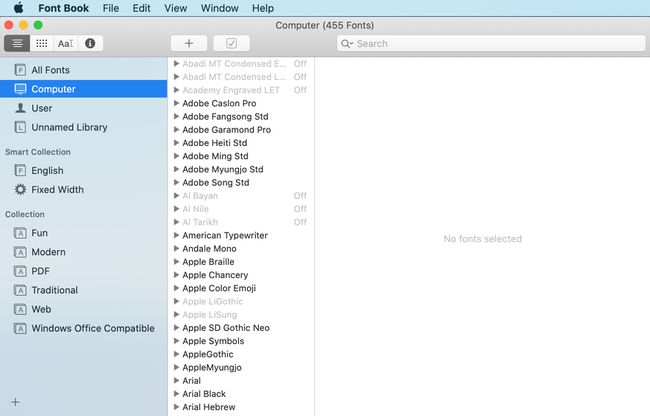
Изаберите један од искључених фонтова и изаберите Уредити на траци менија Фонт Боок и изаберите Омогућите „[Назив фонта]“ у падајућем менију.

Како деинсталирати фонтове
Да бисте деинсталирали фонтове и уклонили их са Мац-а, отворите Фонт Боок и означите фонт који желите да уклоните. Такође можете да уклоните целу породицу фонтова или целу колекцију фонтова.
Од Филе мени, изаберите Уклони „[име фонта]“ и потврдите брисање.
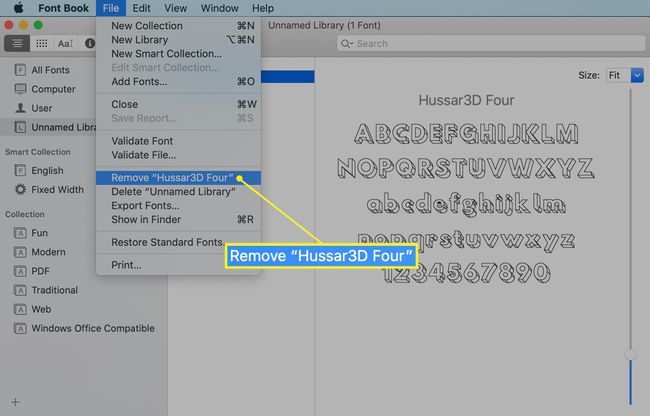
Уклоњени фонт се премешта у смеће. Испразните смеће и поново покрените Мац да бисте избегли сукобе фонтова.
