Како ресетовати на фабричка подешавања Леново лаптоп
Шта треба знати
- Из Виндовс-а Почетак икона, изаберите Подешавања > Ажурирање и безбедност > Опоравак, и испод Ресетујте овај рачунар,одаберите Почети.
- Изаберите између ресетовања док чувате датотеке или брисања свега и поновног инсталирања Виндовс-а.
Овај чланак објашњава како да ресетујете на фабричка подешавања Леново лаптоп који ради на оперативном систему Виндовс 10. Леново нуди две опције за фабричко ресетовање вашег уређаја: Можете задржати своје датотеке или их уклонити.
Како да ресетујете Леново лаптоп док чувате датотеке
Можете се одлучити да избришете само своје датотеке или да обришете све датотеке и очистите чврсти диск да бисте почели од нуле. Коју год руту да одаберете, ресетовање укључује и нову инсталацију Виндовс-а на вашем Леново лаптопу. Да бисте сачували своје документе и датотеке када их ресетујете, следите ове кораке.
Ако имате Леново ИдеаПад или ТхинкПад лаптоп, можда ћете имати опцију да користите дугме НОВО да бисте ушли у режим Леново ОнеКеи Рецовери да бисте ресетовали уређај на фабричка подешавања. Уместо дугмета, ваш лаптоп може имати рупицу за дугме за опоравак коју активирате спајалицом.
-
Од Почетак мени, идите на Подешавања > Ажурирање и безбедност.
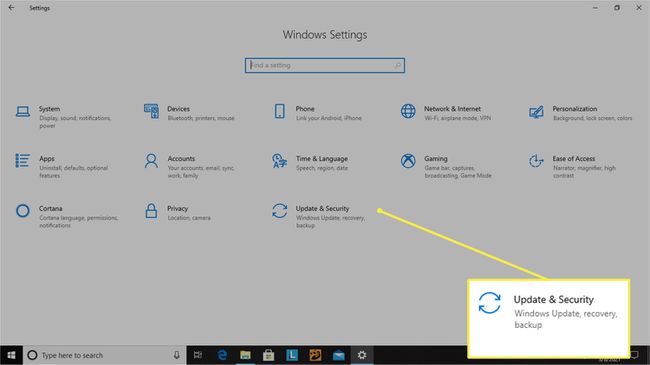
-
Изабери Опоравак и под Ресетујте овај рачунар, изаберите Почети.

-
Изабери Задржи моје фајлове да сачувате своје документе.
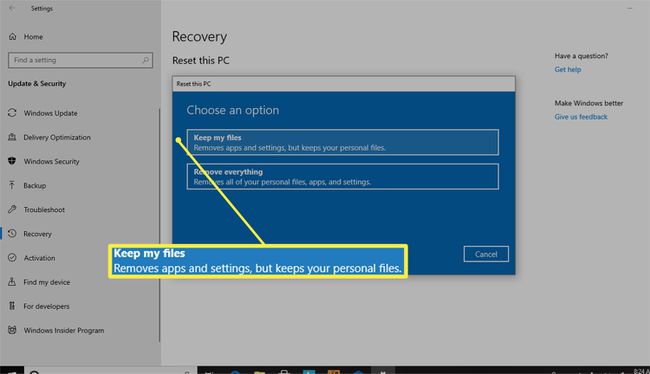
-
Видећете поруку која каже Ово неће дуго трајати док систем припрема вашу машину за ресетовање.
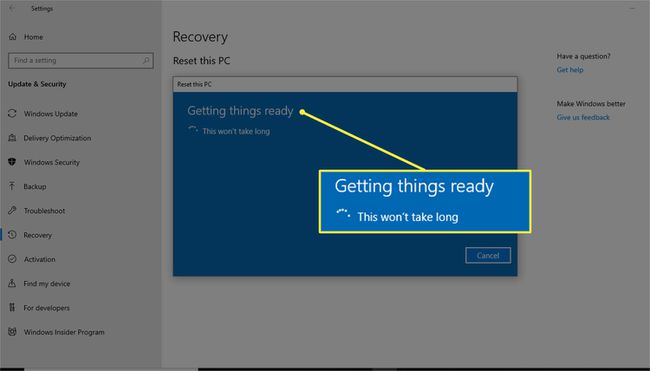
Затим ће од вас бити затражено да прегледате промене, укључујући уклањање свих апликација које сте додали, ресетовање машине на подразумеване вредности система и поновну инсталацију Виндовс-а.
-
Кликните Ресетовање да потврдите и започнете процес.
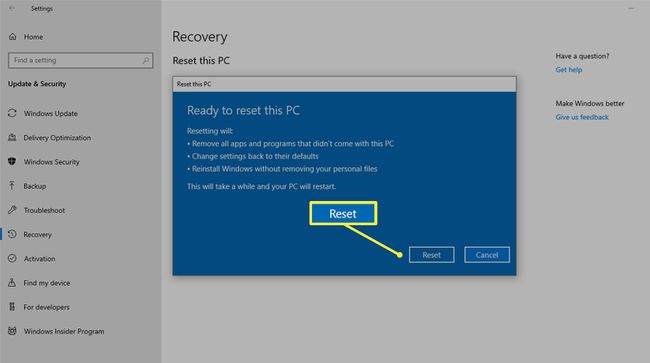
Ресетовање на фабричка подешавања вашег Леново лаптопа може потрајати дуго. Да бисте осигурали да све иде глатко, држите лаптоп укључен у извор напајања.
Чак и ако одаберете опцију ресетовања која чува ваше датотеке, најбоље је да прво направите резервну копију датотека ручно у случају да нешто пође наопако. Ако немате систем резервне копије датотека, размислите о коришћењу а складиштење у облаку услуга или ан екстерни хард диск.
Како извршити хард ресет и уклонити датотеке
Ако ћете донирати свој лаптоп или желите да решите мучне проблеме са чистим листом, покушајте са хард ресетовањем да бисте избрисали све са машине и поставили је на нулу.
Из Виндовс-а Почетак мени, изаберите Подешавања > Ажурирање и безбедност > Опоравак.
-
Под Ресетујте овај рачунар, изаберите Почети > Уклањање свега.
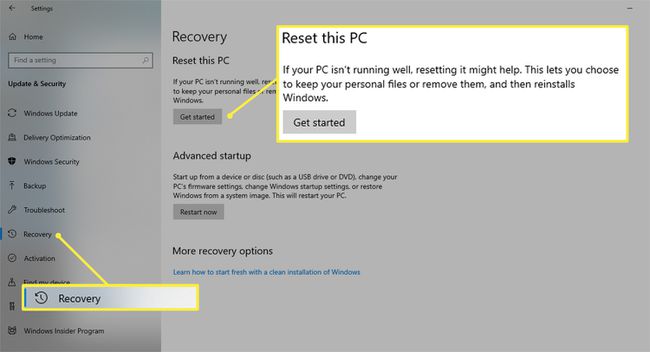
-
Ако ћете задржати свој рачунар, изаберите Само уклоните моје датотеке.
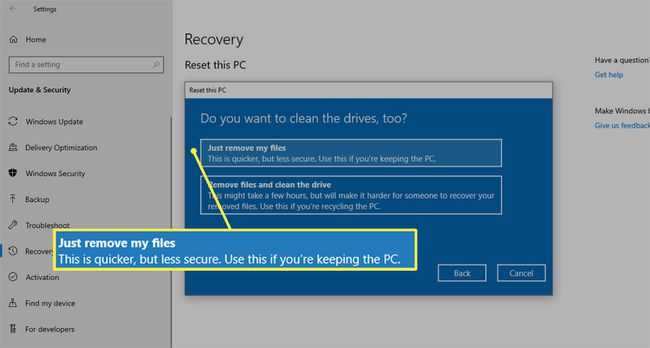
Ова опција је бржа од ове две, али је потенцијално мање безбедна ако дате свој лаптоп. Можда ћете желети да се одлучите за дужу, али темељнију опцију да уклоните све датотеке и очистите диск.
-
Ако донирате свој лаптоп или више волите да извршите детаљније ресетовање, изаберите Уклоните све > Уклоните датотеке и очистите диск да избришете све апликације и прилагођена подешавања.
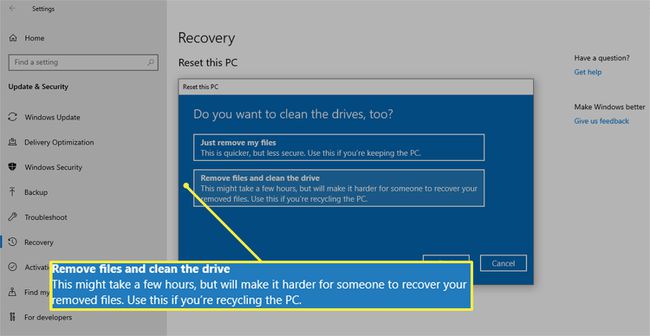
Ако одаберете ову руту, нема начина да се вратите. Овај избор ресетује ваш уређај на оригинална фабричка подешавања, што значи да ће процес уклонити све апликације и датотеке.
-
Коју год опцију да изаберете, када будете спремни да почнете, кликните Ресетовање.
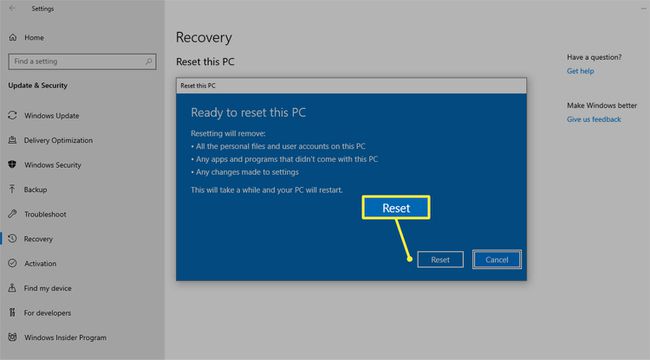
Нисте сигурни да ли треба да ресетујете лаптоп или би поновно покретање могло помоћи? Зароните дубље уз овај водич на разлике између поновног покретања и ресетовање ваш лаптоп.
