МацОС Диск Утилити може креирати четири популарна РАИД низа
мацОС Сиерра (10.12) је видео повратак подршке за РАИД у Аппле Диск Утилити, функцију која је уклоњена са ОС Кс Ел Цапитан (10.11). Са повратком подршке за РАИД у Диск Утилити-у, више не морате да прибегавате коришћењу Терминал за креирање и администрацију ваших РАИД система.
Аппле није само вратио подршку за РАИД у Диск Утилити; довољно је променио кориснички интерфејс да осигура да ће ваш претходни метод рада са РАИД низовима захтевати учење неколико нових трикова.
Информације у овом чланку се односе на мацОС Биг Сур (11) до мацОС Сиерра (10.12).
РАИД 0, 1, 10 и ЈБОД
Диск Утилити се може користити за креирање и управљање истим четири РАИД верзије са којима је одувек могао да ради:
- РАИД 0 (пругасти)
- РАИД 1 (огледало)
- РАИД 10 (огледало скуп Стрипед дискова)
- ЈБОД (само гомила дискова)
Постоје и други типови РАИД-а и РАИД апликације независних произвођача које могу управљати РАИД низовима за вас. У неким случајевима раде боље.
Зашто користити РАИД?
РАИД низови могу да реше неке проблеме са којима се можете суочити са тренутним системом складиштења вашег Мац-а. Можда желите брже перформансе, као што је доступно у различитим ССД понудама, све док не схватите да је велики ССД ван вашег буџета. РАИД 0 се може користити за побољшање перформанси по разумној цени.
Слично томе, можете да користите РАИД 1 да повећате поузданост низа складишта када ваше потребе захтевају високу поузданост. Можете чак да комбинујете РАИД режиме да бисте произвели низ за складиштење који је брз и поуздан.
Прво направите резервну копију
Процес креирања РАИД низа у Диск Утилити-у укључује брисање дискова који чине низ. Ако на овим дисковима имате податке које желите да задржите, направите резервну копију података пре него што наставите. Ако вам је потребна помоћ око прављења резервне копије, погледајте Мац Бацкуп софтвер, хардвер и водичи за ваш Мац.
Креирајте и управљајте пругастим РАИД 0 низом
Користите Диск Утилити да бисте креирали и управљали пругастим (РАИД 0) низом, који дели податке између два или више дискова да би се обезбедио бржи приступ за читање података и уписивање података на дискове.
Захтеви за РАИД 0
Диск Утилити захтева најмање два диска да би направио пругасти РАИД 0 низ. Иако не постоји услов да дискови буду исте величине или истог произвођача, дискови у пругастом низу треба да се подударају како би се осигурале најбоље перформансе и поузданост.
Стопа грешке РАИД 0 низа
Додатни дискови изнад минимума могу се користити за повећање укупних перформанси, иако то долази по цену повећања укупне стопе отказа низа. Метод за израчунавање стопе грешке пругастог низа, под претпоставком да су сви дискови у низу исти, је следећи:
1 - (1 - објављена стопа квара једног диска) подигнута на број делова у низу
Слице је термин који се обично користи за означавање једног диска унутар РАИД низа. Што брже желите да идете, већи је ризик од неуспеха. Требало би да имате резервни план на месту ако правите пругасти РАИД низ.
Користите Диск Утилити да бисте креирали РАИД 0 низ
За овај пример, претпоставите да користите два диска за креирање брзог пругастог РАИД 0 низа.
Лансирање Диск Утилити, налази на /Апликације/Комуналне услуге/.
Уверите се да су два диска која желите да користите у РАИД низу присутна на бочној траци Диск Утилити. У овом тренутку не морају бити изабрани; само се уверите да су успешно монтирани на ваш Мац.
Изаберите РАИД Ассистант из услужног програма за диск Филе мени.
-
У прозору РАИД Ассистант изаберите пругасти (РАИД 0) а затим изаберите Следећи.

РАИД помоћник приказује листу доступних дискова и волумена. Само они дискови који испуњавају захтеве за изабрани тип РАИД-а су истакнути, што вам омогућава да их изаберете. Уобичајени захтеви су да морају бити форматирано као Мац ОС Ектендед (у дневнику) и не може бити тренутни погон за покретање.
-
Изаберите најмање два диска. Могуће је изабрати појединачни волумени које диск може да хостује, али се сматра бољом праксом да се користи цео диск у РАИД низу. Изаберите Следећи када буде спреман.
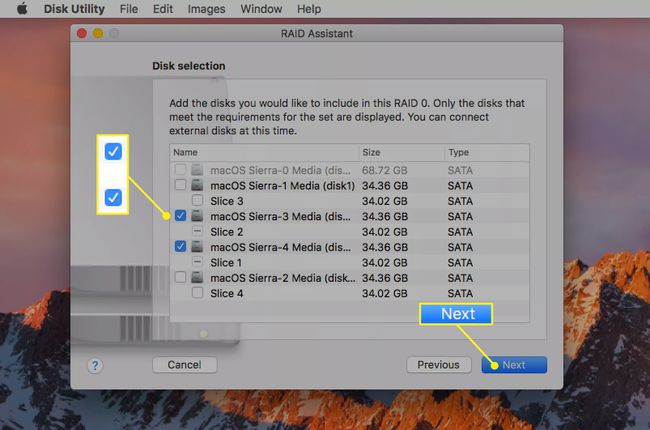
-
Унесите име за нови пругасти низ који ћете креирати и изаберите формат који ће се применити на низ. Такође можете да изаберете а Величина комада. Величина комада би требало да се поклапа са претежном величином података са којима ће ваш низ руковати.
На пример, ако се РАИД низ користи за убрзавање оперативног система мацОС, величина комада од 64К би добро функционисала јер је већина системских датотека углавном мале величине. Ако планирате да користите пругасти низ за хостовање ваших видео или мултимедијалних пројеката, највећа доступна величина комада може бити бољи избор.
Сваки диск који сте изабрали да буде део овог пругастог низа биће обрисан и форматиран, што ће довести до губитка свих постојећих података на диск јединицама.
Изаберите Следећи.
Појављује се прозор у којем се од вас тражи да потврдите да желите да креирате РАИД 0 низ. Изаберите Креирај.
Диск Утилити креира ваш нови РАИД низ. Када се процес заврши, РАИД Ассистант приказује поруку да је процес био успешан, а ваш нови пругасти низ се монтира на радну површину вашег Мац-а.
Избришите РАИД 0 низ
Када вам више не буде потребан пругасти РАИД 0 низ који сте креирали, Диск Утилити може да га уклони, разбијајући га назад на појединачне дискове, које онда можете да користите како вам одговара.
Лансирање Диск Утилити.
На бочној траци Диск Утилити-а изаберите пругасти низ који желите да уклоните. Бочна трака не приказује типове дискова, тако да морате да изаберете диск по имену. Можете потврдити да је то исправан диск тако што ћете погледати таблу са информацијама (доњи десни панел у прозору Диск Утилити). Тип треба да пише „РАИД Сет Волуме“.
Непосредно изнад инфо панела је а Избришите РАИД дугме. Ако не видите дугме, можда сте изабрали погрешан диск на бочној траци. Изаберите Избришите РАИД.
Отвара се прозор који тражи од вас да потврдите брисање РАИД скупа. Изаберите Избриши.
-
Други прозор се спушта, који показује напредак брисања РАИД низа. Када се процес заврши, изаберите Готово.
Брисање РАИД низа може оставити неке или све делове који су чинили низ у неиницијализованом стању. Добра је идеја да обришите и форматирајте све дискове који су били део избрисаног низа.
Креирајте и управљајте РАИД 1 низом
РАИД Ассистант, компонента Диск Утилити-а у мацОС-у, подржава више РАИД низова. Овај одељак се бави креирањем и управљањем РАИД 1 низом, такође познатим као пресликани низ.
Пресликани низови реплицирају податке на два или више дискова, са примарним циљем повећања поузданости креирањем података редундантност, обезбеђујући да ако диск у пресликаном низу поквари, доступност података ће се наставити и без прекид.
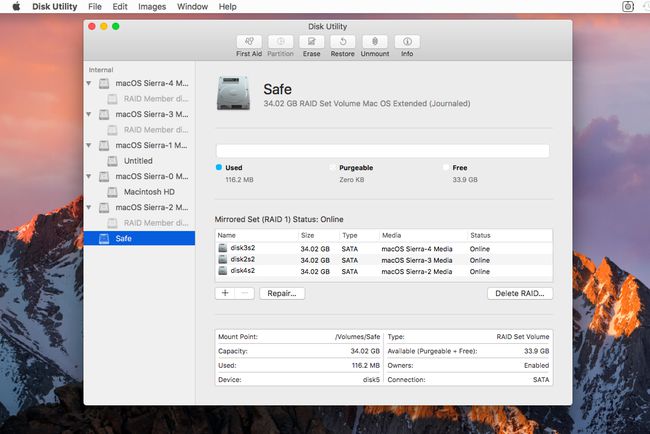
Захтеви за РАИД 1 низ
РАИД 1 захтева најмање два диска да би сачињавао РАИД низ. Додавање више дискова у низ повећава укупну поузданост снагом броја дискова у низу. Можете сазнати више о захтевима РАИД 1 и како израчунати поузданост на РАИД 1: Пресликавање чврстих дискова.
Користите Диск Утилити да бисте креирали РАИД 1 низ
Уверите се да су дискови који ће чинити ваш РАИД 1 пресликани низ прикључени на ваш Мац и монтирани на радну површину.
Лансирање Диск Утилити, налази се у /Applications/Utilities/.
Потврдите да су дискови које намеравате да користите у пресликаном низу наведени на бочној траци Диск Утилити. Дискови не морају бити изабрани, али морају бити присутни на бочној траци.
Изаберите РАИД Ассистант из услужног програма за диск Филе мени.
У прозору РАИД Ассистант који се отвори, изаберите Пресликано (РАИД 1) са листе типова РАИД-а, а затим изаберите Следећи.
Приказује се листа дискова и волумена. Изаберите диск или волумен који желите да буде део пресликаног низа. Можете изабрати било који тип, али најбоља пракса је да користите цео диск за сваки РАИД исечак.
У Улога колону прозора за избор диска, користите падајући мени да изаберете како ће се изабрани диск користити: као РАИД исечак или као резервни. Морате имати најмање два РАИД пресека; резервни се користи ако исечак диска поквари или се одвоји од РАИД скупа. Када исечак поквари или је прекинут, резервни се аутоматски користи уместо њега, а РАИД низ започиње процес поновне изградње да би резервни попунио подацима из других чланова РАИД скупа.
Направите своје изборе, а затим изаберите Следећи.
РАИД помоћник од вас тражи да подесите својства пресликаног РАИД скупа. Ово укључује давање имена РАИД скупу, избор типа формата који ће се користити и одабир величине комада. Користите 64К за низове који ће садржати опште податке и оперативне системе. Користите већу величину комада за низове који чувају слике, музику или видео записе. Користите мању величину комада за низове који се користе са базама података и табелама.
Пресликани РАИД скупови се такође могу конфигурисати тако да аутоматски поново праве низ када се пресек поквари или се искључи. Изаберите Аутоматицалли Ребуилд како би се осигурао оптималан интегритет података. Имајте на уму да аутоматска реконструкција може проузроковати да ваш Мац ради споро док је реконструкција у току.
-
Направите своје изборе, а затим изаберите Следећи.
Спремате се да обришете и форматирате дискове повезане са РАИД низом. Сви подаци на дисковима ће бити изгубљени. Уверите се да имате резервну копију било каквог садржаја на тим дисковима пре него што наставите.
Отвара се прозор у коме се тражи да потврдите да желите да креирате РАИД 1 сет. Изаберите Креирај.
РАИД помоћник приказује траку процеса и статус док се низ креира. Када се заврши, изаберите Готово.
Додајте резове у пресликани РАИД 1 низ
Можда ће доћи тренутак када желите да додате делове у пресликани РАИД 1 низ. Можда ћете желети да то урадите да бисте повећали поузданост или да замените старије делове који показују проблеме.
Лансирање Диск Утилити.
На бочној траци Диск Утилити-а изаберите РАИД 1 (огледало) диск. Можете проверити да ли сте изабрали исправну ставку тако што ћете прегледати таблу са информацијама на дну прозора Диск Утилити. Тип треба да гласи „РАИД Сет Волуме“.
Да бисте додали исечак у РАИД 1 низ, изаберите плус (+) дугме које се налази изнад инфо панела.
У падајућем менију који се појави изаберите Додај члана ако ће се исечак који додајете активно користити у оквиру низа. Изаберите Додај резерву ако је сврха новог пресека да служи као резервна копија ако пресек не успе или је искључен из низа.
-
Појављује се прозор са списком доступних дискова и волумена који се могу додати у пресликани низ. Изаберите диск или волумен, а затим изаберите Изабери.
Диск који ћете додати биће обрисан; уверите се да имате резервну копију свих података које поседује.
Падаће прозор да потврдите да ћете додати диск у РАИД сет. Изаберите Додати.
Лист приказује статусну траку. Када је диск додат у РАИД, изаберите Готово.
Уклоните РАИД 1 исечак
Можете уклонити РАИД исечак са РАИД 1 огледала под условом да има више од два дела. Можда ћете желети да уклоните део да бисте га заменили другим новијим диском или да га користите као део система резервне копије или архивирања. Дискови који се уклањају из РАИД 1 огледала обично имају сачуване податке. Ово вам омогућава да архивирате податке на безбедној локацији без ометања РАИД низа.
Да би се подаци задржали, систем датотека на уклоњеном пресеку мора да се промени величина. Ако промена величине не успе, сви подаци на уклоњеном пресеку се губе.
Покрените Диск Утилити.
Изаберите РАИД низ са бочне траке Диск Утилити.
Прозор Диск Утилити приказује све делове који чине пресликани низ. Изаберите део који желите да уклоните, а затим изаберите минус (-) дугме.
Појављује се прозор у којем се од вас тражи да потврдите да желите да уклоните исечак и да сте свесни да подаци на уклоњеном делу могу бити изгубљени. Изаберите Уклони.
Лист приказује статусну траку. Када је уклањање завршено, изаберите Готово.
Поправите РАИД 1 низ
Можда се чини да би функција поправке требала бити слична Прва помоћ услужног програма за диск, осим прилагођен потребама РАИД 1 пресликаног низа. Међутим, поправка овде има сасвим друго значење. У суштини, Репаир се користи за додавање новог диска у РАИД скуп и присиљавање на поновну изградњу РАИД скупа да би се копирали подаци на новог члана РАИД-а.
Када се процес „поправке“ заврши, уклоните РАИД исечак који није успео и затражио од вас да покренете процес поправке.
Поправка је иста као и коришћење додати (+) дугме и бирање Нови члан као тип диска или волумена за додавање. Пошто морате ручно да уклоните лошу РАИД кришку помоћу минус (-) када користите функцију поправке, коју можете да користите Додати (+) и Уклони (-) уместо тога.
Уклоните пресликани РАИД 1 низ
Можете потпуно уклонити пресликани низ, враћајући сваки комад који чини низ у општу употребу вашег Мац-а.
Лансирање Диск Утилити.
Изаберите пресликани низ на бочној траци Диск Утилити. Потврдите да сте изабрали исправну ставку тако што ћете проверити таблу са информацијама и потврдити да је Тип подешен на „РАИД Сет Волуме“.
Одмах изнад инфо панела, изаберите Избришите РАИД.
Падаће прозор који вас упозорава да ћете обрисати РАИД сет. Диск Утилити покушава да разбије РАИД низ док чува податке на сваком РАИД делу. Не постоји гаранција да ће подаци остати нетакнути након брисања РАИД низа. Ако су вам потребни подаци, направите резервну копију пре избора Избриши.
Лист приказује статусну траку када се РАИД уклања. Када се заврши, изаберите Готово.
Креирајте и управљајте РАИД-ом 10 или РАИД-ом 01
РАИД Ассистант који је укључен у Диск Утилити и мацОС подржава креирање сложених РАИД низова—то јест, низова који укључују комбиновање пругастих и пресликаних РАИД скупова.
Најчешћи сложени РАИД низ је а РАИД 10 или РАИД 01 низ. РАИД 10 је рашчлањивање (РАИД 0) пара РАИД 1 комплета огледала (зрцаљење огледала), док је РАИД 01 пресликавање пара РАИД 0 пругастих скупова (зрцаљење пруга).
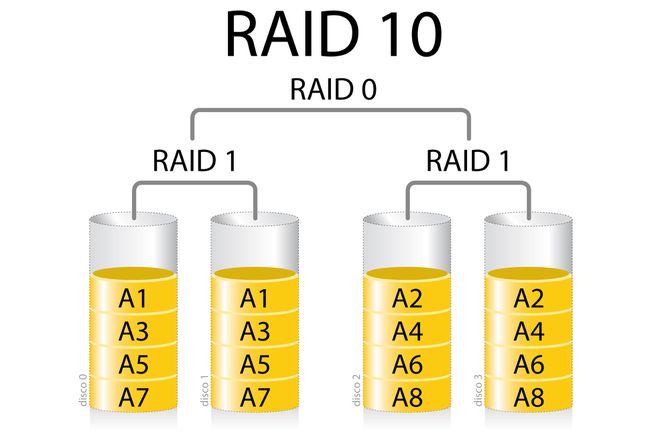
ЈавиМЗН
Овај пример креира РАИД 10 сет користећи Диск Утилити и РАИД Ассистант. Исти концепт можете користити за прављење РАИД 01 низа, иако је РАИД 10 чешћи.
РАИД 10 се често користи када желите да имате брзину пругастог низа, али не желите да будете рањиви до квара једног диска, што би, у нормалном пругастом низу, проузроковало да изгубите све своје податке. Постављањем пара пресликаних низова повећавате поузданост док одржавате побољшане перформансе у пругастом низу.
Побољшање поузданости долази по цену удвостручавања броја потребних дискова.
Захтеви за РАИД 10
РАИД 10 захтева најмање четири диска, подељена у два пругаста сета од два диска. Дискови треба да буду истог произвођача и исте величине, иако технички то није услов.
Користите Диск Утилити да бисте креирали РАИД 10 низ
Да бисте креирали РАИД 10 низ:
Почните коришћењем Диск Утилити анд тхе РАИД Ассистант да бисте креирали пресликани низ састављен од два диска.
Са креираним првим пресликаним паром, поновите поступак да бисте креирали други пресликани пар. Ради лакшег разумевања, можда ћете желети да пресликаним низовима дате имена, као што су Миррор1 и Миррор2.
У овом тренутку имате два пресликана низа именована Миррор1 и Миррор2.
Креирајте пругасти низ користећи Миррор1 и Миррор2 као кришке које чине РАИД 10 низ, пратећи упутства за креирање пругастих РАИД низова. Важан корак у процесу је одабир Миррор1 и Миррор2 као дискови који ће чинити пругасти низ.
Када завршите кораке за креирање пругастог низа, завршили сте са креирањем сложеног РАИД 10 низа.
Креирајте и управљајте ЈБОД низом
Коначни РАИД скуп који Диск Утилити може да направи обично се назива ЈБОД (Само гомила дискова) — конкатенација дискова. Технички, то није признати ниво РАИД-а, као што су РАИД 0 и РАИД 1. Ипак, то је користан метод коришћења више дискова за стварање једног већег волумена за складиштење.
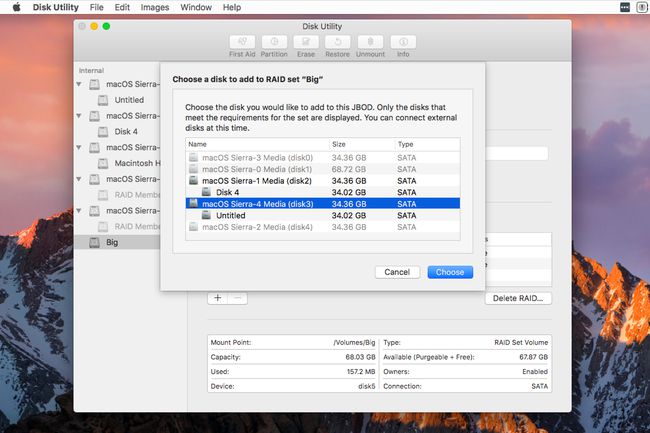
ЈБОД захтеви
Захтеви за креирање ЈБОД низа су лабави. Дискови који чине низ могу бити од више произвођача, а перформансе диска не морају бити усклађене.
ЈБОД низови не обезбеђују ни повећање перформанси нити повећање поузданости. Иако је могуће опоравити податке помоћу алата за опоравак података, један квар једног диска ће вероватно довести до губитка података. Као и код свих РАИД низова, добра идеја је имати резервни план.
Користите Диск Утилити да креирате ЈБОД низ
Пре него што почнете, уверите се да су дискови које желите да користите за ЈБОД низ прикључени на ваш Мац и монтирани на радну површину.
Лансирање Диск Утилити, налази на /Апликације/Комуналне услуге/.
Из услужног програма за диск Филе мени, изаберите РАИД Ассистант.
У прозору РАИД Ассистант изаберите Повезано (ЈБОД) а затим изаберите Следећи.
На листи за избор диска која се појави изаберите два или више дискова које желите да користите у ЈБОД низу. Можете да изаберете цео диск или волумен на диску.
Направите своје изборе и изаберите Следећи.
Унесите име за ЈБОД низ, формат који ћете користити и величину комада. Имајте на уму да величина комада има мало значења у ЈБОД низу. Ипак, можете пратити Апплеове смернице за одабир веће величине дела за мултимедијалне датотеке и мање величине дела за базе података и оперативне системе.
Направите своје изборе, а затим изаберите Следећи.
Упозорени сте да креирање ЈБОД низа брише све податке који су тренутно ускладиштени на дисковима који чине низ. Изаберите Креирај.
РАИД помоћник креира нови ЈБОД низ. Када се заврши, изаберите Готово.
Додајте дискове у ЈБОД низ
Ако вам понестане простора на вашем ЈБОД низу, можете повећати његову величину додавањем дискова у низ.
Уверите се да су дискови које планирате да додате постојећем ЈБОД низу прикључени на ваш Мац и монтирани на радну површину.
Лансирање Диск Утилити ако није отворено.
На бочној траци Диск Утилити-а изаберите ЈБОД низ који сте раније креирали.
Да бисте били сигурни да сте изабрали исправну ставку, проверите таблу са информацијама. У пољу Типе треба да стоји „РАИД Сет Волуме“.
Изаберите плус (+) дугме које се налази изнад инфо панела.
Са листе доступних дискова изаберите диск или волумен који желите да додате у ЈБОД низ. Изаберите Изабери наставиће се.
Отвара се прозор који вас упозорава да ће диск који додајете бити избрисан, што ће довести до губитка свих података на диску. Изаберите Додати.
Диск се додаје, што доводи до повећања доступног простора за складиштење на ЈБОД низу.
Уклоните диск из ЈБОД низа
Могуће је уклонити диск из ЈБОД низа, иако има проблема. Диск који се уклања мора бити први диск у низу и мора бити довољно слободног простора на преосталих дискова да бисте преместили податке са диска који планирате да уклоните на дискове који остају у низ. Промена величине низа на овај начин захтева да се мапа партиције поново креира. Сваки неуспех у било ком делу процеса доводи до прекида процеса и губитка података у низу.
Лансирање Диск Утилити и изаберите ЈБОД низ са бочне траке.
Диск Утилити приказује листу дискова који чине низ. Изаберите диск који желите да уклоните и изаберите минус (-) дугме.
Упозорени сте на могући губитак података ако процес не успе. Изаберите Уклони наставиће се.
Након што је уклањање завршено, изаберите Готово.
Избришите ЈБОД низ
Можете избрисати ЈБОД низ, враћајући сваки диск који чини ЈБОД низ у општу употребу.
Лансирање Диск Утилити.
Изаберите ЈБОД низ са бочне траке Диск Утилити.
Уверите се да у пољу Типе испод панела са информацијама стоји „РАИД Сет Волуме“.
Изаберите Избриши.
Отвара се прозор који вас упозорава да ће брисање ЈБОД низа вероватно довести до губитка свих података у низу. Изаберите Избриши.
Након што се уклони ЈБОД низ, изаберите Готово.
