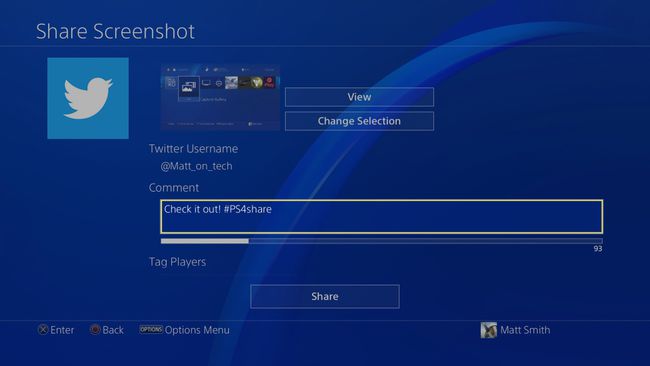Како направити снимак екрана на ПС4
Шта треба знати
- Најбржа опција: Притисните дугме Дели на ПлаиСтатион 4 контролеру на једну секунду да бисте направили снимак екрана.
- Спорије, али корисније: Кратко додирните дугме Дели да бисте позвали мени Дели, где можете да пошаљете снимак екрана друштвеним медијима.
Овај чланак покрива како да направите снимак екрана на вашем ПС4, где да пронађете те снимке екрана и како да поделите своје снимке екрана на Твиттер-у.
Како да сачувате снимак екрана на ПС4
Ово ће сачувати снимак екрана на вашем ПС4. Можете га погледати на ПлаиСтатион 4 или пренети на УСБ уређај за складиштење.
-
Финд тхе Објави дугме на ПлаиСтатион 4 контролеру, које се налази лево од тачпеда и изнад левог палца.
Притисните и задржите једну секунду. ПлаиСтатион 4 ће се огласити потврдним звоном и приказати икону камере на левој страни екрана.
У менију почетног екрана ПлаиСтатион 4 идите на Библиотека, који се увек налази скроз десно. Изаберите и отворите га.
-
Тхе Библиотека је подразумевано сортирано по абецедном реду, тако да је Цаптуре Галлери биће при врху листе. Изаберите и отворите га.
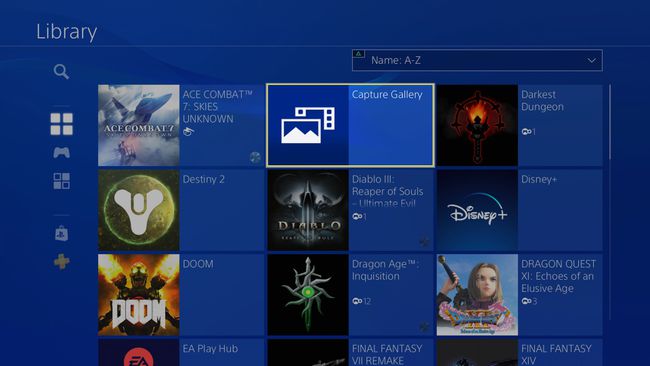
-
Најновији снимак екрана ће се налазити на врху Све фолдер. Отворите ту фасциклу, која је прва на листи, да бисте пронашли свој снимак екрана.
Међутим, ако тражите старији снимак екрана, најбоље је да се крећете до фасцикле која одговара игрицу у којој сте направили снимак екрана, јер више нећете морати да пролазите кроз снимке екрана са сваког игра.
Можете погледати снимак екрана тако што ћете га изабрати и отворити. Када се отвори, можете да зумирате и умањујете или да унесете основне измене.
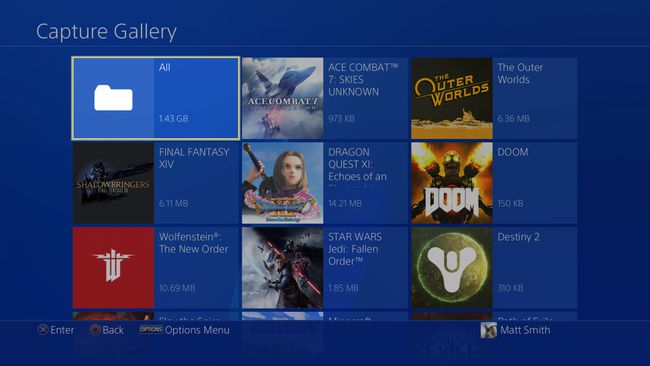
-
Иако је лепо видети снимак екрана у Галерији снимања, вероватно желите да га преместите или поделите.
Да бисте то урадили, изаберите снимак екрана у Цаптуре Галлери и притисните Опције дугме на ПлаиСтатион 4 контролеру. Ово отвара мени са десне стране. Уверите се да имате УСБ уређај за складиштење повезан са једним од ПлаиСтатион 4 УСБ портови, а затим изаберите Копирајте на УСБ меморијски уређај.
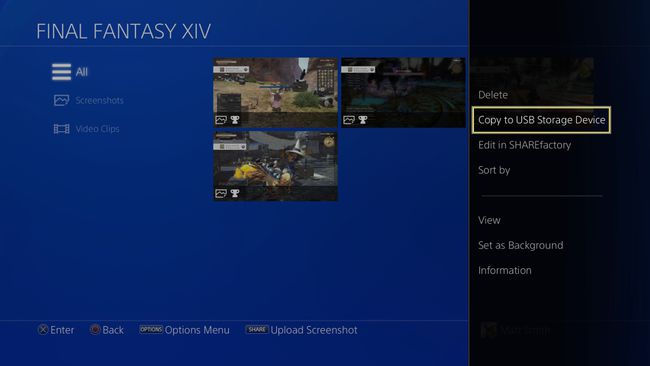
Листа снимака екрана ће сада укључивати поља за потврду, а снимак екрана који сте претходно изабрали је већ означен. Изаберите У реду.
-
Појавиће се упит да вам каже директоријум фасцикле у који ће снимак екрана бити сачуван. Изаберите У реду и опустите се док се снимак екрана преноси.
Након преноса, снимци екрана се могу наћи на УСБ уређају за складиштење у директоријуму фасцикли ПС4/СХАРЕ/Снимци екрана.
Како поделити снимак екрана директно на Твиттер
Претходни кораци покривају најбржи начин да направите снимак екрана на ПС4, али не и најбржи начин да поделите снимак екрана или преместите снимак екрана на други уређај.
Објављивање снимка екрана на Твиттер-у, а затим чување тог снимка екрана на рачунару или другом уређају, често је брже од коришћења горе описаног начина преноса УСБ меморије.
Брзо додирните Објави дугме на ПлаиСтатион 4 контролеру. Не задржавајте га. Ово ће отворити ПлаиСтатион 4 Објави мени на левој страни екрана.
-
Изаберите Снимак екрана, што је друга опција са врха.
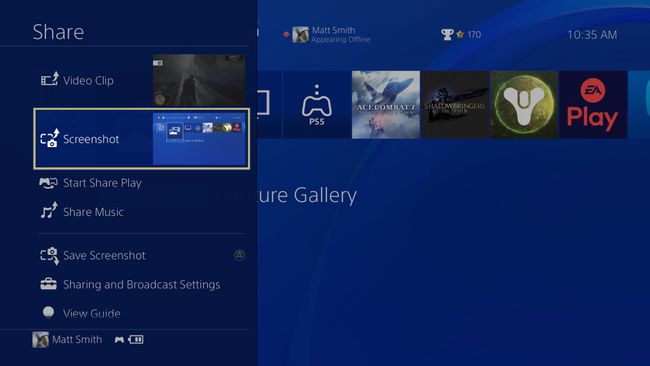
Посебна напомена
Такође можете изабрати Сачувај снимак екрана из менија Дели да бисте га сачували у Галерији снимања.
-
Сада ћете се суочити са избором платформе друштвених медија на којој желите да поделите снимак екрана. Једина компатибилна платформа друштвених медија за снимке екрана је Твиттер, па изаберите то.
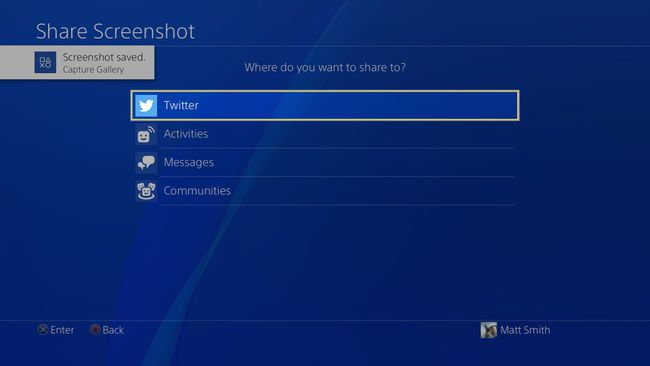
-
Сада ћете моћи попуните детаље свог твита. Када завршите, изаберите Објави. Ускоро ћете видети да се твит, са приложеним снимком екрана, појављује на Твиттеру.