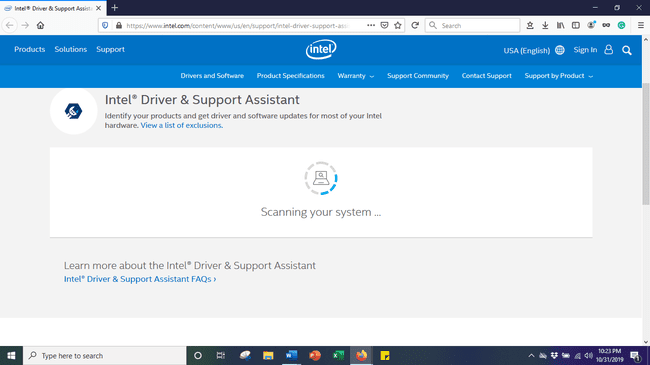Како користити пресликавање екрана (Мирацаст) у оперативном систему Виндовс 10
Шта треба знати
- Иди на Акциони центар > Повежи > изаберите уређај > Прихвати.
- Уверите се да је Мирацаст омогућен и ажуриран пре него што почнете.
- Мирацаст је укључен на рачунарима од када је представљен Виндовс 8.1. Користите га за слање ХД видеа од 1080п и 5.1 сурроунд звука.
Овај чланак објашњава како да подесите пресликавање екрана на рачунару са оперативним системом Виндовс 10, као и како да будете сигурни да је омогућено и правилно ажурирано.
Како да подесите пресликавање екрана на рачунару са оперативним системом Виндовс 10
Користећи Мирацаст, можете да повежете свој Виндовс 10 рачунар са другим рачунаром, бежичним уређајима и компатибилним паметним телефонима. Пратећи ове једноставне кораке, можете брзо да покренете пресликавање екрана.
-
Отвори Акциони центар кликом на икону облачића са говором у доњем десном углу екрана.
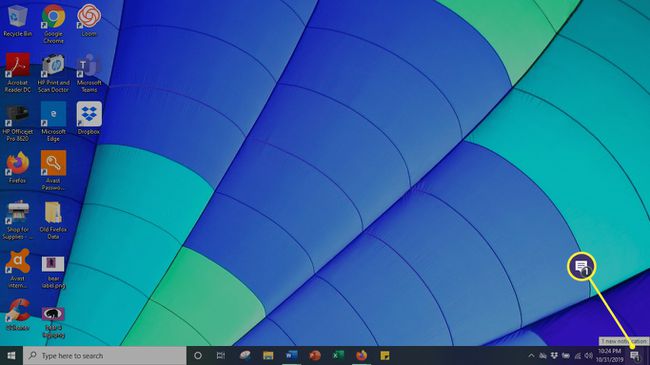
-
Изаберите Повежите се дугме.
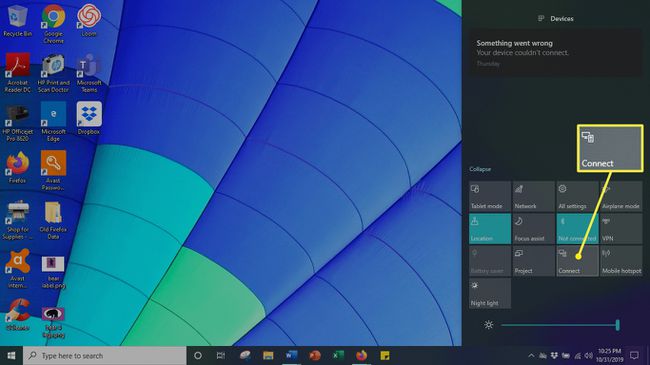
-
Приказује се листа компатибилних рачунара и других уређаја. Изаберите уређај на коме желите да пресликате екран.
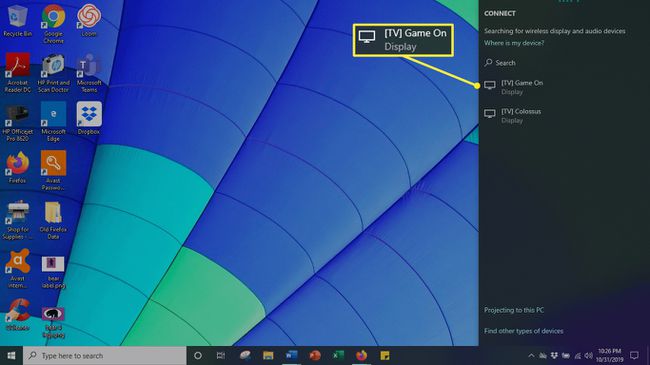
На пријемном уређају ће се појавити прозор са питањем да ли желите да дозволите да се рачунар повеже. Кликните
Прихвати да повежете свој рачунар.Када завршите, кликните Прекини везу да бисте закључили пресликавање екрана.
Како проверити да ли је Мирацаст омогућен на вашем рачунару са оперативним системом Виндовс 10
Иако је Мирацаст стандардна функција на већини Виндовс 10 рачунара, никада не шкоди да се уверите да је софтвер спреман за рад. На срећу, лако је проверити да ли је Мирацаст на вашем рачунару.
притисните Виндовс кључ + Р на тастатури да бисте отворили Командни прозор.
-
Тип дкдиаг у кутију и притисните Ентер кључ.
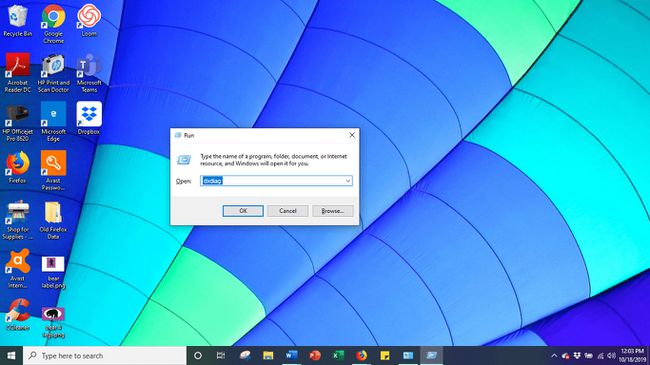
-
притисните Сачувај све информације дугме које се налази на дну прозора. Сачувајте текстуалну датотеку на жељеној локацији.
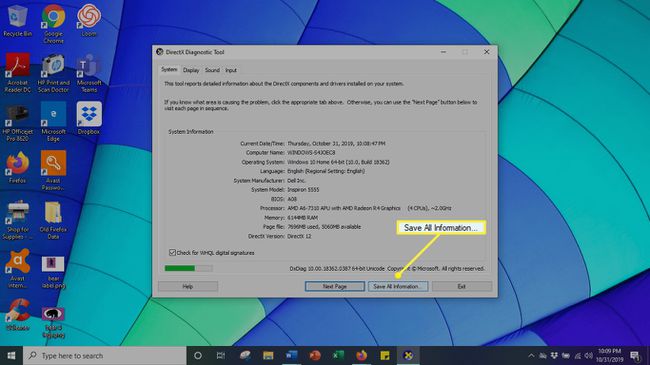
-
Отворите текстуалну датотеку и потражите Мирацаст. Тренутни статус доступности је приказан поред њега.
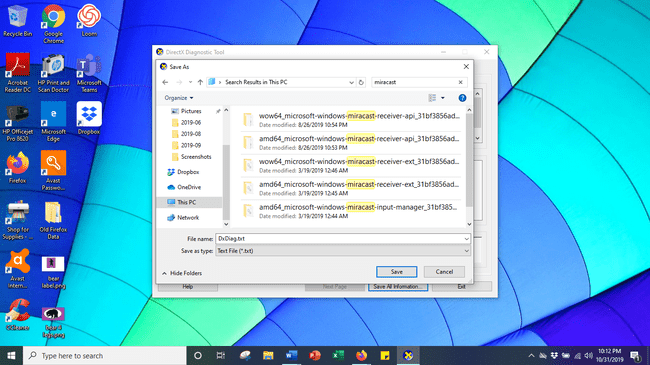
Како да будете сигурни да је ваша верзија Мирацаст-а потпуно ажурирана
Иако ваш рачунар са Виндовс 10 долази са унапред инсталираним Мирацаст-ом, потребно га је ажурирати на најновију верзију да би ефикасно функционисао. Најједноставнији начин да решите овај проблем је да преузмете услужни алат за драјвер који аутоматски прегледа и ажурира ваше управљачке програме на најновију верзију.
Ако установите да су ваши Мирацаст драјвери застарели, пратите ове кораке да бисте их ажурирали.
-
Преузмите Интел драјвер и помоћни алат за подршку.
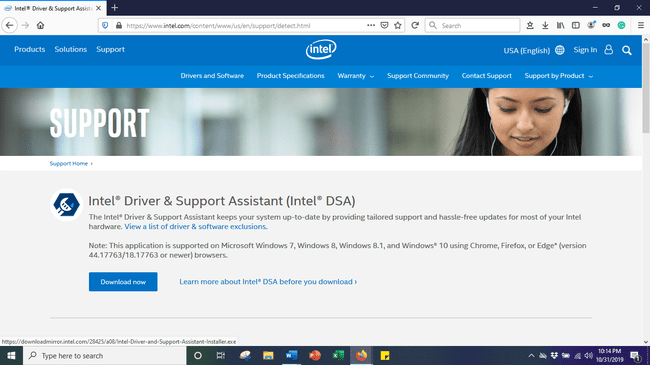
-
Лоцирајте фолдер за преузимање и кликните на .еке датотеку да бисте је покренули.
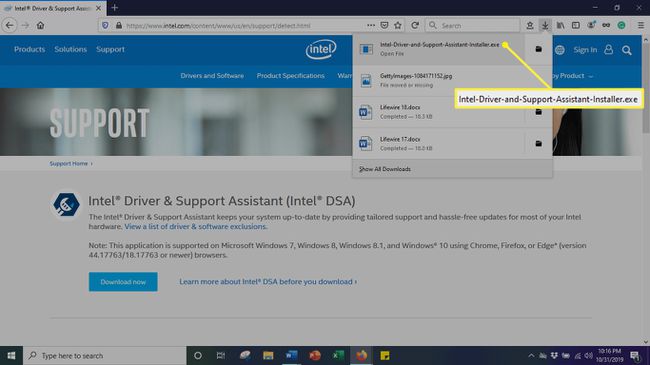
-
Прихватите услови и одредбе лиценце на страници која се отвори и кликните Инсталирај.
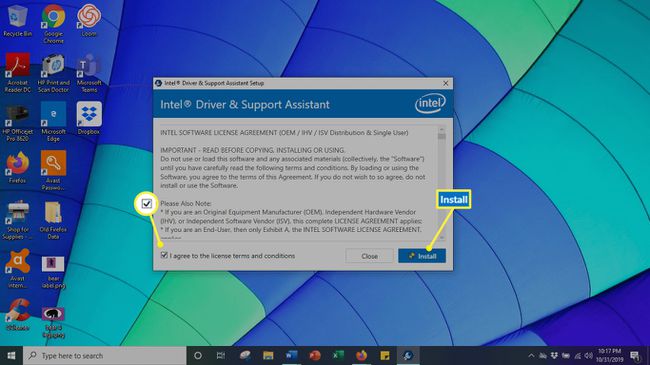
-
Систем приказује а прогрес бар. Сачекајте да се инсталација заврши са инсталацијом.
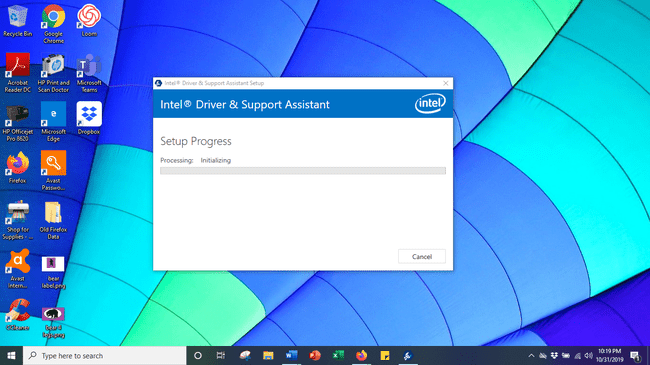
-
Када се инсталација заврши, изаберите Лансирање.
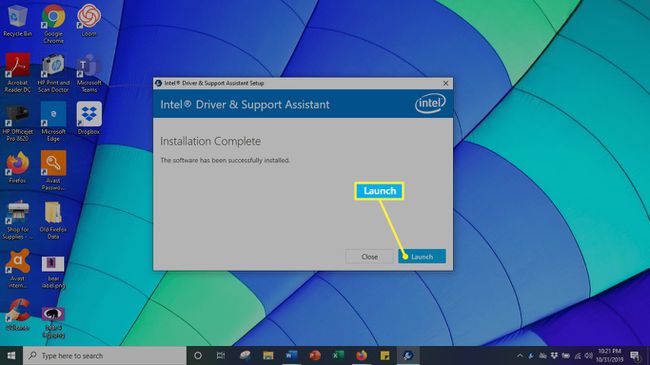
-
Кликните Започни скенирање. Систем скенира ваш систем у потрази за доступним драјверима. Затим наводи све доступне драјвере које је потребно ажурирати и ажурира их.