Шта је означавање на Фејсбуку?
„Означавање“ је друштвена функција која је почела на Фејсбуку. То укључује повезивање имена и профила пријатеља са фотографијом, објавом или коментаром на друштвеној мрежи.
Објашњено означавање
У почетку, означавање на Фејсбуку се могло вршити само фотографијама. Данас, међутим, можете да уградите означавање у готово било коју врсту Фацебоок објаве.
Ознака је у суштини име на које се може кликнути и које се појављује у наслову фотографије. Када пређете курсором преко фотографије која је означила кориснике на њој, видећете да се имена тих корисника појављују изнад фотографије (често преко њихових лица).
Ово је имало пуно смисла у време када је било намењено искључиво за фотографије јер је свако ко је поставио фотографије могао да означи своје пријатеље који су се појавили на њима да дају име сваком лицу.
Означавање се сада налази на свим врстама других друштвених мрежа као што су Инстаграм, Тумблр, Твиттер, ЛинкедИн и још много тога.
Како функционише означавање на Фејсбуку
Када некога означите у објави, креирате „посебну врсту везе“, како то Фацебоок каже. Он заправо повезује профил особе са објавом, а особа означена на фотографији је увек обавештена о томе.
Ако је означени корисник Подешавања приватности поставе јавни, објава ће се појавити на њиховом личном профилу и у новостима њихових пријатеља. Може се појавити на њиховој временској линији или аутоматски или након одобрења од њих, у зависности од тога како су конфигурисана њихова подешавања ознаке, о чему ћемо даље разговарати.
Конфигурисање подешавања ознаке
Фацебоок има цео одељак посвећен конфигурисању подешавања за ваше Временска линија и означавање. На врху вашег профила на Фацебоок.цом потражите оно мало стрелица надоле икону поред дугмета Почетак у горњем десном углу и кликните на њу.
Изабери Подешавања а затим кликните на Временска линија и означавање на левој бочној траци. Овде ћете видети бројне опције означавања које можете да конфигуришете.
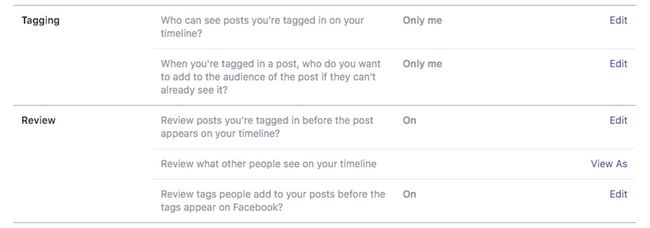
Ко може да види постове у којима сте означени на вашој временској линији?: Ако ово поставите на Сви, онда ће сваки корисник који погледа ваш профил моћи да види означене фотографије на којима сте, чак и ако нисте пријатељ са њима. Алтернативно, можете изабрати Обичај опција тако да само блиски пријатељи или чак само ви сами можете да видите своје означене фотографије.
Када сте означени у објави, кога желите да додате публици ако већ није у њој?: Људи који су означени ће моћи да виде објаву, али други људи који нису означени неће је нужно видети. Ако желите да сви ваши пријатељи или прилагођена група пријатеља могу да виде постове других пријатеља у којима сте означени иако у њима нису означени, ово можете да подесите помоћу ове опције.
Прегледајте постове у којима вас пријатељи означе пре него што се појаве на вашој временској линији?: Подесите ово на на ако не желите да се фотографије на којима сте означени приказују уживо на вашој временској линији пре него што одобрите сваку од њих. Можете одбити ознаку ако не желите да будете означени. Ово може бити корисна функција за избегавање да се непријатне фотографије изненада појаве на вашем профилу како би их видели сви ваши пријатељи.
Прегледајте шта други људи виде на вашој временској линији: Изаберите Гледати као да гледате на свој профил као на корисника који није пријатељ или на било који начин повезан са вама. Моћи ћете да видите да ли се ваше означене фотографије приказују овде или не, у зависности од подешавања.
Прегледајте ознаке које људи додају вашим објавама пре него што се ознаке појаве на Фејсбуку?: Ваши пријатељи могу означити себе или вас на фотографијама које припадају вашим албумима. Ако желите да будете у могућности да их одобрите или одбијете пре него што постану уживо и постану на вашој временској линији (као и у фидовима вести ваших пријатеља), то можете да урадите тако што ћете изабрати на.
Како означити некога на фотографији или објави
Означавање фотографије је веома лако. Пратите кораке од 1 до 4 да научите како да означите некога на фотографији или прескочите на корак 5 да научите како да означите некога у објави или коментару.
-
Када гледате фотографију на Фацебоок.цом, потражите Означите фотографију опцију на дну и изаберите је.
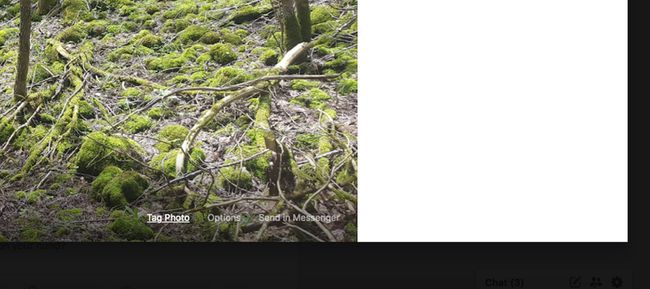
Кликните на фотографију (као што је лице пријатеља) да започнете означавање.
Падајући оквир са вашим листа пријатеља треба да се појави, тако да можете да изаберете пријатеља или укуцате његово име да бисте га брже пронашли.
Изаберите Доне Таггинг када завршите са означавањем свих својих пријатеља на фотографији. Можете додати локацију опције или уредити кад год желите.
-
Да бисте некога означили у обичној објави на Фејсбуку или чак у коментару поста, све што треба да урадите је да унесете @ симбол, а затим почните да куцате име корисника које желите да означите, директно поред симбола без размака.
Слично означавању фотографија, уписивањем „@наме“ у обичан пост приказаће се падајући оквир са листом предлога људи које треба означити. То можете учинити и у одељцима за коментаре постова.
Вреди напоменути да вам Фацебоок омогућава да означите људе са којима нисте пријатељи ако разговарате у коментарима и желите да виде ваш коментар.
Уклањање ознаке на фотографији
Можете уклонити ознаку коју вам је неко дао тако што ћете погледати фотографију и изабрати Опције на дну, а затим изаберите Пријави/уклони ознаку. Сада имате две опције за избор:
Желим да уклоним ознаку: Означите ово поље да бисте уклонили ознаку са свог профила и фотографије.
Затражите да се слика уклони са Фејсбука: Ако сматрате да је ова фотографија на било који начин неприкладна, можете је пријавити Фацебоок-у како би могли да одлуче да ли је треба уклонити.
Уклањање ознаке поста
Ако желите да уклоните ознаку из поста или из коментара на пост који сте оставили на њему, то можете једноставно да урадите тако што ћете га изменити. Само изаберите стрелица надоле дугме у горњем десном углу вашег поста и изаберите Уреди објаву испод да га уредите и извадите ознаку.
Ако је то коментар који сте оставили на пост са којег желите да уклоните ознаку, можете да урадите исто тако што ћете изабрати стрелицу надоле у горњем десном углу свог конкретног коментара и изабрати Уредити.
За више информација о Фацебоок означавању фотографија, можете посетити Фацебоок званична страница помоћи то вам може помоћи да одговорите на још питања о означавању фотографија.
