Нови кориснички водич за иПад
Ви сте купио ваш иПад и прошао кроз кораке за његово постављање тако да је спреман за употребу. Шта сад?
За нови иПад корисници који никада нису поседовали иПхоне или иПод Тоуцх-а, за једноставне ствари као што је проналажење добрих апликација, њихово инсталирање, организовање или чак њихово брисање може требати неко време да се схвате. Чак и за кориснике који знају основе пловидбе, постоје савети и трикови који вам могу помоћи да будете продуктивнији користећи иПад.
Учење основа иПад-а
Већина навигација на иПад се ради једноставним покретима додира, као што је додиривање иконе да бисте покренули апликацију или превлачење прстом лево или десно преко екрана да бисте прешли са једног екрана са иконама апликација на други. Ови исти гестови могу да раде различите ствари на основу апликације у којој се налазите, и обично имају своје корене у здравом разуму.

Превлачење: Често ћете чути референцу на превлачење лево или десно или горе или доле. Овај гест подразумева стављање врха прста на једну страну иПад-а и без подизања прста са екрана, померајући га на другу страну иПад-а. Дакле, ако почнете са десне стране екрана и померите прст улево, „превлачите прстом налево“. На почетном екрану, који је екран са свим вашим апликацијама на њему, превлачењем налево или надесно ће се кретати између страница апликација. Исти гест ће вас померити са једне странице књиге на другу док сте у
Превлачење: Повремено ћете морати да додирнете екран и држите прст доле. На пример, када прстом додирнете икону апликације и држите прст притиснут, ући ћете у режим који вам омогућава да преместите икону на други део екрана.
Не заборавите на иПад Хоме дугме
Аппле-ов дизајн је да има што мање дугмади на спољашњости иПад-а, а једно од ретких дугмади споља је Хоме дугме. То је кружно дугме на дну иПад-а са квадратом у средини.
Користите дугме Хоме да пробудите иПад када спава и да изађете из апликација, а ако имате ставите иПад у посебан режим (као што је онај који вам омогућава да померате иконе апликација), дугме за почетак излази то.
Дугме Хоме можете замислити као дугме „Иди кући“. Без обзира да ли ваш иПад спава или сте унутар апликације, одвешће вас на почетни екран.
Али Хоме дугме има још једну веома важну карактеристику: активира се Сири, иПад-ов лични асистент за препознавање гласа. Можете да држите дугме Хоме притиснуто да бисте привукли Сирину пажњу. Када се Сири појави на вашем иПад-у, можете му поставити основна питања попут: „Који филмови се приказују у близини?“
Како преместити иПад апликације
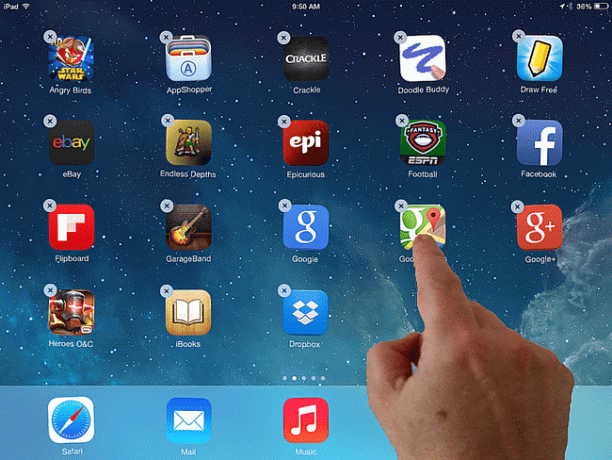
Након неког времена, почећете да пуните свој иПад много сјајних апликација. Када је први екран пун, апликације ће почети да се појављују на другој страници.
Можете да померите иПад апликацију тако што ћете ставити прст на икону апликације и држати је притиснуту док све иконе на екрану не почну да се трепере. (Неке иконе ће такође приказати црни круг са к у средини.) Док је ваш иПад у овом стању, ви може да помера иконе тако што држите прст на њима и померате га без подизања са екран. Затим га можете бацити на друго место подизањем прста.
Премештање апликације за иПад на други екран је мало сложенији, али користи исти основни концепт. Држите прст на апликацији коју желите да преместите, као и обично. Затим превуците икону на десну ивицу иПад-овог екрана да бисте је преместили преко једне странице. Када дођете до ивице екрана, држите апликацију у истој позицији једну секунду и екран ће се померати са једне странице апликација на другу. Икона апликације ће се и даље кретати вашим прстом, а можете је померити на позицију и „спустити“ је подизањем прста.
Када завршите са премештањем иПад апликација, кликните на дугме Почетна.
Како избрисати апликацију за иПад
Да бисте избрисали апликацију, држите прст на њој као да ћете померити икону. Када апликације почну да се померају, додирните сиво дугме у горњем левом углу (са Кс на њему) да бисте избрисали апликацију. И даље можете да прелазите са једне странице на другу превлачењем налево или надесно.
Након што додирнете сиво кружно дугме, иПад ће од вас затражити да потврдите свој избор. Прозор за потврду ће укључивати име апликације, тако да можете бити сигурни да бришете праву пре него што додирнете Избриши дугме.
Увод у Сири
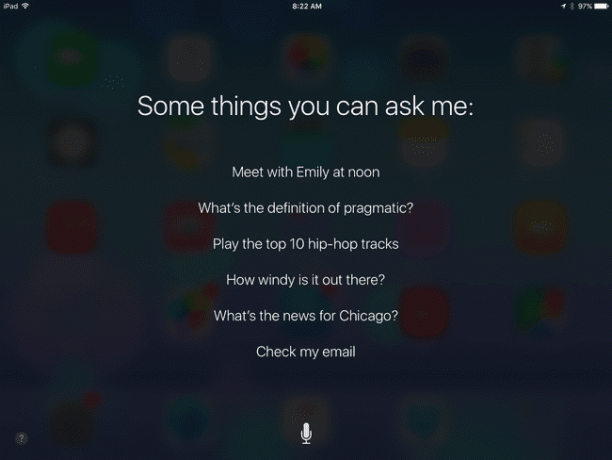
Сири није трик. У ствари, може бити непроцењив помоћник када научите како да извучете максимум из тога, посебно ако већ нисте изузетно организована особа.
Држите дугме Хоме притиснуто да активирате Сири. иПад пишта два пута и прелази на екран на коме пише: „У чему вам могу помоћи?“ или "Само напред, слушам." Када дођете до овог екрана, реците: „Здраво Сири. Ко сам ја?"
Ако је Сири већ подешен на иПад-у, он ће одговорити вашим контакт информацијама. Ако још нисте подесили Сири, од вас ће се тражити да уђете у подешавања Сири. На овом екрану можете да кажете Сири ко сте тако што ћете додирнути дугме „Моје информације“ и изабрати себе са листе контаката. Затворите подешавања тако што ћете кликнути на дугме Хоме, а затим поново активирати Сири тако што ћете држати дугме Хоме притиснуто.
Овај пут, хајде да пробамо нешто што је заиста корисно. Реците Сири: "Подсети ме да изађем напоље за један минут." Сири ће вас обавестити да је то разумљиво тако што ће рећи „У реду, подсетићу вас“. На екрану ће се такође приказати подсетник са дугметом за уклањање.
Тхе Команда за подсетнике може бити један од најкориснијих. Можете рећи Сири да вас подсети да изнесете смеће, да понесете нешто са собом на посао или да свратите у продавницу да покупите нешто на путу кући.
Такође можете да користите Сири да бисте заказали догађаје тако што ћете рећи: „Закажите [догађај] за сутра у 19:00.“ Уместо да кажете „догађај“, свом догађају можете дати име. Такође можете дати одређени датум и време. Слично као подсетник, Сири ће од вас тражити да потврдите.
Сири такође може да обавља задатке као што је провера времена напољу („Време“), провера резултата игре („Који је био коначни резултат игре Каубоји?“) или пронађите оближњи ресторан („Желим да једем италијански храна").
Брзо покрените апликације

Сада када смо упознали Сири, прећи ћемо на неколико начина за покретање апликација без тражења икона страница за страницом да бисмо пронашли одређену апликацију.
Можда је најлакши начин да једноставно замолите Сири да то уради уместо вас. „Покрени музику“ ће отворити апликацију Музика, а „Отвори Сафари“ ће покренути Сафари веб претраживач. Можете да користите „покрени“ или „отвори“ да бисте покренули било коју апликацију, иако апликација са дугим именом које је тешко изговорити може изазвати одређене потешкоће.
Али шта ако желите да покренете апликацију без разговора са иПадом? На пример, желите да потражите познато лице из филма који гледате на ИМДБ-у, али не желите да узнемиравате своју породицу коришћењем гласовних команди.
Спотлигхт Сеарцх може бити једна од најчешће недовољно коришћених карактеристика иПад-а, углавном зато што људи или не знају за њега или заборављају да га користе. Претражиће цео ваш иПад. Чак ће претраживати и ван вашег иПад-а, као што су популарне веб странице. Ако унесете име апликације коју сте инсталирали на иПад-у, она ће се појавити као икона у резултатима претраге. У ствари, вероватно ћете морати да унесете само првих неколико слова да би се појавило под „Најбољи хитови“. А ако укуцате назив апликације коју немате инсталирану на свом иПад-у, добићете резултат који вам омогућава да видите ту апликацију у апликацији Продавница.
Али шта је са апликацијом коју стално користите као што је Сафари или Маил или Пандора Радио? Такође можете да преместите апликације са прикључне станице на дну екрана и да преместите нове апликације на док на сличан начин. У ствари, доцк ће садржати шест икона, тако да можете испустити једну без уклањања ниједне која је стандардна на доку.
Често коришћене апликације на доку ће вас спречити да их пронађете јер су апликације на доку присутне без обзира на којој страници почетног екрана се ваш иПад тренутно налази. Зато је добра идеја да своје најпопуларније апликације ставите на док.
Такође можете да отворите специјалну верзију Спотлигхт Сеарцх превлачењем с лева на десно када сте на првој страници почетног екрана да бисте отворили верзију Спотлигхт Сеарцх-а која укључује ваше најновије контакте, недавне апликације, брзе везе до оближњих продавница и ресторана и брз поглед на вести.
Како креирати фасцикле и организовати иПад апликације

Такође можете да креирате фасциклу са иконама на иПад екрану. Да бисте то урадили, додирните апликацију за иПад и држите прст на њој док се иконе апликације не покрећу.
Ако се сећате из упутства о кретању апликације, можете да померате апликацију по екрану тако што ћете држати прст притиснут до иконе и померати прст на екрану.
Направите фасциклу тако што ћете „испустити“ апликацију на другу апликацију. Обратите пажњу да када преместите икону апликације на другу апликацију, та апликација је истакнута квадратом. Ово указује да можете да креирате фасциклу тако што ћете подићи прст и тако испустити икону на њу. И друге иконе можете ставити у фасциклу тако што ћете их превући у фасциклу и спустити на њу.
Када креирате фасциклу, видећете насловну траку са називом фасцикле на њој и свим садржајем испод ње. Да бисте преименовали фасциклу, додирните област наслова и унесите ново име помоћу тастатуре на екрану.
иПад ће покушати да фасцикли додели паметно име на основу функционалности апликација које сте комбиновали.
У будућности можете да додирнете икону фасцикле да бисте добили приступ тим апликацијама. Када сте у фасцикли и желите да изађете из ње, притисните дугме за почетну страницу иПад-а. Дом се користи за излазак из било ког задатка који тренутно обављате на иПад-у.
Такође можете поставити фасциклу на док за почетни екран слично постављању апликације на њега. Ово је још један одличан начин да дођете до најпопуларнијих апликација без тражења од Сири да их отвори или коришћења Спотлигхт Сеарцх-а.
Како пронаћи иПад апликације
Са преко милион апликација дизајнираних за иПад и многе друге компатибилне иПхоне апликације, можете замислити да проналажење добре апликације понекад може бити као проналажење игле у пласту сена. Срећом, постоји неколико начина који ће вам помоћи да пронађете најбоље апликације.
Један сјајан начин да пронађете квалитетне апликације је да користите Гоогле уместо да претражујете Продавница апликација директно. На пример, ако желите да пронађете најбоље загонетке, претраживање на Гоогле-у за „најбоље игре слагалице за иПад“ ће дати боље резултате него прегледавање страница за страницом апликација у Апп Сторе-у. Идите на Гоогле и ставите „најбољи иПад“, а затим тип апликације коју желите да пронађете. Када циљате одређену апликацију, можете да је потражите у Апп Сторе-у. (А многе листе ће садржати везу директно до апликације у Апп Сторе-у.)
Али Гоогле неће увек дати најбоље резултате, па ево још неколико савета за проналажење сјајних апликација:
- Истакнуте апликације. Прва картица на траци са алаткама на дну Апп Сторе-а је за истакнуте апликације. Аппле је изабрао ове апликације као најбоље у својој врсти, тако да знате да су квалитетније. Поред истакнутих апликација, моћи ћете да видите нову и вредну пажње листу и фаворите Аппле особља.
- Топ Цхартс. Иако популарност не значи увек квалитет, то је одлично место за гледање. Топ листе су подељене у више категорија које можете да изаберете у горњем десном углу Апп Сторе-а. Када одаберете категорију, можете да прикажете више од најпопуларнијих апликација тако што ћете превући прстом од дна листе према врху. Овај гест се обично користи на иПад-у за померање листа надоле или странице на веб локацији.
- Сортирај по оцени купаца. Без обзира где се налазите у Апп Сторе-у, увек можете да тражите апликацију тако што ћете укуцати у поље за претрагу у горњем десном углу. Подразумевано, ваши резултати ће бити сортирани према „најрелевантнијем“, што вам може помоћи да пронађете одређену апликацију, али не узима у обзир квалитет. Добар начин да пронађете боље апликације је да одаберете сортирање према оценама које су дали купци. То можете да урадите тако што ћете додирнути „Према релевантности“ на врху екрана и изабрати „Према оцени“. Не заборавите да погледате и оцену и колико пута је оцењен. Апликација са 4 звездице која је оцењена 100 пута је далеко поузданија од апликације са 5 звездица која је оцењена само шест пута.
Како инсталирати иПад апликације
Када пронађете своју апликацију, мораћете да је инсталирате на свој иПад. Ово захтева неколико корака и састоји се од преузимања и инсталирања апликације на иПад-у на уређају. Када се заврши, икона апликације ће се појавити на крају ваших других апликација на иПад-у Почетни екран. Док се апликација још увек преузима или инсталира, икона ће бити онемогућена.
Да бисте преузели апликацију, прво додирните дугме са ценом, које се налази при врху екрана десно од иконе апликације. Након што додирнете дугме, оквир ће постати зелен и гласити „Инсталирај“ или „Купи“. Поново додирните дугме да бисте започели процес инсталације.
Бесплатне апликације ће читати „Набави“ или „Бесплатно“ уместо да приказују цену.
Можда ће вам бити затражено Аппле ИД Лозинка. Ово се може догодити чак и ако је апликација коју преузимате бесплатна. Подразумевано, иПад ће од вас тражити да унесете лозинку ако нисте преузели апликацију у последњих 15 минута. Дакле, можете преузети неколико апликација истовремено и треба да унесете лозинку само једном, али ако чекате предуго, мораћете да је унесете поново. Овај процес је дизајниран да вас заштити у случају да неко узме ваш иПад и покуша да преузме гомилу апликација без ваше дозволе.
Спремни да сазнате више?
Сада када сте склонили основе, можете заронити право у најбољи део иПад-а: користећи га! А ако су вам потребне идеје како да извучете максимум из тога, прочитајте о свим сјајним употребама иПад-а.
Још увек сте збуњени неким основама? Узми а обилазак иПад-а са водичем. Спремни да направите корак даље? Сазнајте како можете персонализујте свој иПад од стране бирајући јединствену позадинску слику за то.
Желите да повежете свој иПад са телевизором? У овом водичу сазнаћете како. Желите да знате шта да гледате када га повежете? Постоји велики број доступне су сјајне апликације за стримовање филмова и ТВ емисија за иПад. Можете чак стримујте филмове са иТунес-а на рачунару на иПад.
Шта кажеш на игре? Не само да постоји велики број одличне бесплатне игре за иПад, али имамо и а водич за најбоље иПад игре.
Игре нису твоја ствар? Можете проверити 25 обавезних (и бесплатних!) апликација да преузмете или само погледате наш водич за најбоље апликације.
