Креирајте сервер заснован на Јаббер-у за иЦхат
Ако користите Ћаскам, вероватно већ знате да има уграђену подршку за размену порука заснованих на Јаббер-у. То је иста шема за размену порука коју користи Гоогле Талк и многе друге сличне услуге. Јаббер користи протокол отвореног кода који се зове КСМПП за покретање и разговор са клијентима за размену порука. Резултат оквира отвореног кода је то што олакшава покретање сопственог Јаббер сервера на вашем Мац.
01
од 04
иЦхат сервер - Креирајте сопствени Јаббер сервер
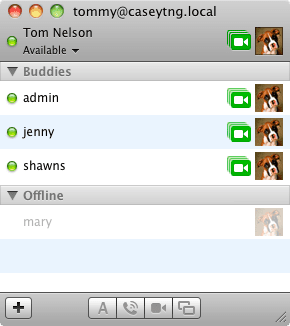
Постоји много разлога да користите сопствени Јаббер сервер да бисте омогућили иЦхат размену порука:
- Ви контролишете ко може да се повеже на услугу.
- Можете креирати сигуран систем за размену порука.
- Држите сву комуникацију за размену порука у кући.
- Лако размењивање порука на више платформи.
- Волите да се петљате са својим Мац-ом и да имате Јаббер сервер звучи супер.
Заправо има много других разлога, посебно за веће компаније које користе системе за размену порука, али за већину корисника, креирање Јаббер сервера своди се на сигурност сазнања да иЦхат поруке у вашем дому или малом предузећу нису доступне спољашњим очима.
То не значи да стварате затворено окружење. Јаббер сервер који креирате у овом водичу може се конфигурисати само за интерну употребу, отворен за Интернет или било шта између. Али чак и ако одлучите да отворите свој Јаббер сервер за интернет везе, и даље можете да користите различите мере безбедности енцрипт и чувајте своје поруке приватном.
Са позадином ван пута, хајде да почнемо.
Доступне су различите Јаббер серверске апликације. Многи захтевају да преузмете изворни код, а затим сами компајлирате и направите серверску апликацију. Други су спремни за рад, са врло једноставним упутствима за инсталацију.
Користићемо Опенфире, опен соурце сервер за сарадњу у реалном времену. Користи КСМПП (Јаббер) за своје тренутне поруке систем, и ради из кутије са иЦхат клијентом, као и са многим другим клијентима за размену порука заснованим на Јаббер-у.
Најбоље од свега, то је једноставна инсталација која се не разликује много од инсталирања било које друге Мац апликације. Такође користи интерфејс заснован на вебу за конфигурисање сервера, тако да нема текстуалних датотека за уређивање или управљање.
Шта вам је потребно да направите Јаббер сервер
- Опенфире сервер за сарадњу у реалном времену.
- Мац базиран на Интелу.
- Отприлике пола сата вашег времена.
02
од 04
иЦхат сервер - Инсталација и подешавање Опенфире Јаббер сервера
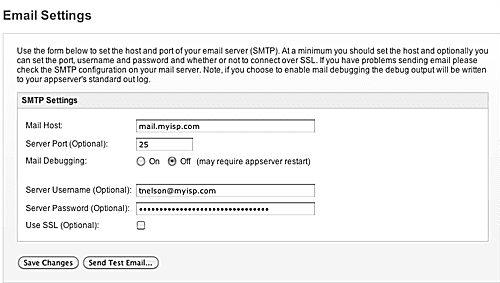
Одабрали смо Опенфире за наш Јаббер сервер због његове лакоће инсталације, конфигурације засноване на вебу и поштовања стандарда који нам омогућавају да креирамо сервер на више платформи. Да бисте започели инсталацију и подешавање, потребно је да преузмете најновију верзију Опенфире-а са веб локације Игните Реалтиме.
Преузмите Опенфире Јаббер/КСМПП сервер
- Да бисте преузели Опенфире апликацију, свратите до Опенфире пројекат сајт и кликните на Преузимање дугме за најновију верзију Опенфире-а.
- Опенфире је доступан за три различита оперативна система: Виндовс, Линук и Мац. Као што сте вероватно већ претпоставили, користићемо Мац верзију апликације.
- Изаберите Мац преузимање дугме, а затим кликните на датотеку опенфире_3_7_0.дмг. (Користимо Опенфире 3.7.0 за ова упутства; стварни назив датотеке ће се временом мењати како нове верзије буду објављене.)
Инсталирање Опенфире-а
- Када се преузимање заврши, отворите слику диска коју сте преузели, ако се није аутоматски отворила.
- Двапут кликните на апликацију Опенфире.пкг наведену на слици диска.
- Отвориће се програм за инсталацију и пожелети вам добродошлицу на Опенфире КСМПП сервер. Кликните Настави дугме.
- Опенфире ће питати где да инсталира софтвер; подразумевана локација је у реду за већину корисника. Кликните Инсталирај дугме.
- Биће вам затражено администраторска лозинка. Унесите лозинку и кликните У реду.
- Када је софтвер инсталиран, кликните на Близу дугме.
Постављање Опенфире-а
- Опенфире је инсталиран као окно за поставке. Покрените Систем Преференцес или кликом на Икона Доцк за системске поставке или бирање Системске поставке из Аппле менија.
- Кликните на окно поставки Опенфире које се налази у категорији „Остало“ у Системским подешавањима.
- Можда ћете видети другу поруку која каже: „Да бисте користили окно поставки Опенфире, системске поставке морају да се затворе и поново отворе.“ Ово се дешава зато што је окно поставки Опенфире 32-битна апликација. Да би се апликација покренула, 64-битна апликација Систем Преференцес мора да се затвори, а 32-битна верзија се покреће уместо ње. Ово неће утицати на перформансе вашег Мац-а, па кликните У реду, а затим поново отворите окно поставки Опенфире.
- Кликните Отворите Админ Цонсоле дугме.
- Ово ће отворити веб страницу у вашем подразумеваном претраживачу која ће вам омогућити да администрирате Опенфире Јаббер сервер.
- Пошто је ово први пут да користите Опенфире, страница за администрацију ће приказати поруку добродошлице и покренути процес подешавања.
- Изаберите језик, а затим кликните Настави.
- Можете подесити име домена који се користи за Опенфире сервер. Ако планирате да покренете Опенфире сервер само за вашу локалну мрежу, без везе са Интернетом, онда су подразумеване поставке у реду. Ако желите да отворите Опенфире сервер за спољне везе, мораћете да обезбедите потпуно квалификовано име домена. Ово можете касније променити ако желите. Претпоставићемо да користите Опенфире за своју интерну мрежу. Прихватите подразумеване вредности и кликните Настави.
- Можете одабрати да користите екстерну базу података за чување свих података Опенфире налога или да користите уграђену уграђену базу података укључену у Опенфире. Уграђена база података је у реду за већину инсталација, посебно ако је број клијената који се повезују мањи од сто. Ако планирате већу инсталацију, спољна база података је бољи избор. Претпоставићемо да је ово за малу инсталацију, па ћемо изабрати Ембеддед Датабасе опција. Кликните Настави.
- Подаци о корисничком налогу могу да се чувају у бази података сервера или се могу преузети са сервера директоријума (ЛДАП) или ЦлеарСпаце сервера. За мале и средње Опенфире инсталације, посебно ако већ не користите ЛДАП или ЦлеарСпаце сервер, подразумевана Опенфире уграђена база података је најлакша опција. Наставићемо користећи подразумевани избор. Направите свој избор и кликните Настави.
- Последњи корак је креирање администраторског налога. Наведите функционалну адресу е-поште и лозинку за налог. Једна напомена: Не дајете корисничко име у овом кораку. Корисничко име за овај подразумевани администраторски налог биће 'админ' без наводника. Кликните Настави.
Подешавање је сада завршено.
03
од 04
иЦхат сервер - Конфигурисање Опенфире Јаббер сервера
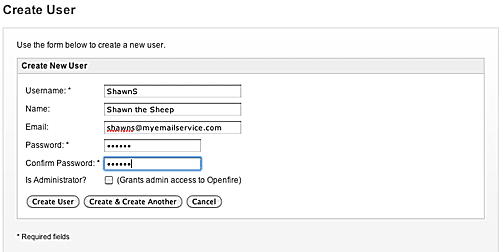
Сада када је основно подешавање Опенфире Јаббер сервера завршено, време је да конфигуришете сервер тако да ваши иЦхат клијенти могу да му приступе.
- Ако наставите одакле смо стали на последњој страници, видећете дугме на веб страници које ће вам омогућити да пређете на Опенфире административну конзолу. Кликните на дугме да бисте наставили. Ако сте затворили веб страницу за подешавање, можете поново да добијете приступ административној конзоли тако што ћете покренути окно за поставке Опенфире и кликнути на Отворите Админ Цонсоле дугме.
- Унесите корисничко име (админ) и лозинку које сте раније навели, а затим кликните Пријавите се.
- Опенфире Админ Цонсоле пружа кориснички интерфејс са картицама који вам омогућава да конфигуришете сервер, кориснике/групе, сесије, групно ћаскање и додатке за услугу. У овом водичу ћемо погледати само основе које треба да конфигуришете да би Опенфире Јаббер сервер брзо радио.
Опенфире администраторска конзола: подешавања е-поште
- Кликните Сервер картицу, а затим кликните на Сервер Манагер под-картица.
- Кликните Подешавања е-поште ставка изборника или менија.
- Унесите своја СМТП подешавања да бисте дозволили Опенфире серверу да шаље е-пошту са обавештењима администратору. Ово је опционо; Опенфире сервер ће радити без обзира да ли сте подесили е-пошту или не. Али као Опенфире администратору, добра је идеја да можете да примате обавештења ако се икада појави проблем.
- Информације које се траже у подешавањима е-поште су исте информације које користите за свог клијента е-поште. Домаћин поште је СМТП сервер (сервер одлазне поште) који користите за своју е-пошту. Ако ваш сервер е-поште захтева аутентификацију, обавезно попуните корисничко име сервера и лозинку сервера. Ово је иста информација као корисничко име и лозинка вашег налога е-поште.
- Можете тестирати подешавања е-поште кликом на Пошаљите пробну е-пошту дугме.
- Дате вам је могућност да одредите коме треба да иде пробна е-порука и шта треба да буде тема и текст. Када направите своје изборе, кликните Пошаљи.
- Тест е-поште би требало да се појави у вашој апликацији за е-пошту након кратког времена.
Опенфире Админ Цонсоле: Креирање корисника
- Кликните Корисници/Групе таб.
- Кликните Корисници под-картица.
- Кликните Креирајте нове кориснике ставка изборника или менија.
- Унесите корисничко име и лозинку. Такође можете опционо да наведете право име корисника и адресу е-поште и наведете да ли нови корисник може бити администратор сервера.
- Поновите за додатне кориснике које желите да додате.
Коришћење иЦхат-а за повезивање
Мораћете да креирате нови налог за корисника у иЦхат-у.
- Покрените иЦхат и изаберите Преференцес из иЦхат менија.
- Изаберите Рачуни таб.
- Кликните плус (+дугме ) испод листе текућих налога.
- Користите падајући мени да подесите тип налога на „Јаббер“.
- Унесите име налога. Име је у следећем облику: корисничко име@име домена. Име домена је одређено током процеса подешавања. Ако сте користили подразумевана подешавања, то ће бити име Мац рачунара који хостује Опенфире сервер, са ".лоцал" додатим његовом имену. На пример, ако је корисничко име Том, а Мац домаћин се зове Јерри, тада би било пуно корисничко име Том@Јерри.лоцал.
- Унесите лозинку коју сте доделили кориснику у Опенфире-у.
- Кликните Готово.
- Нови иЦхат прозор за размену порука ће се отворити за нови налог. Можда ћете видети упозорење да сервер нема сертификат од поверења. То је зато што Опенфире сервер користи самопотписани сертификат. Кликните Настави дугме за прихватање сертификата.
То је то. Сада имате потпуно оперативан Јаббер сервер који ће омогућити иЦхат клијентима да се повежу. Наравно, Опенфире Јаббер сервер има доста више функционалности него што смо овде истражили. Погледали смо само минимални минимум који је потребан да би се Опенфире сервер покренуо и да би се на њега повезали ваши иЦхат клијенти.
Ако желите да сазнате више о коришћењу Опенфире Јаббер сервера, додатну документацију можете пронаћи на:
Опенфире документација
Последња страница овог водича садржи упутства за деинсталирање Опенфире сервера са вашег Мац-а.
04
од 04
иЦхат сервер – Деинсталирање Опенфире Јаббер сервера
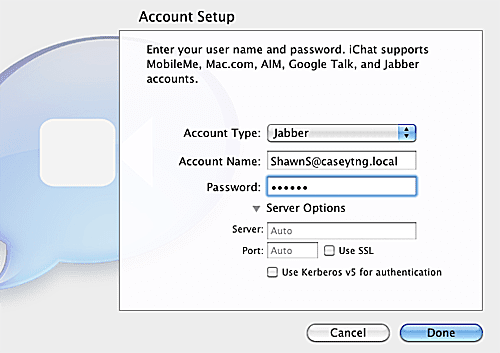
Једна ствар која ми се не свиђа код Опенфире-а је то што не укључује програм за деинсталацију или лако доступну документацију о томе како да га деинсталирате. Срећом, Уник/Линук верзија садржи детаље о томе где се налазе Опенфире датотеке, а пошто је ОС Кс заснован на УНИКС платформи, било је прилично лако пронаћи све датотеке које је потребно уклонити да бисте деинсталирали апликацију.
Деинсталирајте Опенфире за Мац
- Лансирање Системске поставке, а затим изаберите Отворена ватра окно са преференцијама.
- Кликните Стоп Опенфире дугме.
- Након кратког одлагања, статус за Опенфире ће се променити у Заустављен.
- Затворите окно поставки Опенфире.
Неке од датотека и фасцикли које ћете морати да избришете чувају се у скривеним фасциклама. Пре него што можете да их избришете, прво морате да учините ставке видљивим. Овде можете пронаћи упутства о томе како да невидљиве ставке учините видљивим, као и како да их вратите у скривени формат након што завршите са деинсталирањем Опенфире-а:
Прегледајте скривене фасцикле на вашем Мац-у помоћу терминала
- Након што учините скривене ставке видљивим, отворите прозор Финдер-а и идите на: Стартуп дриве/уср/лоцал/
- Замените речи „Диск за покретање“ именом запремине за покретање вашег Мац-а.
- Једном у фасцикли /уср/лоцал, превуците Опенфире фасциклу у смеће.
- Идите на Стартуп дриве/Либрари/ЛаунцхДаемонс и превуците датотеку орг.јивесофтваре.опенфире.плист у смеће.
- Идите на Стартуп дриве/Либрари/ПреференцеПанес и превуците датотеку Опенфире.префПане у смеће.
- Баци смеће.
- Сада можете да вратите свој Мац на подразумевано стање сакривања системских датотека, користећи процес наведен на горњој вези.
