Како се користи Гоогле Цхроме менаџер задатака
Једна од најпогоднијих карактеристика "испод хаубе". Гоогле Цхроме је његова вишепроцесна архитектура, која омогућава да се картице покрећу као засебни процеси. Ови процеси су независни од главне нити, тако да срушена или закачена веб страница не доводи до гашења целог претраживача. Повремено Цхроме заостаје или се понаша чудно или се нека веб страница замрзне, али често не знате која картица је кривац. Ово је место где Цхроме Таск Манагер долази згодно.
Цхроме менаџер задатака не само да приказује Процесори, меморију и коришћење мреже сваке отворене картице и додатка, такође вам омогућава да убијете појединачне процесе једним кликом миша, слично Виндовс Таск Манагер-у или мацОС Ацтивити Монитор-у.
Како покренути Цхроме менаџер задатака
Покретање Цхроме менаџера задатака је лако. Пратите ова упутства да бисте отворили функцију.
Отворите Цхроме прегледач.
Изаберите Цхроме мени дугме у горњем десном углу прозора прегледача. Икона је означена са три вертикално поређане тачке.
-
Када се појави падајући мени, пређите мишем преко Више алата опција.

Када се појави подмени, изаберите опцију означену Менаџер задатака да отворите менаџер задатака на екрану.
Алтернативне методе отварања Таск Манагер-а
Постоје и други, бржи начини за отварање Цхроме менаџера задатака. На Мац рачунару изаберите Прозор са горње траке менија, а затим изаберите Таск Манагер.
Постоје и пречице на тастатури за отварање менаџера задатака, у зависности од уређаја који користите:
- Притисните Схифт + Есц да бисте отворили Цхроме менаџер задатака на Виндовс рачунару.
- Притисните Претрага + Есц отворите Цхроме менаџер задатака на аЦхроме ОС уређају (Цхромебоок).
Како се користи Таск Манагер
Када је Цхроме менаџер задатака отворен, можете видети листу свих отворених картица, проширење, и процес. Такође можете да видите кључне статистике о томе колико меморије вашег рачунара користи, коришћењу ЦПУ-а и мрежној активности. Када се ваша активност прегледања значајно успори, проверите Управљач задатака да бисте утврдили да ли је веб локација пала. Да бисте завршили било који отворени процес, изаберите његово име, а затим изаберите Заврши процес.
Екран такође приказује меморијски отисак за сваки процес. Ако сте додали много екстензија у Цхроме, можда ћете имати неколико покренутих одједном. Процените екстензије и — ако их не користите — уклоните их да бисте ослободили меморију.
Проширивање Таск Манагер-а
Да бисте добили више информација о томе како Цхроме утиче на перформансе вашег система у Виндовс-у, кликните десним тастером миша на ставку на екрану Менаџера задатака и изаберите категорију у искачућем менију. Поред горе поменуте статистике, можете одабрати да видите информације о дељеној меморији, приватној меморији, кешу слика, кешу скрипти, ЦСС кешу, СКЛите меморији и ЈаваСцрипт меморији.
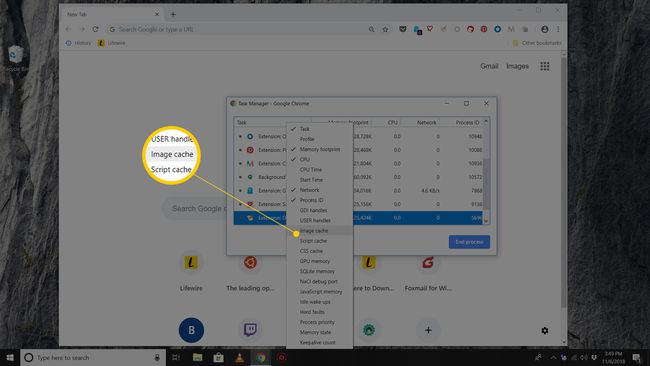
Такође у Виндовс-у можете да изаберете Статистика за штребере везу на дну Менаџера задатака да бисте детаљније проверили сву статистику.
