Како користити подељени екран на иПад-у
Понекад једна апликација није довољна. Функција иПад Сплит Виев вам омогућава да користите две апликације истовремено, гледајући их једну поред друге на екрану вашег иПад-а. Функција подељеног екрана доступна је само на иПад уређајима који користе иОС 11 или новији.
Омогућите поставку „Дозволи више апликација“.
Да бисте користили функцију Сплит Виев или Слиде Овер, Дозволи више апликација подешавање мора бити омогућено. Подразумевано активно, ово подешавање је можда било онемогућено у неком тренутку било ручно или помоћу апликације.
Предузмите следеће кораке да бисте били сигурни да је више апликација дозвољено да се истовремено гледа на вашем иПад-у.
Славина Генерал, који се налази на почетном екрану вашег иПад-а.
-
Требало би да се прикаже интерфејс општих подешавања иОС-а. Славина Мултитаскинг & Доцк.
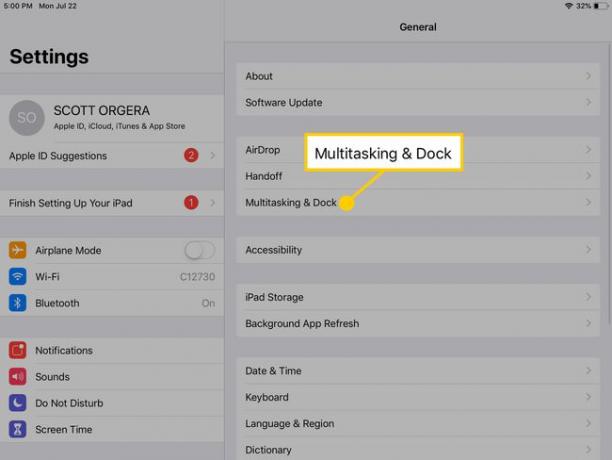
-
Лоцирајте Дозволи више апликација подешавање, које се налази на врху екрана. Ако је прекидач који га прати зелено, онда је поставка активна. Ако је бела, тренутно је онемогућена и мораћете једном да додирнете прекидач да бисте омогућили могућност коришћења функција Сплит Виев или Слиде Овер.
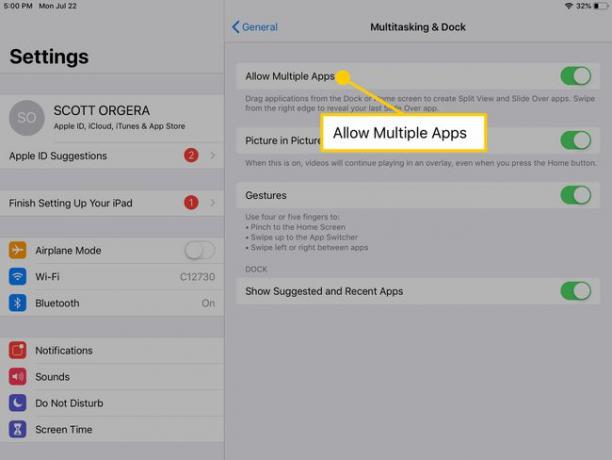
Како направити подељени екран на иПад-у
Једном када је функција Мулти Аппс омогућена, коришћење приказа подељеног екрана на иПад-у је ствар неколико покрета.
Најмање једна од две апликације мора да се налази у вашем иПад Доцк да би Сплит Виев радио. Ако пречица до једне од ових апликација тренутно није на вашем Доцк-у, пожелећете да је додате тамо пре него што наставите.
Са вашег иПад-а Кућа на екрану, отворите прву апликацију коју желите да користите у режиму подељеног екрана. Пречица до ове конкретне апликације ради не морају бити у вашем Доцк-у.
-
Полако превуците нагоре од дна екрана тако да се прикаже Доцк.
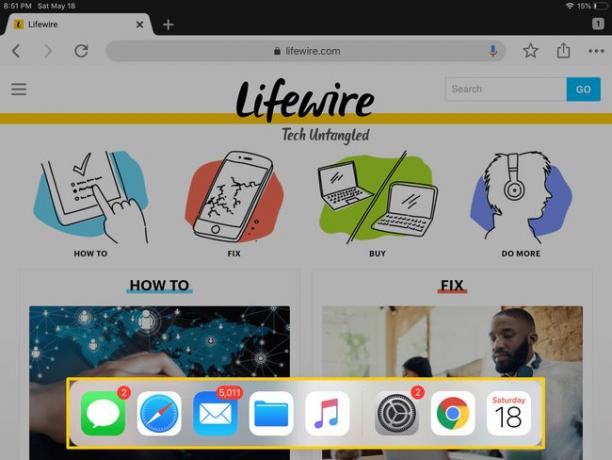
Додирните и држите икону за другу апликацију.
Затим превуците икону апликације и отпустите је било где изван Доцк-а.
-
Друга апликација ће бити приказана у режиму превлачења, прекривајући део прве апликације. Приметићете тамно сиву хоризонталну линију на врху прозора друге апликације. Додирните и превуците ову линију надоле, пуштајући је када се прозор апликације трансформише.
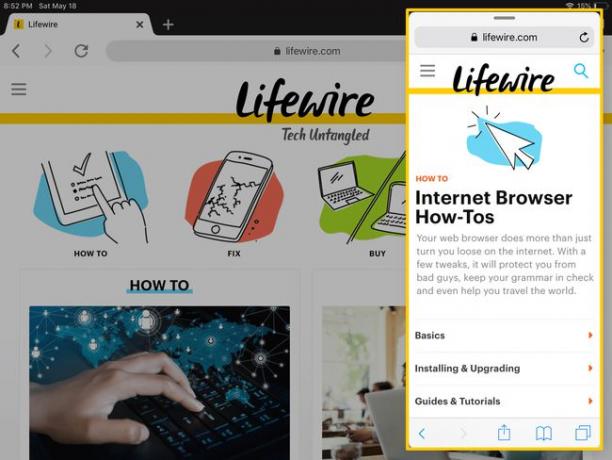
-
Обе апликације треба да буду видљиве једна поред друге у режиму подељеног приказа. Ако желите да обе апликације буду исте величине на вашем иПад екрану, додирните и превуците вертикални сиви разделник који се налази између два прозора, пуштајући их када имају једнак простор на екрану.
Не подржавају све иПад апликације ову функцију подељеног екрана, тако да се ваше искуство може разликовати ако једна или обе апликације које користите не нуде режим подељеног приказа.
Да бисте престали да радите на подељеном екрану, додирните и превуците разделник док не покрије апликацију коју више не желите да видите.
