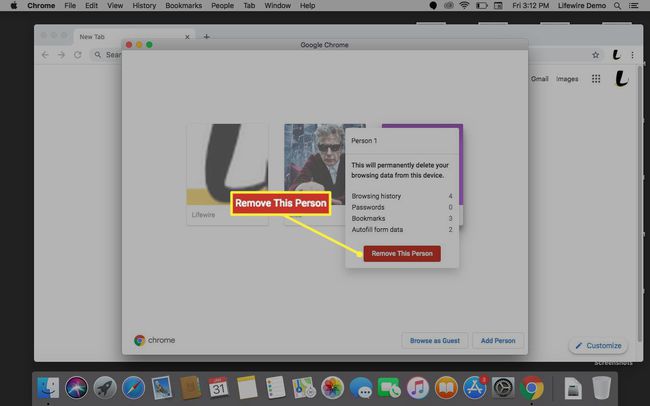Како додати више корисника у Цхроме за мацОС
Шта треба знати
- Људи > Додај особу > Већ сте корисник Цхроме-а? Пријавите се > пријављивање > Следећи > Да, пристајем > Синхронизовати > Управљајте синхронизацијом > Синхронизујте све > Потврди.
- Ако сте нови у Цхроме-у, изаберите Почети, од вас ће бити затраженоРегиструј сепрви.
- Да бисте прилагодили профил, изаберите Људи > изаберите профил > Људи > Уредити > унесите име профила > изаберите икону корисника > затворите Подешавања.
Овај чланак објашњава како да додате више корисника у Цхроме за мацОС. Упутства се односе на мацОС (или Мац ОС Кс) Хигх Сиерра и новије верзије.

Додајте кориснике у Цхроме
Гоогле Цхроме пружа могућност подешавања више корисника, од којих сваки има засебну виртуелну копију претраживача на истој машини. Можете да одете корак даље тако што ћете свој Цхроме налог повезати са Гоогле налогом и синхронизовати обележиваче и апликације на више уређаја.
Да бисте додали појединачне кориснике у Цхроме, урадите следеће:
Отворите прегледач Цхроме.
-
На горњој траци менија изаберите Људи > Додај особу.
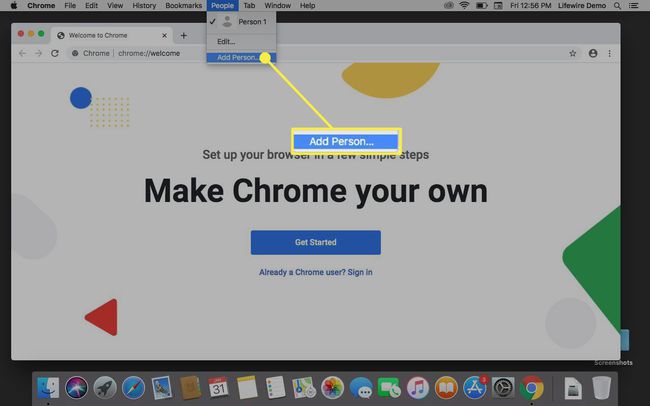
-
Отвара се нови прозор. Ако немате Гоогле налог, изаберите Почети, у супротном изаберите Већ сте корисник Цхроме-а? Пријавите се.
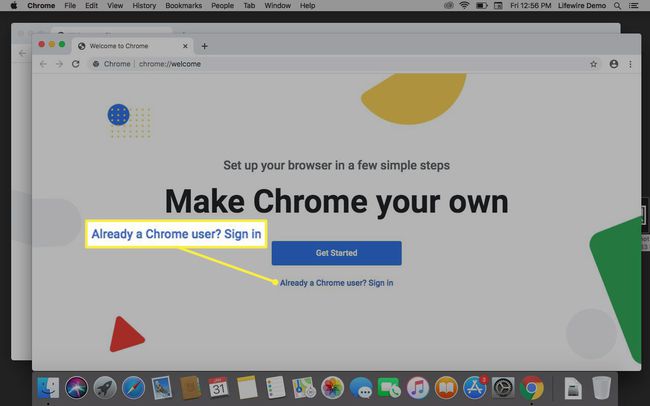
-
Ако сте изабрали Пријавите се, унесите своју адресу е-поште или број телефона и изаберите Следећи. Иначе, направи нови налог.
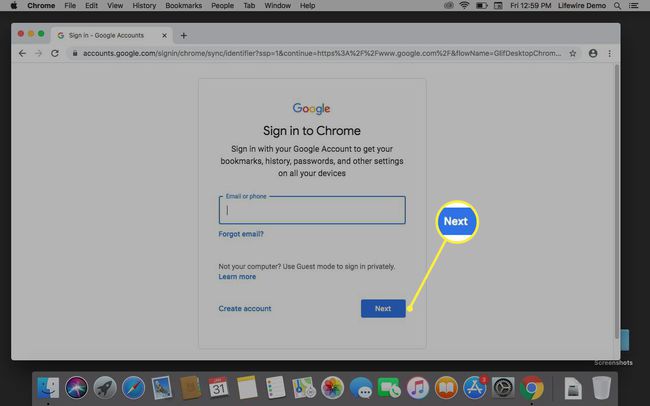
-
Унесите лозинку, а затим изаберите Следећи.

-
Од вас ће бити затражено да укључите синхронизацију. Изаберите Да, пристајем или Подешавања да фино подесите оно што желите да синхронизујете.
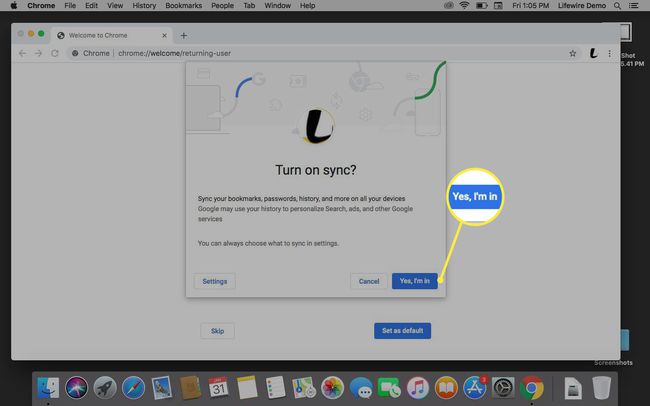
-
Под Синхронизовати, изаберите Управљајте синхронизацијом да бисте проширили мени опција.
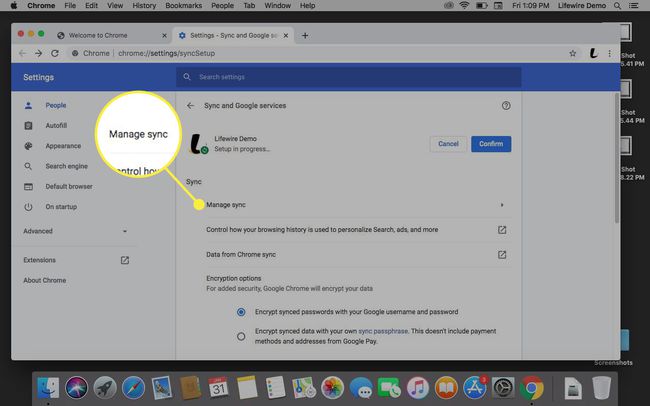
-
Да бисте све синхронизовали, укључите Синхронизујте све прекидач. У супротном, изаберите сваку опцију појединачно, као нпр Аппс, обележивача, и Екстензије.
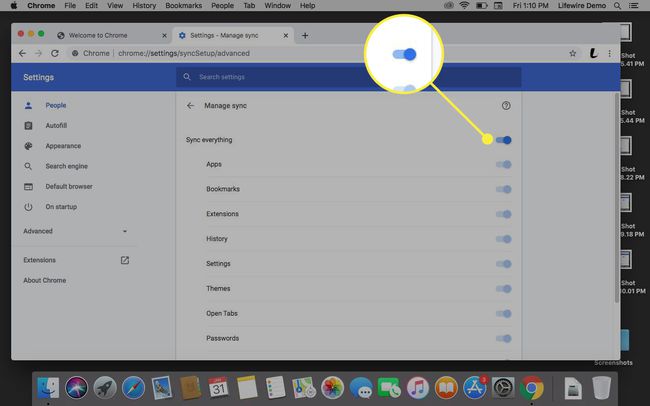
-
Изаберите Потврди.
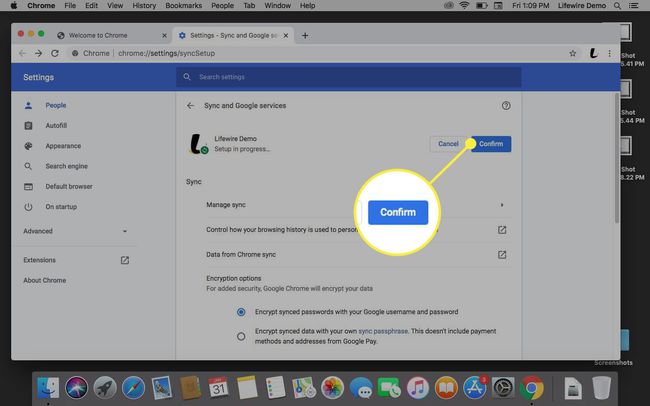
-
Можда ће вам бити затражено да поставите Цхроме као подразумевани прегледач. Изаберите Фабрички подешен ако желите, или изаберите Скип да оставите подразумевани претраживач какав јесте.
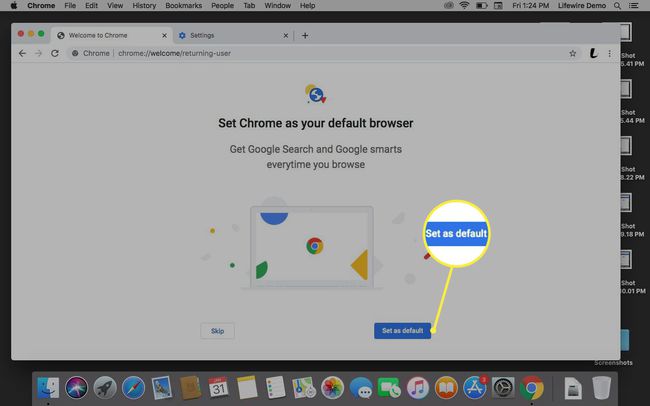
Појављује се нови прозор. Овај прозор представља нову сесију прегледања за новог корисника којег сте креирали. Осим ако не подесите налог са оригиналним Гоогле налогом, новом кориснику се даје насумично име и икона профила.
Све поставке претраживача које овај корисник измени, као што је инсталирање нове теме, чувају се локално на његовом налогу. Ова подешавања се могу синхронизовати са вашим Гоогле налог.
Прилагодите свој Цхроме профил
Можда не желите да задржите насумично генерисане корисничко име које је Цхроме изабрао за вас. Обично Гоогле додељује опште име, на пример, Особа 1, Особа 2 или Особа 3. Да бисте персонализовали име, урадите следеће:
-
У Цхроме-у изаберите Људи затим изаберите профил који желите да измените.
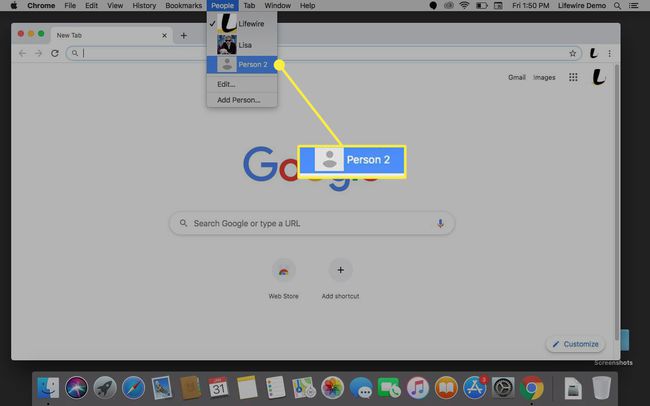
-
Отвара се персонализована инстанца Цхроме-а. Иди на Људи и изаберите Уредити.
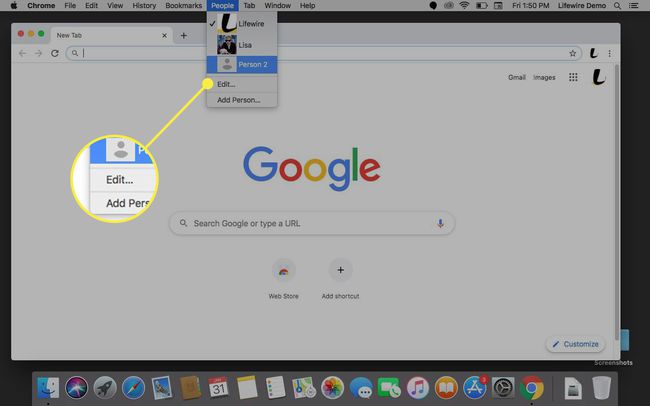
-
Под Уреди особу, постоји оквир за текст који садржи назив профила. Унесите име које желите за овај профил.
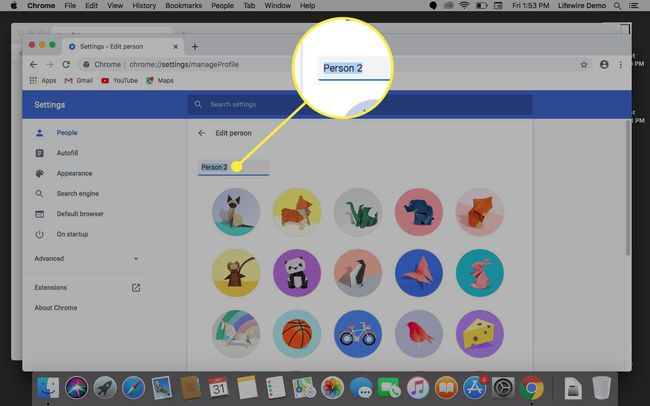
-
Испод оквира за име изаберите икону корисника, ако желите.
Одређивање иконе олакшава разликовање различитих профила.
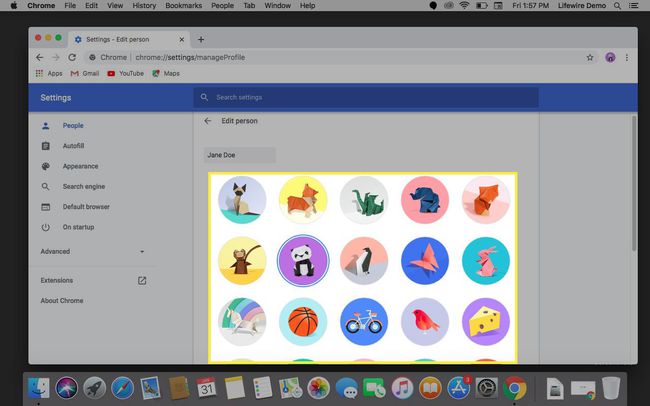
-
Затвори Подешавања прозору или изаберите стрелицу поред Уреди особу да заврши процес.
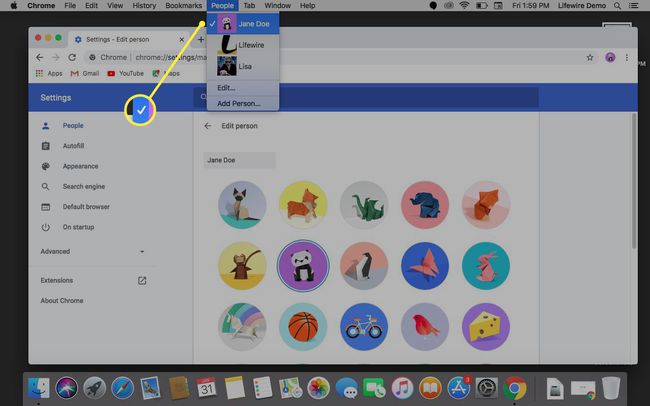
Након што направите додатног корисника Цхроме-а, нови мени се додаје у прегледач. У горњем десном углу ћете пронаћи икону за корисника који је тренутно активан. Ово је више од иконе. Ако га изаберете, приказује се кориснички мени Цхроме-а. У оквиру овог менија можете да видите да ли је корисник пријављен на свој Гоогле налог, промените активне кориснике, измените њихово име и икону или направите новог корисника.
Цхроме омогућава појединачним корисницима да повежу свој локални налог прегледача са својим Гоогле налогом. Главна предност је могућност тренутног синхронизовања обележивача, апликација, екстензија, тема и подешавања претраживача са налогом. Ово чини омиљеним сајтовима, додаци, и личне поставке доступне на више уређаја. Такође може послужити као резервна копија ако ваш оригинални уређај више није доступан.
Управљајте подешавањима синхронизације
Да бисте се пријавили у Цхроме и омогућили функцију синхронизације, морате да имате активан Гоогле налог.
Такође можете да се пријавите из Цхроме корисничког менија.
-
Изаберите икону свог профила која се налази поред траке за адресу и изаберите Укључите синхронизацију или Пријавите се поново.
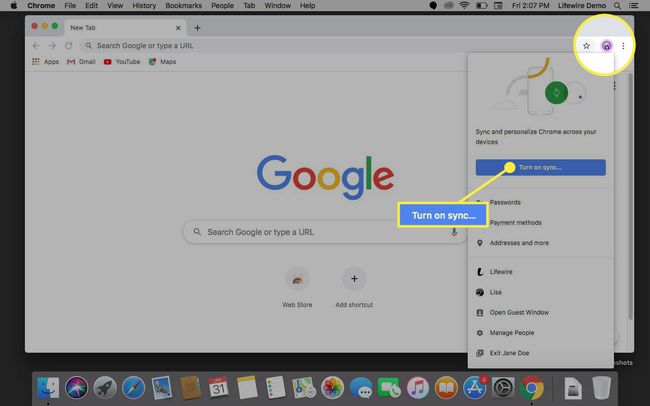
-
Унесите своју адресу е-поште или број телефона, а затим изаберите Следећи.
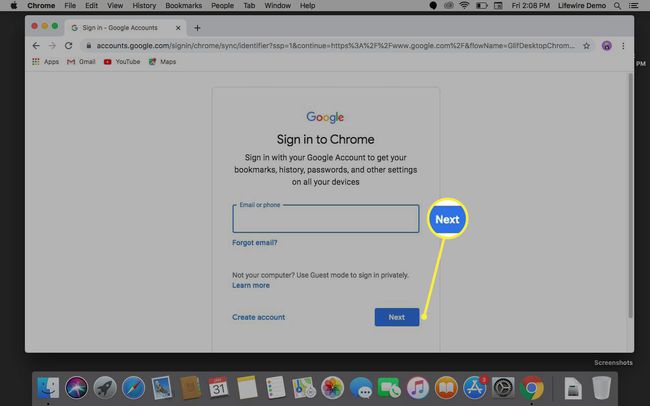
-
Унесите лозинку за налог, а затим изаберите Следећи.
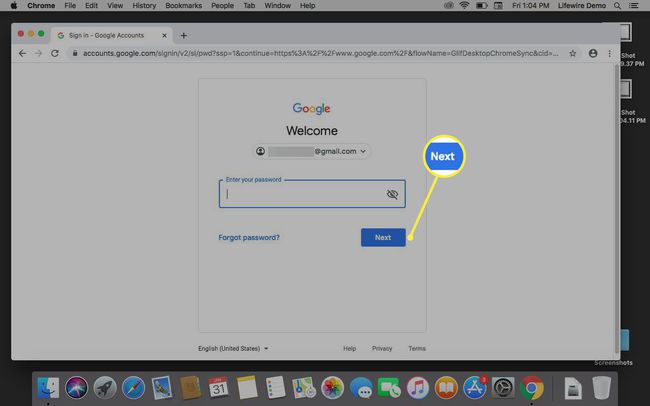
-
Од вас ће можда бити затражено да заштитите свој налог тако што ћете подесити број телефона или адресу е-поште за опоравак. Можете ажурирање или Потврди детаљима.
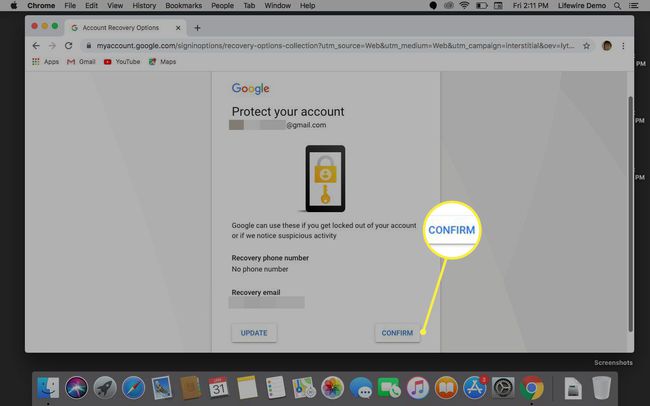
-
Потврдите укључивање синхронизације тако што ћете изабрати Да, пристајем ако нисте укључили синхронизацију.
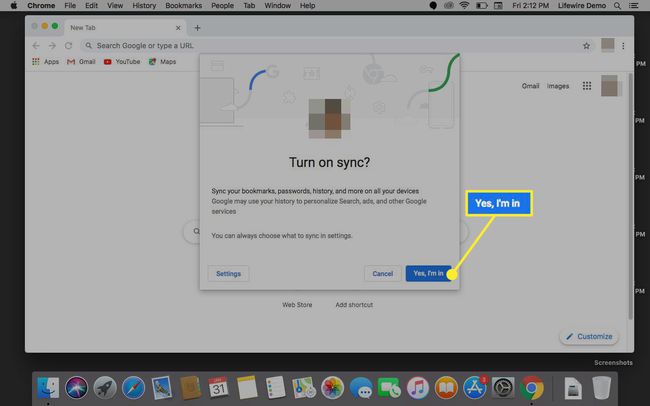
-
Изаберите Цхроме мени у горњем десном углу означен са три вертикалне тачке, а затим изаберите Подешавања.
Алтернативно, притисните Цомманд+зарез ( , ) на тастатури да бисте отворили мени Подешавања.

-
Под Ви и Гоогле, проширите Синхронизација и Гоогле услуге мени.
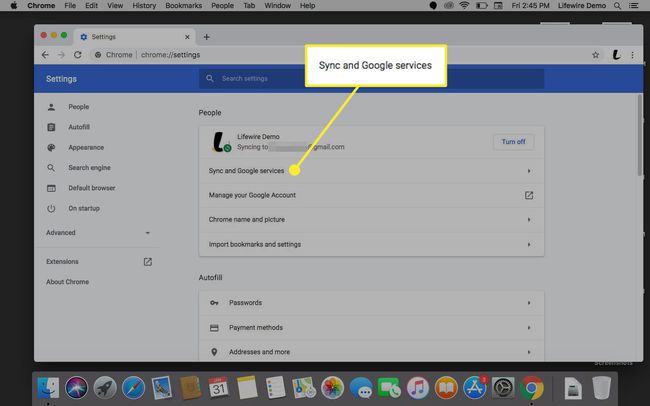
-
Под Синхронизовати, проширити Управљајте синхронизацијом.
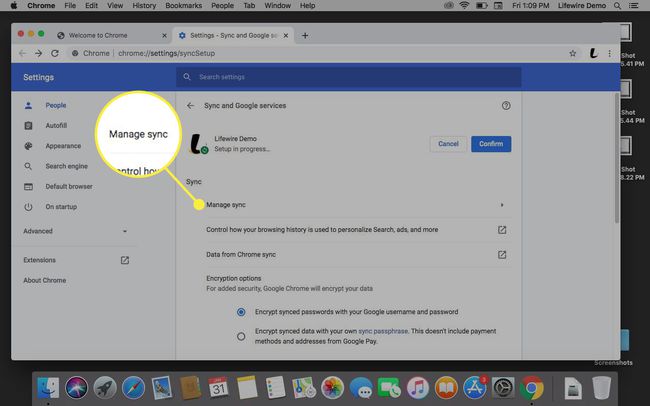
-
Искључите или укључите ставке чији статус синхронизације желите да промените.
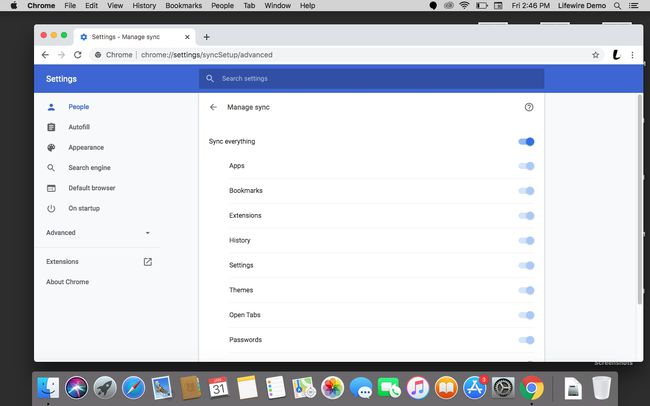
Потврдите подешавања синхронизације
Цхроме подразумевано синхронизује све. Опрезни корисник можда неће желети да се све синхронизује, иако су подаци шифровани на више начина. Ово укључује шифровање сачуваних лозинки и на локалном уређају и на Гоогле серверима помоћу криптографског кључа.
Ако желите да синхронизујете све ставке, изаберите Синхронизујте све прекидач. Ако желите да одредите које ставке се синхронизују, а које остају локалне, изаберите прекидач за сваку ставку.
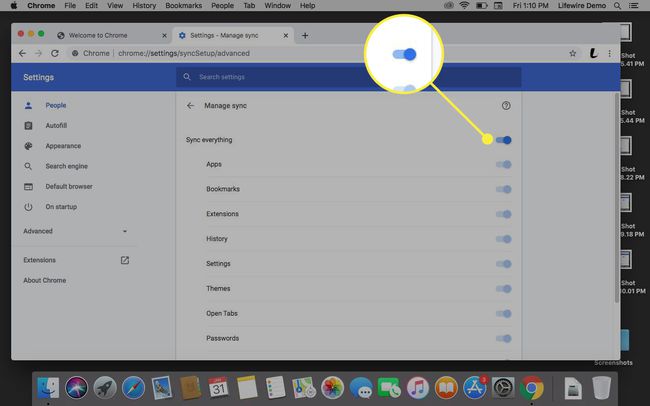
Додатна подешавања синхронизације
Остала подешавања синхронизације вам омогућавају да промените начин на који се ваша историја прегледања користи за персонализовање вашег Цхроме искуства и који подаци могу да се синхронизују, укључујући скривене податке.
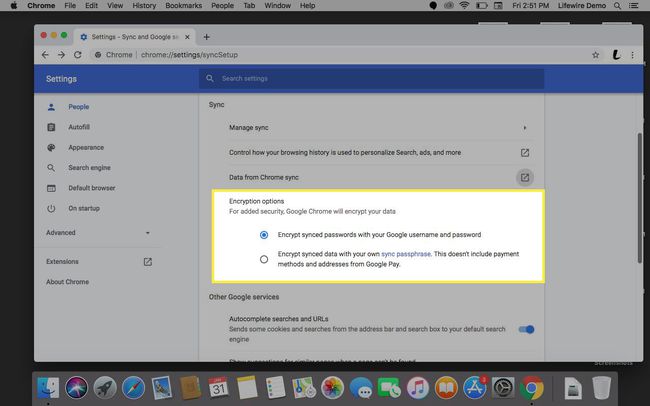
Такође се у овом прозору налази опција за шифровање синхронизованих лозинки или шифрујте све своје синхронизоване податке. Ову безбедност можете направити корак даље тако што ћете креирати приступну фразу за шифровање, уместо да користите лозинку за свој Гоогле налог.
Прекините везу са Гоогле налогом
Пратите ове кораке да бисте уклонили или прекинули везу између Гоогле налога и подешавања Цхроме-а.
-
Отворите Цхроме и изаберите аватар свог профила у горњем десном углу.
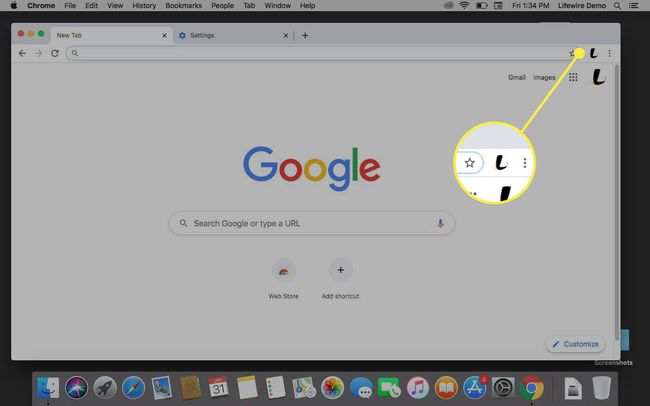
-
Изаберите Управљајте људима.
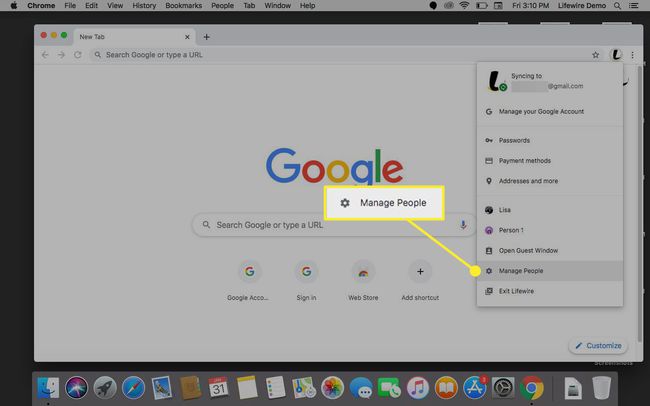
-
Пређите курсором преко аватара профила који желите да избришете. Изаберите икону менија коју представљају три вертикалне тачке, а затим изаберите Уклоните ову особу.
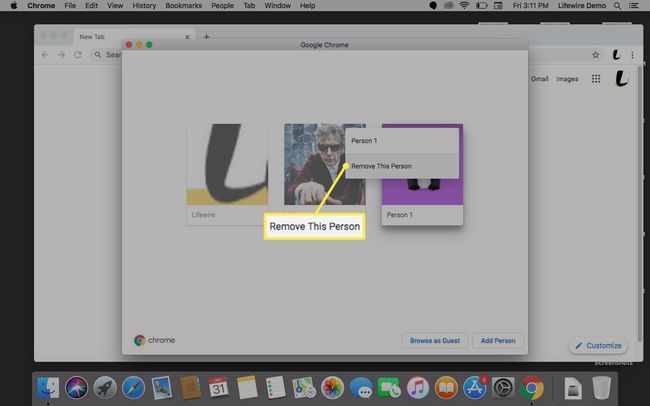
-
Изаберите Уклони ову особу када се од вас затражи трајно брисање података.