Како уклонити свој ПИН из Виндовс 10
Шта треба знати
- Уверите се да сте се пријавили на налог са којег желите да уклоните ПИН пре него што почнете.
- Иди на Старт Мену > Подешавања > Рачуни > Опције за пријављивање > Виндовс Хелло ПИН > Уклони. Обавезно потврдите свој избор.
- Када ПИН нестане, размислите о заштити свог налога на неки други начин, попут лозинке.
Овај чланак покрива како да уклоните ПИН у оперативном систему Виндовс 10. У оперативном систему Виндовс 10, ПИН-ови су опциони начин за пријаву, слично као и лозинка, поред других опција као што су пријављивање отиском прста и систем за пријаву на Виндовс Фаце ИД.
Ако имате децу, цимере или уређај на послу, обично је најбоље да закључате свој кориснички налог, али ако сте само ви код куће, начин на који се пријављујете вероватно није важан. Дакле, ако вам је удобност приоритет, можете ићи без лозинке и не бити у опасности.
Како да онемогућим ПИН у оперативном систему Виндовс 10?
Слично као и постављање ПИН-а у Виндовс-у, његово уклањање траје само неколико кликова и неколико секунди. Уверите се да сте се пријавили на налог са којег желите да уклоните ПИН пре него што почнете.
-
Отворите Старт мени, и кликните Подешавања.
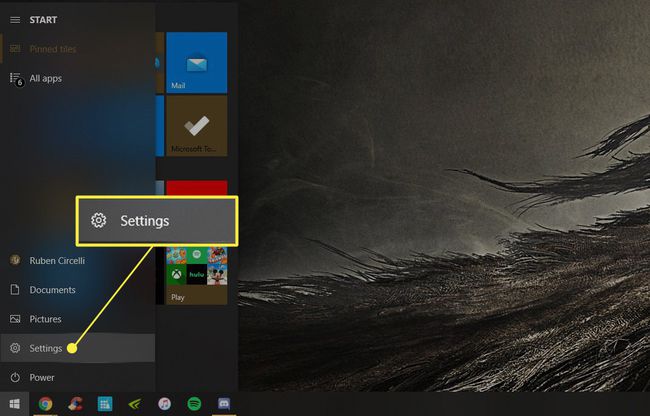
-
Иди на Рачуни.
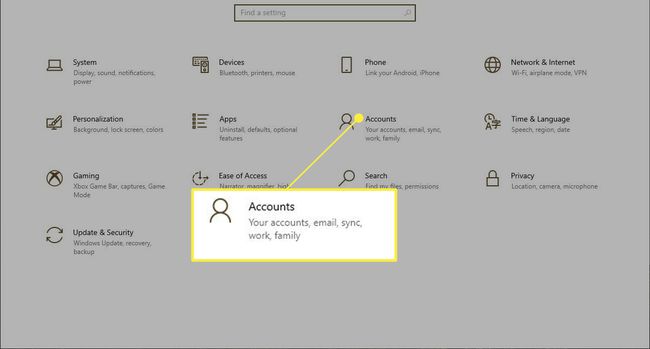
-
У оквиру новоотвореног прозора изаберите Опције за пријављивање на левој страни.
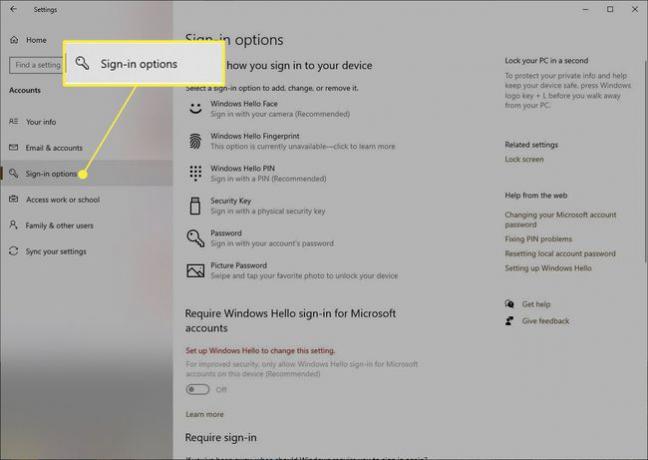
-
Изаберите Виндовс Хелло ПИН, а затим кликните Уклони.
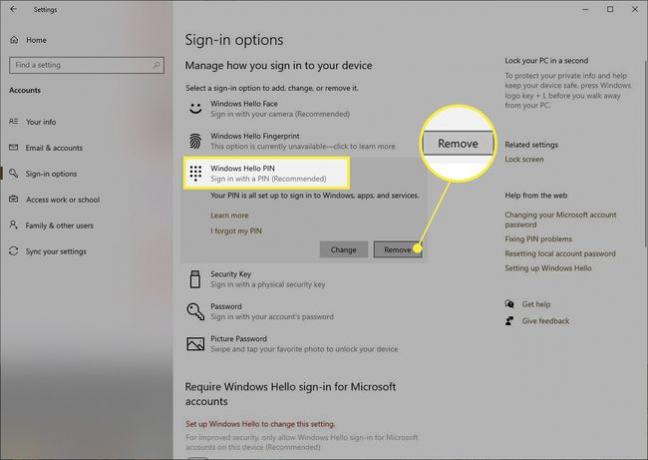
-
Мицрософт ће од вас тражити да потврдите да желите да уклоните свој ПИН, па кликните Уклони још једном, а онда ће ваш ПИН нестати.
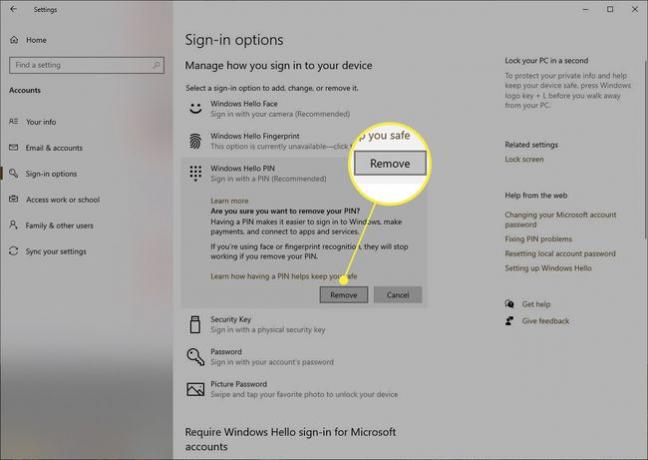
Ако сте се пријавили на Виндовс помоћу свог Мицрософт налога, мораћете да унесете лозинку за Мицрософт налог да бисте уклонили ПИН након потврде.
Савети и трикови за пин за Виндовс 10
Ако се предомислите и поново желите ПИН, на истом месту где кликнете Уклони, сада ћете наћи да можете да изаберете Додати, који функционише на исти начин: Подесите свој ПИН, потврдите и још једном, када се пријавите, од вас ће бити затражен ПИН.
Тхе Опције за пријављивање страница вам такође омогућава да се пријавите на свој уређај на разне друге начине, укључујући традиционалну лозинку. Из овог прозора можете лако да прилагодите све своје потребе за пријављивањем.
Међутим, ако се пријавите помоћу Мицрософт налога, овде нећете моћи да промените своју Мицрософт лозинку. Сваки метод пријављивања који одаберете, чак и ако сте повезали рачунар са својим Мицрософт налогом, примењиваће се само на ваш рачунар, а не на Мицрософт налог.
ФАК
-
Зашто не могу да уклоним свој Виндовс 10 пин?
Ако одељак Виндовс Хелло Пин није доступан, уверите се да сте се пријавили на тачан налог. Такође, од Подешавања > Рачуни > Опције за пријављивање, уверите се да је клизач поред Захтевајте Виндовс Хелло пријаву за Мицрософт налоге је постављен на искључен положај.
-
Како да уклоним лозинку и пин са Виндовс 10?
Користите горња упутства да бисте онемогућили свој пин. До уклоните лозинку за Виндовс 10 такође, пријавите се на свој локални налог и приступите својој лозинки са Подешавања > Налози корисника > Опције за пријављивање > Промена. Када видите упите да унесете стару и нову лозинку, оставите поља празна и изаберите Заврши. Такође можете да останете без лозинке ако користите други Виндовс Хелло метод пријављивања и укључите га Захтевајте Виндовс Хелло пријаву за Мицрософт налоге од Опције за пријављивање области.
