9 Гоогле Цхромецаст трикова за лакши живот
Са Гоогле Цхромецаст уређај повезан на ХДМИ порт вашег телевизора, могуће је користити апликацију Гоогле Хоме на вашем иПхоне-у, иПад-у или мобилном уређају заснованом на Андроид-у да стримујете ТВ емисије и филмове на захтев и уживо са интернета и гледате их на екрану телевизора — без претплате на кабловску телевизију услуга.
Такође је могуће да стримујете садржај ускладиштен на вашем мобилном уређају, укључујући видео записе, фотографије и музику, на ваш телевизор помоћу Гоогле Цхромецаст. Осим само стримовања ТВ емисија и филмова, уз неколико једноставних трикова, ваш Гоогле Цхромецаст може много више.
01
од 09
Инсталирајте најбоље апликације за стримовање ТВ емисија и филмова које желите
Све већи број апликација за мобилне уређаје сада има а Цаст одлика. Тапкање на Цаст икона вам омогућава да преносите оно што видите на екрану паметног телефона или таблета и да га гледате на ТВ-у, под претпоставком да је Цхромецаст уређај повезан са вашим ТВ-ом.
Обавезно инсталирајте одговарајуће
Са веб прегледача рачунара или мобилног уређаја можете лако сазнајте више о Цхромецаст компатибилним апликацијама са уграђеним Цаст одлика.
На пример, да бисте гледали ИоуТубе видео снимке на екрану телевизора, пратите ове кораке:
- Покрените Гоогле Хоме мобилну апликацију на паметном телефону или таблету.
- Од Прегледај на екрану, изаберите ИоуТубе апликација и инсталирајте га.
- Покрените ИоуТубе апликација на свом мобилном уређају.
- Додирните на Кућа, У тренду, Претплате, или Претрага иконе да бисте пронашли и изабрали видео(е) које желите да гледате.
- Када видео почне да се репродукује, тапните на Цаст икона (приказује се у горњем десном углу екрана), а видео ће се стримовати са интернета на ваш мобилни уређај, а затим бежично пренети на екран вашег телевизора.
- Користите контроле на екрану у мобилној апликацији ИоуТубе за репродукцију, паузирање, премотавање унапред или уназад изабрани видео као што бисте иначе радили.
Поред ИоуТубе-а, апликације за све главне ТВ мреже, као и услуге стримовања видео записа (укључујући и Гоогле Плаи, Нетфлик, Хулу, и Амазон Приме Видео) понудити Цаст функција и доступни су у продавници апликација која је повезана са вашим мобилним уређајем.
02
од 09
Прикажите наслове вести и временску прогнозу као позадину
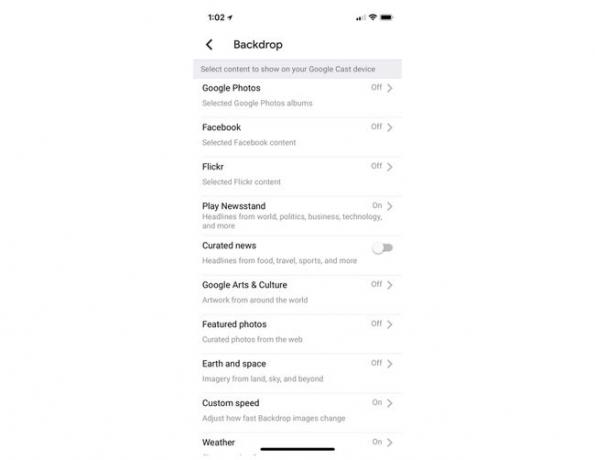
Када се видео садржај не стримује активно, ваш Цхромецаст може да прикаже прилагодљиви Позадина екран који приказује наслове вести, вашу локалну временску прогнозу или прилагођену пројекцију слајдова која садржи дигиталне слике које изаберете. Да бисте прилагодили овај екран, следите ове кораке:
- Покрените Гоогле Хоме апликацију на паметном телефону или таблету.
- Додирните на Мени икона која се приказује у горњем левом углу екрана.
- Додирните на Уређаји опција.
- Додирните на Уреди позадину опција (приказује се близу центра екрана).
- Од Позадина мени (приказано), уверите се да су све опције у овом менију искључене. Затим, за преглед Цуратед Невс наслови, додирните виртуелни прекидач повезан са овом опцијом да бисте укључили функцију. Алтернативно, додирните на Плаи Новинарница опцију, а затим укључите виртуелни прекидач повезан са овом функцијом. Затим можете да пратите упутства на екрану да бисте прилагодили свој Гоогле новинарница Опције. Да бисте приказали локалне временске информације, додирните Време опцију за укључивање ове функције.
- притисните < икона приказана у горњем левом углу екрана да бисте сачували промене и вратили се у апликацију Гоогле Хоме Добродошли кући екран.
На Андроид мобилном уређају могуће је приказати слике на вашем ТВ екран директно из апликације Галерија или Фотографије која је унапред инсталирана на вашем уређају. Додирните Цаст икона приказана на екрану када гледате фотографије.
03
од 09
Прикажите прилагођену пројекцију слајдова као позадину
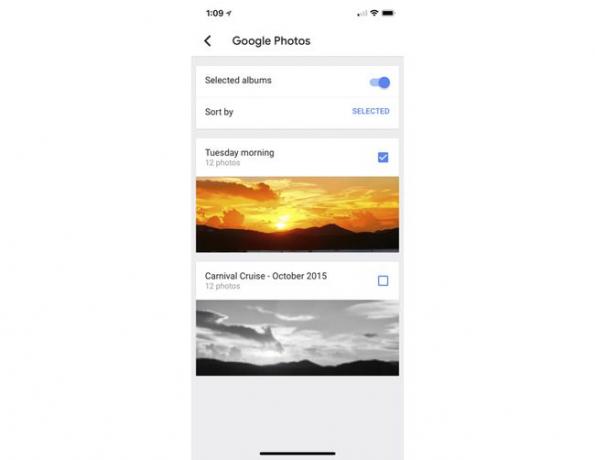
Током периода када је ваш ТВ укључен и ваш Цхромецаст уређај укључен, али не и стримовање садржаја, екран Позадине може да прикаже анимирану пројекцију слајдова која приказује ваше омиљене слике. Да бисте прилагодили ову опцију, следите ове кораке:
- Покрените Гоогле Хоме апликацију на паметном телефону или таблету.
- Додирните на Мени икона која се приказује у горњем левом углу екрана.
- Додирните на Уређаји опција.
- Додирните на Уреди позадину опција.
- Искључите све опције наведене у менију, осим једне од опција у вези са фотографијом. Изаберите и укључите Гоогле Пхотос опција за приказ слика сачуваних помоћу Гоогле фотографија. Укључите Флицкр опцију да изаберете слике сачуване у оквиру вашег Флицкр налога. Изаберите Гоогле Артс & Цултуре опцију за приказ уметничких дела из целог света или изаберите Истакнуте фотографије опција за преглед одабраних слика са интернета (одабрано од стране Гоогле-а). Да бисте видели слике Земље и свемира, изаберите Земља и свемир опција.
- Да бисте приказали сопствене фотографије, изаберите албум или директоријум слика који желите да прикажете када се то од вас затражи. (Слике или албуми већ морају бити ускладиштени на мрежи, у оквиру Гоогле фотографија или Флицкр-а.)
- Да бисте подесили брзину промене слика на екрану, додирните Прилагођена брзина опцију, а затим изаберите између Спор, Нормално, или Фаст.
- Додирните на < икона више пута, по потреби, да бисте се вратили на главну Добродошли кући екран. Изабране слике ће сада бити приказане на вашем ТВ-у као прилагођена Цхромецаст позадина.
04
од 09
Пустите датотеке са рачунара или Мац-а на ТВ екран
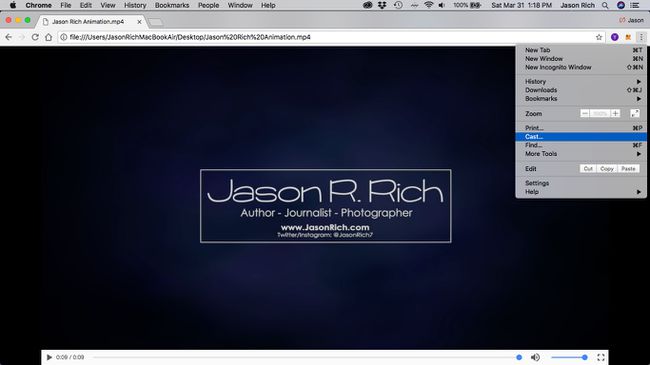
Све док је ваш Виндовс ПЦ или Мац рачунар повезан на исту Ви-Фи мрежу као и ваш Цхромецаст уређај, ви може да репродукује видео датотеке које су ускладиштене на вашем рачунару и на екрану рачунара и на екрану телевизора истовремено. Да бисте то постигли, следите ове кораке:
- Подесите и укључите телевизор и Цхромецаст уређај.
- Покрените Цхроме веб прегледач на вашем рачунару.
- Ако сте корисник Виндовс рачунара, у поље за адресу веб прегледача откуцајте филе:///ц:/ праћено путањом датотеке. Ако сте корисник Мац-а, откуцајте филе://лоцалхост/Усерс/иоурусернаме, након чега следи путања датотеке. Алтернативно, превуците и отпустите медијску датотеку директно у Цхроме веб прегледач.
- Када се датотека прикаже у прозору Цхроме веб прегледача, кликните на икона менија наћи у горњем десном углу екрана (који изгледа као три вертикалне тачке) и изаберите Цаст опција.
- Изаберите Игра опцију, а видео ће се истовремено репродуковати на екрану рачунара и ТВ екрану.
05
од 09
Пустите Гоогле презентације слајдова на ТВ екрану
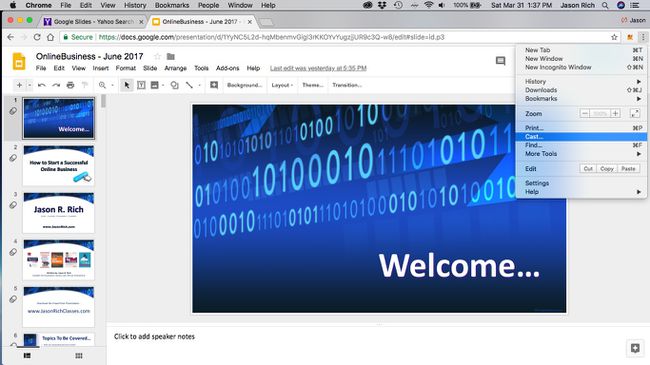
Коришћење бесплатних Гоогле слајдовиапликацију на рачунару или мобилном уређају, лако је креирати анимиране презентације слајдова, а затим их приказати са рачунара или мобилног уређаја на ТВ екрану. (Можете и да увезете Мицрософт ПоверПоинт презентације у Гоогле слајдове да бисте их приказали на ТВ-у.)
Пратите ове кораке да бисте стримовали презентацију Гоогле слајдова са свог ПЦ или Мац рачунара (или било ког компатибилног мобилног уређаја повезаног на интернет) на ТВ:
- Уверите се да је ваш рачунар или мобилни уређај повезан на исту Ви-Фи мрежу као и Цхромецаст уређај.
- Лансирање Гоогле слајдови на рачунару (или у апликацији Гоогле Слидес на мобилном уређају) и направите дигиталну презентацију слајдова. Алтернативно, учитајте већ постојећу презентацију Гоогле слајдова или увезите ПоверПоинт презентацију.
- Започните репродукцију презентације кликом на Поклон икона.
- Кликните на Мени икону (која изгледа као три вертикалне тачке) која се налази у горњем десном углу прозора Гоогле слајдова и изаберите Цаст опција.
- Бирајте између Пресентер или Присутни на другом екрану поглед.
- Контролишите презентацију са свог рачунара, док приказујете дигиталне слајдове на екрану телевизора.
06
од 09
Стримујте музику преко звучника вашег телевизора или система кућног биоскопа
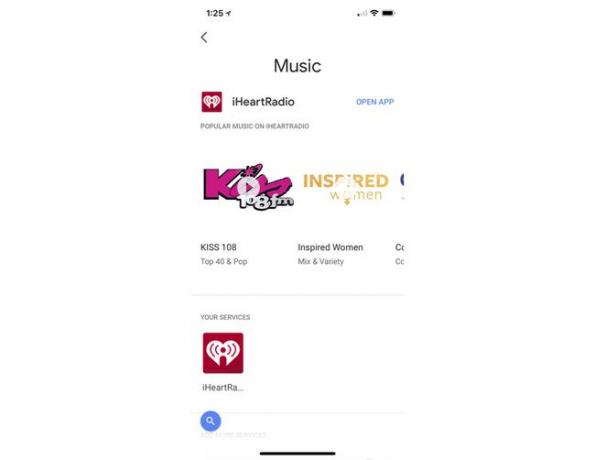
Поред стримовања видео садржаја са Интернета (преко вашег мобилног уређаја) на ваш Цхромецаст уређај који је повезан са вашим ТВ-ом, такође је могуће да стримујете неограничен број музике ваш постојећи Спотифи, Пандора, ИоуТубе Мусиц, иХеартРадио, Деезер, ТунеИн Радио, или Мусикматцх налог.
Да бисте искористили предности звучника вашег ТВ-а или система кућног биоскопа за слушање омиљене музике, пратите ове кораке:
- Покрените Гоогле Хоме мобилну апликацију на паметном телефону или таблету.
- Додирните на Прегледај икона која се приказује на дну екрана.
- Додирните на Музика дугме.
- Од Музички мени, изаберите компатибилан сервис за стримовање музике, а затим преузмите одговарајућу апликацију додиром на Преузмите апликацију опција. На пример, ако већ имате Пандора налог, преузмите и инсталирајте Пандора апликацију. Музичке апликације које су већ инсталиране приказују се при врху екрана. Опционе музичке апликације доступне за преузимање су приказане при дну екрана, па померите надоле до Додајте још услуга наслова.
- Покрените апликацију музичке услуге и пријавите се на свој налог (или направите нови налог).
- Изаберите музичку или стриминг музичку станицу коју желите да чујете.
- Када музика (или музички видео) почне да се репродукује на екрану вашег мобилног уређаја, додирните Цаст икона. Музика (или музички видео) ће почети да се репродукује на екрану вашег ТВ-а, а звук ће се чути преко звучника вашег ТВ-а или система кућног биоскопа.
07
од 09
Стримујте видео садржај на ТВ, али слушајте помоћу слушалица
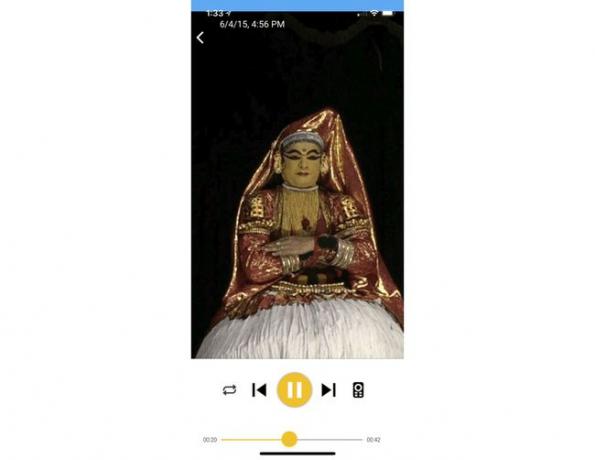
Користећи бесплатну мобилну апликацију ЛоцалЦаст за Цхромецаст, можете да изаберете садржај који се чува на вашем мобилном уређају, као што је видео датотека, и да стримујете видео садржај на телевизор. Међутим, можете истовремено да стримујете аудио део тог садржаја на звучник(е) уграђене у ваш паметни телефон или таблет или да слушате звук помоћу жичаног или бежичне слушалице који су повезани или повезани са вашим мобилним уређајем. У међувремену, ако желите да направите бекство из затвора Цхромецаст уређај, можете и ви.
Да бисте користили ЛоцалЦаст за Цхромецаст апликацију, пратите ове кораке:
- Преузмите и инсталирајте бесплатну ЛоцалЦаст за Цхромецаст апликација за ваш иОС (иПхоне/иПад) или мобилни уређај заснован на Андроиду.
- Покрените апликацију и изаберите компатибилан садржај који је или ускладиштен на вашем мобилном уређају или који се стримује путем интернета са извора који је компатибилан са апликацијом.
- Када одабрани садржај почне да се репродукује, додирните Цаст икона за стримовање садржаја са екрана мобилног уређаја на ТВ.
- Од Сада пуштено екрану, тапните на Усмерите звук на телефон опцију (икона телефона). Док се видео репродукује на ТВ екрану, пратећи звук ће почети да се репродукује преко звучника вашег телефона или слушалица које су повезане или повезане са вашим мобилним уређајем.
08
од 09
Користите Цхромецаст из хотелске собе

Следећи пут када путујете негде и будете одсели у хотелу, понесите са собом свој Цхромецаст уређај. Уместо да плаћате више од 15 долара за филм који се плаћа по гледању или гледате било коју ограничену линију канала је доступан преко хотелске ТВ услуге, прикључите Цхромецаст на ТВ у хотелској соби, повежите га са твој лична Ви-Фи приступна тачка, и имаћете бесплатно аудио и видео програмирање на захтев.
Обавезно понесите своју личну Ви-Фи приступну тачку која вам омогућава да повежете више уређаја на исту Ви-Фи мрежу. Тхе Скироам уређај, на пример, нуди неограничен интернет док путујете за неколико долара дневно.
09
од 09
Контролишите свој Цхромецаст помоћу гласа
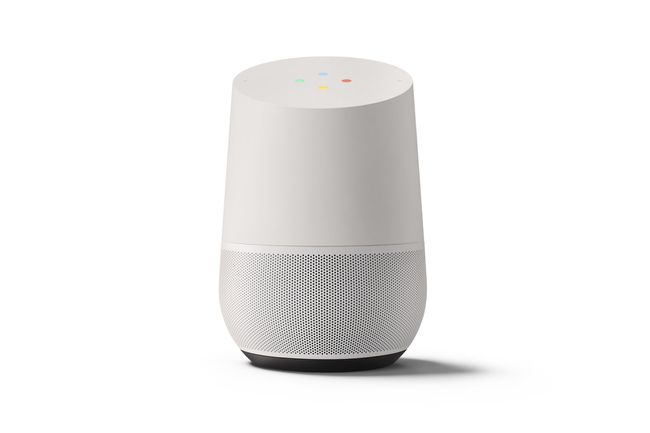
Гоогле
Цхромецаст уређај који се повезује са вашим ТВ-ом и који се обично контролише помоћу мобилне апликације Гоогле Хоме рад на вашем паметном телефону или таблету такође се може контролисати помоћу вашег гласа када купите и инсталирате опционо Гоогле Хоме паметни звучник.
Уверите се да Цхромецаст уређај и Гоогле Хоме звучник су повезани на исту Ви-Фи мрежу и да се Гоогле Хоме звучник налази у истој просторији као и ТВ.
Сада, док гледате видео садржај преко Цхромецаст-а, користите вербалне команде да пронађете аудио или видео садржај, а затим репродукујте, паузирајте, премотајте унапред или уназад садржај, на пример.
