Како инсталирати други ССД
Фајлови се гомилају током времена, и пре или касније сваки Хард диск (ХДД) и ССД уређај (ССД) се пуни. Чак и ако почнете са великим диском, на крају ћете се суочити са избором да избришете старе датотеке или користите секундарни уређај за складиштење.
Други ССД штеди простор
Најлакши начин да то урадите је да прикључите екстерни диск на рачунар и завршите. Али ако кућиште вашег рачунара има просторију, могли бисте да уштедите неред са додатним предметом на вашем столу (да не спомињемо неред са кабловима).
Овај процес није превише тежак све док ваш рачунар има простора за додавање новог ССД-а, али ћете морати да отворите рачунар, прикључите неколико каблова, а затим користите Виндовс управљање дисковима услужни програм за подешавање вашег новог диска.
Следећа упутства се односе на Виндовс 7, 8, 8.1 и 10. Тамо где се корак разликује од Виндовс 7 до других издања, разлике се наводе.

Припрема за инсталирање другог ССД-а
Инсталирање другог ССД-а у Виндовс рачунар је процес у два корака. Прво морате физички да инсталирате диск унутар рачунара, а затим га морате подесити у оквиру Виндовс-а да би га оперативни систем препознао и користио.
Ево шта вам је потребно ако желите да инсталирате други ССД на рачунар:
- Отворено лежиште за диск у вашем рачунару
- Отворено САТА везу за пренос података на матичној плочи
- ССД диск
- Одвијач за отварање кућишта и причвршћивање диск јединице на место
- САТА кабл за пренос података
- Доступан САТА конектор за напајање
- Адаптер ако ће ССД бити инсталиран у лежиште намењено за диск од 5,25 инча
Најважније: Опен Баи Дриве и САТА веза
Од ових ставки најважније су отворено лежиште за диск и отворена САТА веза за пренос података на вашој матичној плочи. Већина кућишта рачунара долази са великим бројем отворених лежишта, а већина матичних плоча има бројне САТА везе за ССД и периферне уређаје као што су Блу-раи дискови, али треба да проверите да ли имате простора пре него што уложите у нови ССД.
Лаптопови су изузетак, јер већина лаптопова нема простора за инсталирање другог ССД-а. Ако ваш лаптоп има простора, онда вам неће требати САТА конектор: лежишта за драјв за лаптоп рачунаре долазе са уграђеним конекторима за напајање и податке.
Ако ваша матична плоча нема доступне САТА портове, онда можете купити САТА контролер који се укључује у ПЦИ или ПЦИе слот. Слично томе, можете да користите Молек адаптер или САТА разделник каблова за напајање ако немате САТА везе за напајање.
Како инсталирати други ССД на свој Виндовс рачунар
Када имате све потребне компоненте и алате при руци, спремни сте да инсталирате други ССД на рачунар. Такође можете користити ова упутства за инсталирање трећег или четвртог ССД-а, све док имате довољно САТА конектора и не прелазите излазне могућности ваше јединице за напајање.
Пазите да избегнете статичко пражњење док радите у кућишту рачунара. Користите антистатичку траку за ручни зглоб ако је имате или се уземљите на неки други начин ако немате.
Ево како да инсталирате други ССД на рачунар:
Искључите рачунар из струје и отворите кућиште.
-
Пронађите отворено лежиште за диск.

Ваше кућиште може имати једну или две различите величине лежишта за диск поред периферних лежишта. Ако немате доступних лежишта за диск од 2,5 инча, купите адаптер од 2,5 до 5,25 инча за свој ССД и користите лежиште од 5,25 инча.
-
Уклоните носач диск јединице и инсталирајте нови ССД у њега.

Неки случајеви немају носаче за погон. Можда ћете морати да гурнете диск директно у лежиште и причврстите га на место, или можда постоје уграђени затварачи које увијате или окрећете. Консултујте упутство за употребу које сте добили уз футролу ако не можете да схватите.
-
Инсталирајте кућиште назад у одељак за погон.

У зависности од вашег случаја, носач може аутоматски да шкљоцне на своје место или ћете можда морати да користите неку врсту затварача.
-
Пронађите слободан порт за САТА кабл за пренос података на матичној плочи и инсталирајте САТА кабл за пренос података.

-
Пронађите слободан САТА конектор за напајање.

Користите Молек на САТА адаптер за напајање или разделник напајања ако немате бесплатни САТА конектор за напајање.
-
Укључите САТА конекторе за напајање и податке у свој ССД диск.

Конектор за напајање је дужи од два конектора на вашем ССД-у. Обратите пажњу на оријентацију конектора у облику слова Л и водите рачуна да конекторе поставите у исправној оријентацији.
Пажљиво проверите да ли су сви каблови добро постављени и уверите се да нисте случајно ништа искључили или откачили.
Затворите кућиште, повежите све резервне копије и укључите рачунар.
Како подесити нови ССД у Виндовс-у
Када успешно инсталирате свој други ССД и све поново укључите, време је да укључите рачунар и проверите да ли све ради. Ако Виндовс не препозна ниједан од ваших диск јединица или периферних уређаја, искључите напајање и проверите да ли постоје лабаве или искључене жице. Ако је све у реду, онда можете наставити и поставити свој нови ССД.
Виндовс ће подразумевано видети и препознати ваш други ССД, али неће моћи да га користи ни за шта. Пре него што будете могли да га заиста користите, морате да га иницијализујете, а затим форматирате за коришћење са Виндовс-ом. Након завршетка овог процеса, ваш нови ССД ће бити доступан за чување нових датотека и пренос старих датотека са оригиналног диска да бисте ослободили простор.
Ево како да подесите новоинсталирани ССД у Виндовс-у:
-
Иди на Контролна табла > Управљање диска.
У оперативном систему Виндовс 7 кликните на Старт дугме, десни клик рачунар, и изаберите Управљати за приступ Управљању дисковима.
-
Ако се од вас затражи да иницијализујете диск, изаберите ГПТ (ГУИД табела партиција) и кликните У реду.

Ако користите Виндовс 7, изаберите МБР (Мастер Боот Рецорд).
-
Ако се чаробњак за подешавање покрене аутоматски, пређите на корак 5. У супротном, померајте прозор за управљање диском док не пронађете свој нови ССД.

Можете лако да идентификујете свој нови ССД јер ће он бити једини нераспоређени.
-
Кликните десним тастером миша и изаберите Нев Симпле Волуме.

-
Кликните Следећи.
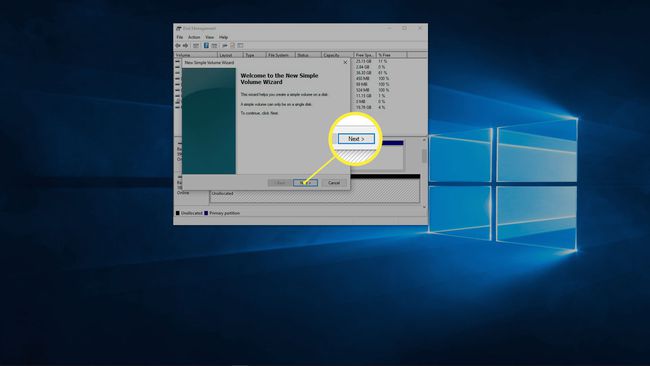
-
Уверите се да се два броја подударају и кликните Следећи.
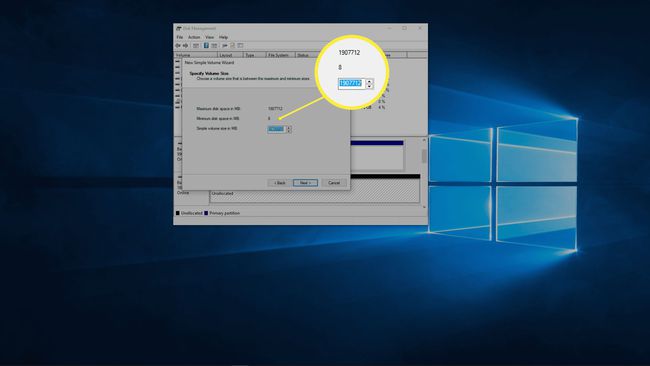
Ако желите да направите више партиција на овом једном диску, унесите жељену величину партиције уместо да одговарају бројевима.
-
Изаберите слово диска ако вам се не свиђа подразумевано и кликните Следећи.
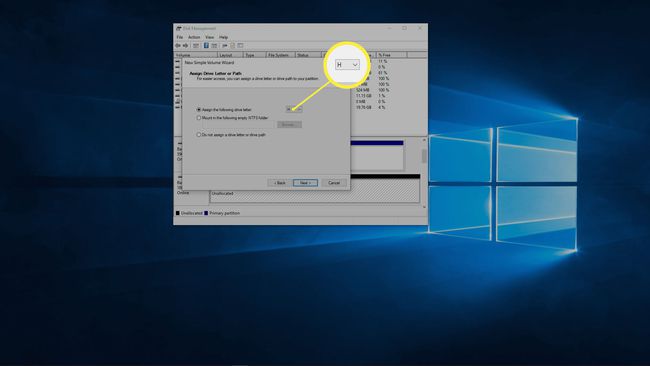
-
Користите НТФС систем датотека осим ако немате разлога да урадите другачије, оставите величину јединице за доделу каква јесте, унесите ознаку волумена ако желите и кликните Следећи.

-
Проверите информације и кликните Заврши.
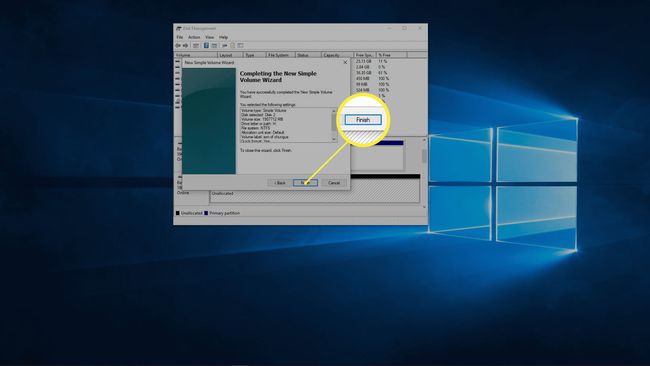
-
Ваш други ССД је сада спреман за употребу.
